מנהל התקן מצלמת אינטרנט / מצלמה Windows 10 הורד ועדכן [חדשות MiniTool]
Webcam Camera Driver Windows 10 Download Update
סיכום :
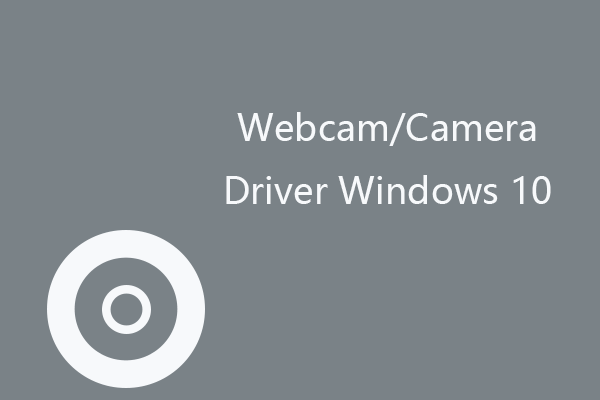
פוסט זה מלמד כיצד להוריד ולעדכן את מצלמת האינטרנט או את מנהל ההתקן של המצלמה ב- Windows 10 כך שמצלמת האינטרנט / מצלמת האינטרנט המובנית או החיצונית שלך תוכל לתקשר היטב עם המחשב שלך. כמה טיפים לתיקון מצלמת הרשת שאינה פועלת ב- Windows 10 כלולים גם כן. פתרונות ושירותי מחשב נוספים, בקר באתר הרשמי של תוכנת MiniTool.
אם מנהל ההתקן של מצלמת האינטרנט חסר במחשב Windows 10 שלך, מצלמת האינטרנט / המצלמה שלך לא יכולים לעבוד. ובכל זאת, שמירה על עדכניות מנהל התקן האינטרנט יכולה לגרום למצלמת האינטרנט או למצלמה לפעול היטב במחשב Windows 10 שלך. להלן תוכל ללמוד כיצד להוריד ולעדכן את מנהל ההתקן של מצלמת האינטרנט ב- Windows 10.
כיצד להוריד ולהתקין את מנהל ההתקן של מצלמת האינטרנט ב- Windows 10
באופן כללי, כאשר אתה מחבר את מצלמת האינטרנט שלך למחשב Windows 10 בפעם הראשונה, המחשב שלך יתקין באופן אוטומטי את מנהל ההתקן המתאים עבור מצלמת האינטרנט.
אם המחשב שלך אינו מתקין את מנהל ההתקן של מצלמת הרשת, תוכל להוריד ידנית את מנהל ההתקן של מצלמת האינטרנט במחשב האישי שלך.
בדוק את הדגם של מצלמת האינטרנט או המצלמה שלך. עבור לאתר היצרן של המכשיר כדי לחפש ולהוריד את מנהל ההתקן עבור מצלמת האינטרנט. לאחר ההורדה, תוכל ללחוץ על קובץ ההתקנה כדי להתקין את מנהל ההתקן של מצלמת האינטרנט.
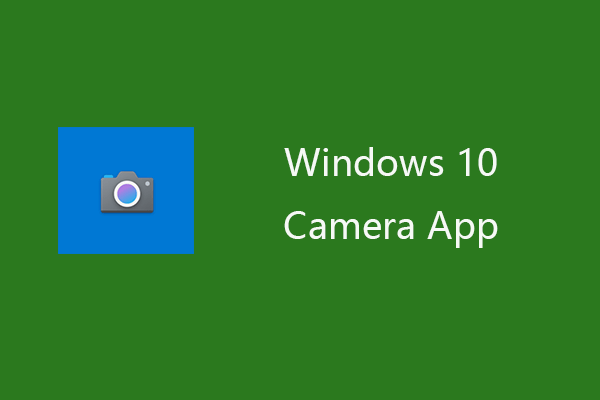 כיצד לפתוח ולהשתמש ב- Windows 10 App Camera
כיצד לפתוח ולהשתמש ב- Windows 10 App Camera פוסט זה מלמד כיצד לפתוח ולהשתמש באפליקציית Windows 10 Camera, כיצד להוריד, להתקין, להסיר התקנה, להתקין מחדש את אפליקציית Camera ב- Windows 10.
קרא עודכיצד לעדכן את מנהל ההתקן של מצלמת האינטרנט / מצלמה ב- Windows 10
- ללחוץ Windows + X ולחץ מנהל התקן כדי לפתוח את מנהל ההתקנים ב- Windows 10.
- במנהל ההתקנים, הרחב מכשירי הדמיה, מצלמות אוֹ בקרי קול, וידאו ומשחק .
- מצא ולחץ באמצעות לחצן העכבר הימני על מצלמת האינטרנט שלך, בחר עדכן מנהל התקן.
- נְקִישָׁה חפש אוטומטית תוכנת מנהל התקן מעודכנת להתקנת תוכנת מנהל ההתקן האחרונה של מצלמת הרשת ב- Windows 10.
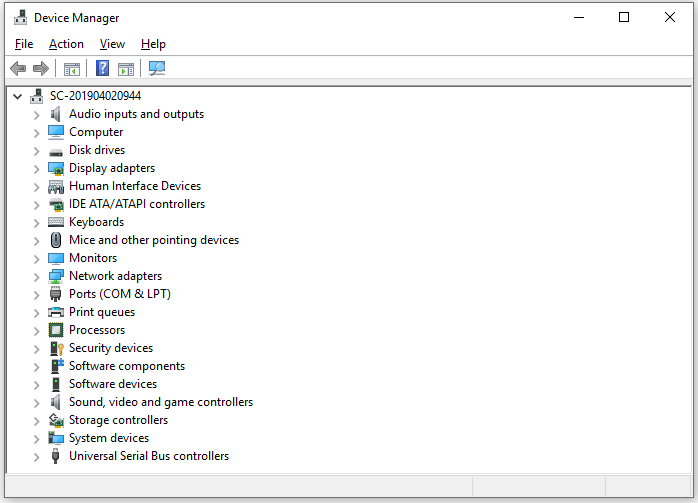
 כיצד להוריד ולהתקין מנהלי התקנים עבור Windows 10 - 5 דרכים
כיצד להוריד ולהתקין מנהלי התקנים עבור Windows 10 - 5 דרכים תוהה היכן וכיצד להוריד מנהלי התקנים עבור Windows 10? פוסט זה מציג 5 דרכים לעזור לך להוריד ולהתקין את מנהלי ההתקנים העדכניים ביותר של Windows 10.
קרא עודתקן מצלמת אינטרנט שלא עובדת ב- Windows 10 - 6 טיפים
אם מצלמת האינטרנט או המצלמה שלך אינם פועלים במחשב שלך, תוכל לנסות את הטיפים הבאים כדי לתקן את מצלמת האינטרנט שאינה פועלת בנושא Windows 10.
תיקון 1. הפעל מחדש את המחשב.
תקן 2. בדוק את חיבור כבל המצלמה שלך, נסה כבל אחר או יציאת USB למחשב ובדוק את מצלמת האינטרנט שלך בכמה כלי בדיקת מצלמות רשת בחינם.
תקן 3. עדכן את מנהל ההתקן של מצלמת הרשת ב- Windows 10. תוכל לעקוב אחר המדריך לעיל כדי לעדכן את מנהל ההתקן של מצלמת הרשת לגירסה העדכנית ביותר.
תיקון 4. התקן מחדש או החזיר את מצלמת האינטרנט או מנהל ההתקן למצלמה בחלונות 10. אתה יכול ללחוץ Windows + X ובחר מנהל התקן . לְהַרְחִיב מכשירי הדמיה, מצלמות אוֹ בקרי קול, וידאו ומשחק . לחץ לחיצה ימנית על מצלמת האינטרנט שלך ובחר נכסים . נְקִישָׁה נהג לחץ על הכרטיסייה ובחר הסר התקנת מכשיר כדי להסיר את מנהל ההתקן של מצלמת האינטרנט ב- Windows 10. הפעל מחדש את המחשב והוא יתקין באופן אוטומטי את מנהל ההתקן של מצלמת האינטרנט. אם ברצונך להחזיר את מנהל ההתקן למצלמת הרשת לגרסה ישנה, תוכל ללחוץ להחזיר נהג להתקנת הגרסה הישנה של מנהל ההתקן של מצלמת הרשת.
תיקון 5. עדכן את מחשב Windows 10 כדי לתקן באגים במחשב אפשריים. לחץ על התחל -> הגדרות -> עדכון ואבטחה -> Windows Update -> בדוק אם קיימים עדכונים לעדכון Windows 10 לגרסה האחרונה.
תיקון 6. באפשרותך להשבית זמנית את תוכנית האנטי-וירוס שלך במקרה שתוכנת האנטי-וירוס חוסמת את מנהל ההתקן של מצלמת הרשת.
הסתיים כאן, אתה יודע להוריד, להתקין, לעדכן, להסיר ולהתקין מחדש את מנהל ההתקן של מצלמת האינטרנט ב- Windows 10. אם מצלמת האינטרנט אינה פועלת, תוכל לנסות את התיקונים כדי לפתור את הבעיה.
לקבלת טיפים וטריקים נוספים למחשב, תוכלו להיכנס לאתר תוכנת MiniTool. MiniTool מספק גם תוכנות חינמיות כמו MiniTool Power Data Recovery, אשף מחיצת MiniTool, MiniTool MovieMaker וכו '.
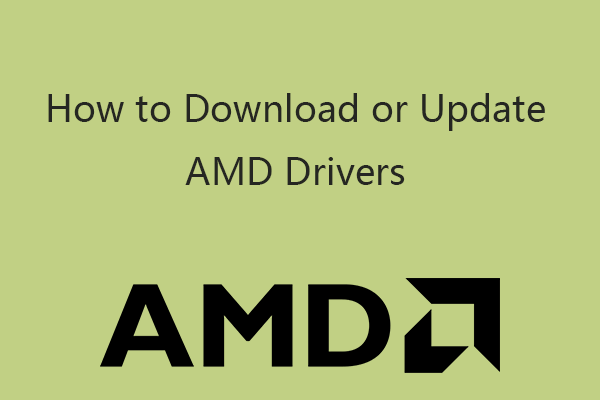 מנהלי התקנים של AMD (כיצד לעדכן, להוריד, להסיר את ההתקנה, להחזיר לאחור)
מנהלי התקנים של AMD (כיצד לעדכן, להוריד, להסיר את ההתקנה, להחזיר לאחור)פוסט זה מלמד כיצד להוריד או לעדכן מנהלי התקנים של AMD כמו מנהלי התקנים גרפיים של AMD Radeon, מנהלי התקנים של ערכת שבבים AMD, מנהלי התקנים של AMD GPU וכו 'ב- Windows 10.
קרא עוד![מחשב נייד ממשיך להתנתק מ- Wi-Fi? תקן את הבעיה עכשיו! [חדשות MiniTool]](https://gov-civil-setubal.pt/img/minitool-news-center/35/laptop-keeps-disconnecting-from-wi-fi.png)








![כיצד לבדוק אם קיימים עדכוני חלונות ב- Windows 10 [MiniTool News]](https://gov-civil-setubal.pt/img/minitool-news-center/56/how-check-windows-updates-windows-10.png)









