7 טיפים לתיקון שגיאת Chrome ב- ERR_CONNECTION_REFUSED Windows 10 [MiniTool News]
7 Tips Fix Err_connection_refused Chrome Error Windows 10
סיכום :
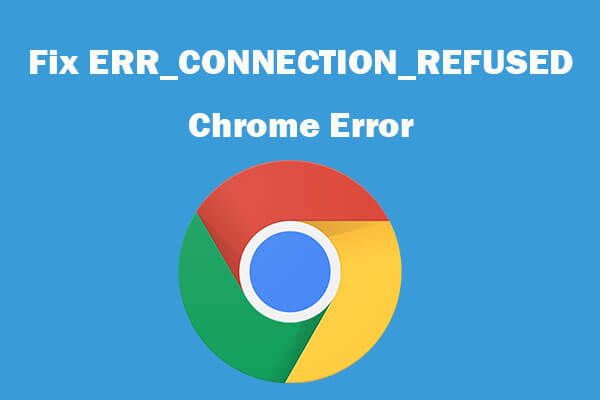
אם אתה פוגש את השגיאה ERR_CONNECTION_REFUSED כשאתה מנסה לבקר באתר בדפדפן Google Chrome, אתה יכול לנסות את 7 הפתרונות במדריך זה כדי לתקן שגיאה זו. כדי לעזור למשתמשים להתמודד עם מצבים של אובדן נתונים, לנהל מחיצות של כונן קשיח במחשב Windows, לגבות ולשחזר את מערכת Windows, תוכנת MiniTool מספק כלים קלים ומקצועיים.
כאשר אתה מנסה לגשת לאתר בדפדפן Google Chrome, אך מוצא זאת לא ניתן להגיע לאתר זה וקבל הודעת שגיאה ERR_CONNECTION_REFUSED. הבעיה יכולה להיגרם על ידי בעיות DNS, בעיות בשרת proxy, הגדרות LAN, מטמונים ודפדפנים קבועים של דפדפנים וכו '. תוכל לנסות את 4 הפתרונות הבאים כדי לתקן שגיאת Chrome ERR_CONNECTION_REFUSED ב- Windows 10.
כיצד לתקן שגיאת Chrome ב- ERR_CONNECTION_REFUSED ב- Windows 10?
בהתחלה, אתה יכול לבקר באתר אחר ב- Chrome כדי לראות אם היא מתרחשת באותה שגיאת ERR_CONNECTION_REFUSED, אם כן, אז האשם עשוי להיות הקשרים או בעיות הדפדפן. אתה יכול לנסות את הפתרונות הבאים.
תיקון 1. נקה מטמונים ועוגיות ב- Chrome
שלב 1. פתח את Chrome, לחץ על סמל שלוש הנקודות בפינה השמאלית העליונה ולחץ הגדרות .
שלב 2. גלול מטה כדי ללחוץ נקה נתוני גלישה תַחַת פרטיות ואבטחה סָעִיף.
בחלון נקה נתוני גלישה, בחר כל הזמן לטווח הזמן.
שלב 3. סמן את היסטוריית הגלישה, קובצי Cookie ונתוני אתרים אחרים, אפשרות שמירה וקבצים במטמון ולחץ נקה נתונים כפתור לניקוי מטמון ב- Chrome.
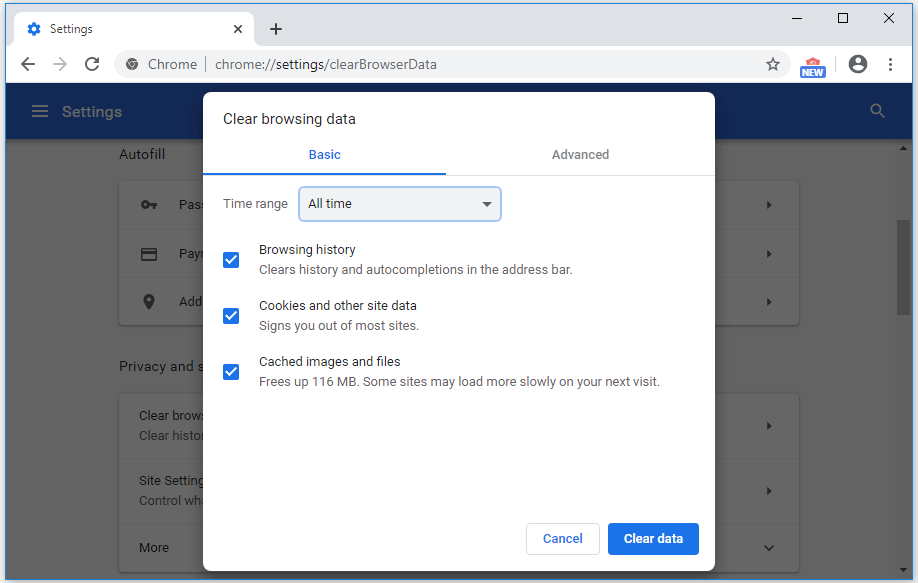
תיקון 2. הפעל מחדש את הנתב והמודם
אתה יכול להפעיל מחדש את הנתב ואת המודם שלך כדי לראות אם ניתן לתקן את שגיאת Chrome ERR_CONNECTION_REFUSED. אתה יכול פשוט לכבות את הנתב והמודם ולהפעיל אותם לאחר דקה בערך.
תקן 3. אפס את ה- IP , שטיפת DNS
שלב 1. אתה יכול ללחוץ על Windows + R, להקליד cmd ולחץ על Ctrl + Shift + Enter אל פתח את שורת הפקודה הגבוהה ב- Windows 10 .
שלב 2. לאחר מכן הקלד את הפקודות הבאות בחלון שורת הפקודה כדי לאפס / לחדש את כתובת ה- IP ולשטוף את ה- DNS. לחץ על מקש Enter לאחר הקלדת כל פקודה.
- ipconfig / שחרור
- ipconfig / הכל
- ipconfig / flushdns
- ipconfig / חידוש
- netsh int ip להגדיר dns
- איפוס של נטש ווינסוק
לאחר מכן, באפשרותך להפעיל מחדש את המחשב ולבקר שוב באתר ב- Chrome כדי לראות אם שגיאת Chrome ERR_CONNECTION_REFUSED נעלמה.
תיקון 4. התאם את הגדרות ה- Proxy
שלב 1. פתח את לוח הבקרה ב- Windows 10 ולחץ על רשת ואינטרנט -> אפשרויות אינטרנט.
שלב 2. לחץ על הכרטיסיה חיבורים ולחץ על לחצן הגדרת LAN. ודא שאפשרות שרת ה- Proxy אינה מסומנת.
מכיוון שרוב שרתי ה- proxy של הרשת אינם פועלים לכל החיים, באופן זה ניתן לכבות את שרת ה- proxy. בדוק אם שגיאת Chrome של ERR_CONNECTION_REFUSED תוקנה ב- Windows 10.
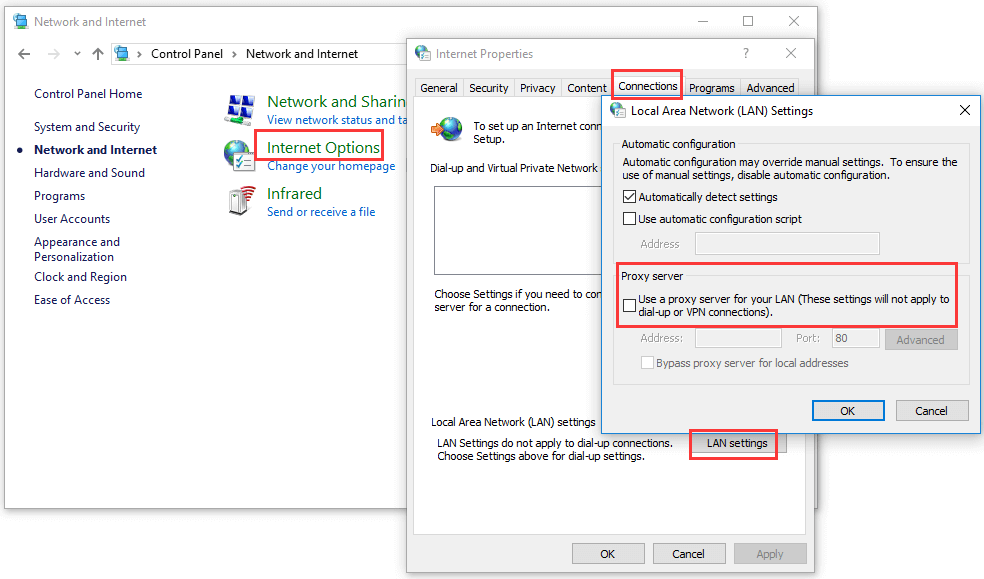
תקן 5. השבת את חומת האש באופן זמני
חומת האש של Windows או תוכנת האבטחה שלך עשויות לחסום כמה חיבורים ולמנוע ממך גישה לאתרים חשודים. אם אתה בטוח שהאתר שאתה רוצה לבקר בו בטוח, אתה יכול לנסות להשבית זמנית את חומת האש ותוכנת האנטי-וירוס של צד שלישי, ולבדוק שוב אם אתה יכול לגשת לאתר זה ב- Chrome.
תיקון 6. שנה את כתובת שרת ה- DNS
שלב 1. תוכל ללחוץ על Windows + X ולבחור חיבורי רשת.
שלב 2. לחץ באמצעות לחצן העכבר הימני על חיבור הרשת שלך ולחץ על מאפיינים.
שלב 3. לחץ על פרוטוקול האינטרנט גרסה 4 (TCP / IPv4) ולחץ על כפתור המאפיינים.
שלב 4. לחץ על השתמש בכתובת שרת ה- DNS הבאה והזן 8.8.8.8 עבור שרת DNS מועדף ו- 8.8.4.4 עבור שרת DNS חלופי. לחץ על אישור כדי לשמור את השינויים.
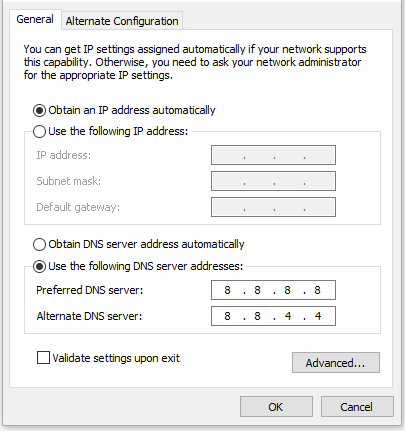
קָשׁוּר: תוקן: לא ניתן למצוא את כתובת ה- DNS של השרת Google Chrome
תיקון 7. התקן מחדש את דפדפן Chrome
אתה יכול גם לנסות להתקין מחדש את דפדפן Google Chrome כדי לראות אם הוא יכול לעזור בתיקון שגיאת ERR_CONNECTION_REFUSED ב- Windows 10.
קָשׁוּר: לא ניתן להסיר את ההתקנה של Google Chrome Windows 10? קבוע עם 4 דרכים
סיכום
אם אתה פוגש את השגיאה ERR_CONNECTION_REFUSED ב- Chrome, מקווה שעצות אלה במדריך זה יכולות לעזור לתקן אותה.








![כיצד להחזיר את מנהלי ההתקנים של Nvidia ל- Windows 10 - 3 שלבים [חדשות MiniTool]](https://gov-civil-setubal.pt/img/minitool-news-center/20/how-roll-back-nvidia-drivers-windows-10-3-steps.jpg)


![כיצד להשבית DEP (מניעת ביצוע נתונים) Windows 10 [טיפים MiniTool]](https://gov-civil-setubal.pt/img/data-recovery-tips/03/how-disable-dep-windows-10.jpg)

![4 פתרונות למחשב לא יתעוררו מ- Windows 10 שינה [חדשות MiniTool]](https://gov-civil-setubal.pt/img/minitool-news-center/52/4-solutions-computer-won-t-wake-up-from-sleep-windows-10.jpg)
![כיצד לתקן את הבעיה 'ניהול זיכרון וידאו פנימי' [חדשות MiniTool]](https://gov-civil-setubal.pt/img/minitool-news-center/03/how-fix-video-memory-management-internal-issue.jpg)
![להלן 4 פתרונות לסייר הקבצים ממשיך לפתוח את Windows 10 [טיפים של MiniTool]](https://gov-civil-setubal.pt/img/backup-tips/76/here-are-4-solutions-file-explorer-keeps-opening-windows-10.png)



![אם Xbox One מופעל מעצמו, בדוק דברים אלה כדי לתקן את זה [חדשות MiniTool]](https://gov-civil-setubal.pt/img/minitool-news-center/98/if-xbox-one-turns-itself.jpg)