שתי שיטות לתיקון לא ניתן לגשת לסריקות של Windows Defender
Two Methods To Fix Unable To Access Windows Defender Scans
משתמשי Windows רבים מנסים לפתוח את תיקיית Windows Defender Scans כדי לנקות את היסטוריית Windows Defender. עם זאת, זו יכולה להיות בעיה מכיוון שכנראה אינך יכול לגשת לסריקות Windows Defender בדרך כלל. איך אתה יכול לפתוח את התיקיה הזו כדי למחוק את היסטוריית הסריקה? הפוסט הזה על MiniTool יראה לך שיטות שימושיות.
כאשר מנסים לפתוח את תיקיית Windows Defender Scans, ייתכן שתקבל הודעת שגיאה זו: אין לך כרגע הרשאה לגשת לתיקייה הזו למרות שאתה פועל בחשבון מנהל מערכת. מדוע אינך יכול לגשת לסריקות של Windows Defender? הסיבה לכך היא ש-Windows מונע ממך להפעיל את סייר הקבצים כמנהל מערכת כדי להגן על קבצי מערכת חשובים. אתה יכול לנסות את השיטות הבאות כדי לנסות לפתוח את תיקיית הסריקות.
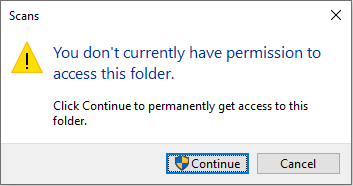
דרך 1: פתח את תיקיית הסריקות של Windows Defender במצב בטוח
כאשר אינך יכול לפתוח את תיקיית Windows Defender Scans, נסה לפתוח אותה במצב בטוח. בצע את השלבים הבאים.
שלב 1: לחץ Win + I כדי לפתוח את הגדרות Windows.
שלב 2: עבור משתמשי Windows 10, עליך לפנות אל עדכון ואבטחה > התאוששות , ולאחר מכן גלול מטה כדי ללחוץ איתחול עכשיו מתחת ל התחלה מתקדמת סָעִיף.
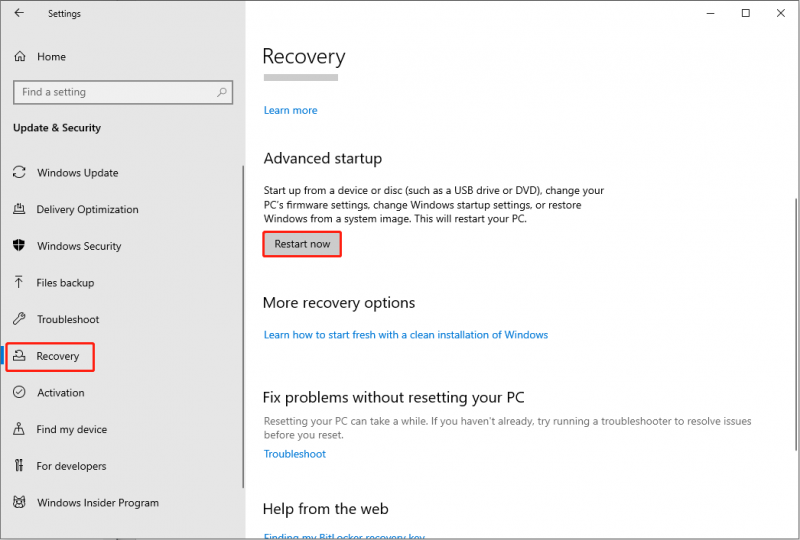
עבור משתמשי Windows 11, עליך לבחור את מערכת לשונית ובחר מערכת בחלונית הימנית. בתוך ה אפשרויות שחזור בקטע, לחץ על אתחל עכשיו כפתור ליד התחלה מתקדמת .
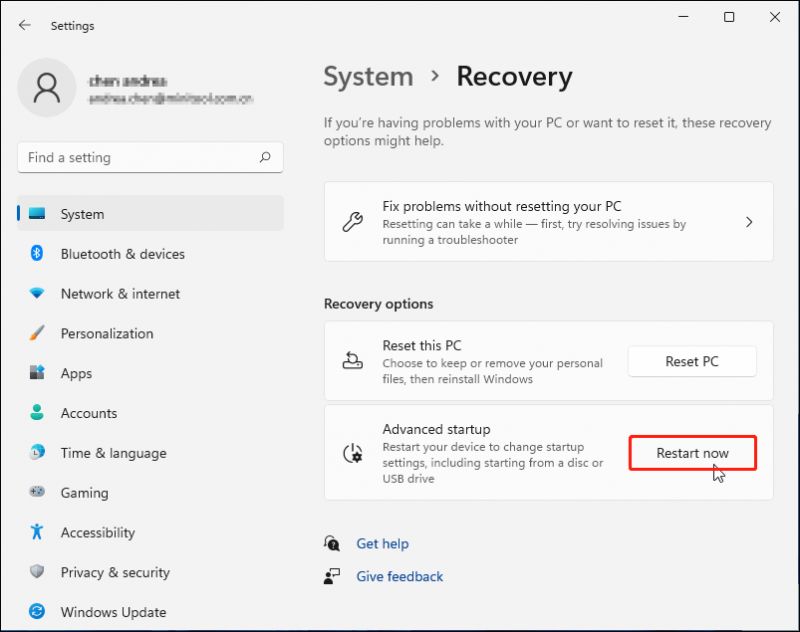
שלב 3: לאחר אתחול המחשב שלך, עליך לבחור פתרון בעיות > אפשרויות מתקדמות > הגדרות אתחול > איתחול . הקש על המקש המתאים כדי לאתחל את המחשב שלך לגרסה של מצב בטוח שאתה צריך.
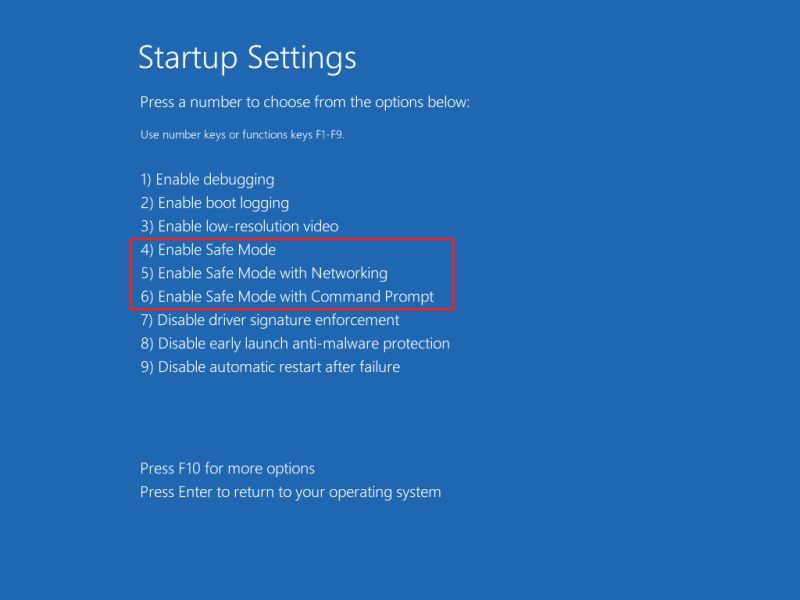
שלב 4: המתן עד שהמחשב שלך יכנס למצב בטוח. עכשיו, לחץ Win + E כדי לפתוח את סייר הקבצים ולעבור אל נתוני תכנית > מיקרוסופט > Windows Defender > סריקות כדי למחוק את היסטוריית הסריקה.
טיפים: ה נתוני תכנית התיקיה מוסתרת כברירת מחדל, אתה יכול להציג קבצים מוסתרים עם ההוראות בפוסט הזה: כיצד להציג קבצים מוסתרים Windows 10 (CMD + 4 דרכים) .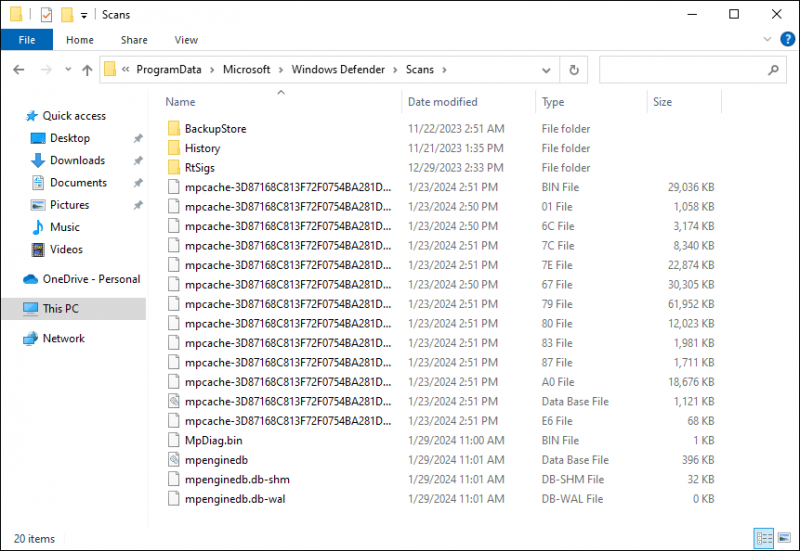
כדי לצאת ממצב בטוח, אתה יכול להפעיל מחדש את המחשב. אם המחשב נשאר במצב בטוח לאחר הפעלה מחדש, נסה לעשות זאת לצאת ממצב בטוח עם השיטות בפוסט הזה.
דרך 2: פתח את תיקיית הסריקות של Windows Defender עם כלים אחרים
כפי שאמרנו בהתחלה, אינך יכול לפתוח את תיקיית Windows Defender Scans מכיוון שלא ניתן להפעיל את סייר הקבצים עם חשבון מנהל מערכת. שיטה נוספת לתיקון בעיה זו היא שימוש בכלים אחרים לניהול קבצים.
אתה יכול לקבל אמין מנהל קבצים והפעל אותו כמנהל מערכת כדי לראות אם אתה יכול לגשת בהצלחה לתיקיית Windows Defender Scans.
שחזור קבצים שנמחקו על ידי Windows Defender
Windows Defender הוא כלי אנטי-וירוס של Windows המבטיח אבטחה של Windows, עם זאת, אנשים מסוימים מדווחים שחלק מקבצי הביצוע שלהם נמחקים על ידי Windows Defender בעת ביצוע סריקת וירוסים. אם אתה נתקל בבעיה זו, כיצד לשחזר קבצים שנמחקו?
MiniTool Power Data Recovery הוא שחזור נתונים נפלא תוכנה לשחזור קבצים שעוזר לך לשחזר קבצים שאבדו עקב מחיקה שגויה, עיצוב בשוגג, זיהום בווירוס או סיבות אחרות. תוכנה זו תואמת לחלוטין למערכות Windows ובעלת אבטחה גבוהה עם התכונה לקריאה בלבד. בנוסף, תוכנה זו מכילה תכונות מעשיות רבות אחרות שיכולות לשפר ביעילות את חוויית שחזור הנתונים שלך.
אם אתה מודאג אם שירות שחזור קבצים זה יכול למצוא את הקבצים הרצויים שלך, MiniTool Power שחזור נתונים חינם עובד. אתה יכול לקבל את המהדורה החינמית של תוכנה זו תחילה לבצע סריקה עמוקה ולשחזר 1GB של קבצים ללא כל תשלום.
MiniTool Power שחזור נתונים חינם לחץ להורדה 100% נקי ובטוח
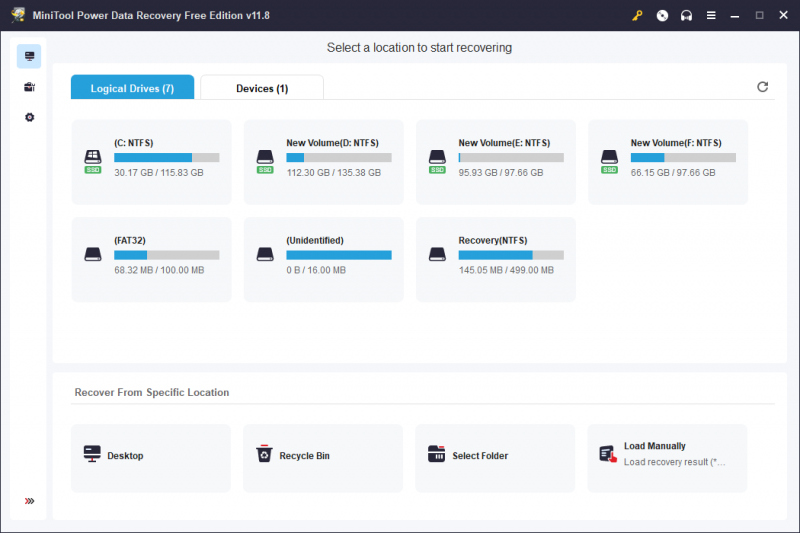
Alt=שחזור קבצים
שורה תחתונה
זה הכל על איך לפתוח את Windows Defender Scans ב-Windows 10/11. בדרך כלל, אתה יכול לגשת לתיקיית סריקות במצב בטוח. אם בעיות אחרות מונעות ממך לפתוח את התיקיה במצב בטוח, תוכל לנסות מנהלי קבצים אחרים.
![כיצד לתקן גישה מהירה של Windows 10 לא עובדת? [חדשות MiniTool]](https://gov-civil-setubal.pt/img/minitool-news-center/76/how-fix-windows-10-quick-access-not-working.jpg)







![להלן 3 תוכנות גיבוי Seagate שתוכלו לגבות את הכונן הקשיח [טיפים MiniTool]](https://gov-civil-setubal.pt/img/backup-tips/71/here-are-3-seagate-backup-software.png)

![5 דרכים למאגר רישום התצורה פגומות [חדשות MiniTool]](https://gov-civil-setubal.pt/img/minitool-news-center/53/5-ways-configuration-registry-database-is-corrupted.png)
![תיקון: הכונן הקשיח החיצוני אינו מוצג או לא מזוהה [טיפים MiniTool]](https://gov-civil-setubal.pt/img/blog/60/correctif-disque-dur-externe-qui-ne-s-affiche-pas-ou-est-non-reconnu.jpg)
![תיקון מלא - לוח הבקרה של NVIDIA לא ייפתח ב- Windows 10/8/7 [MiniTool News]](https://gov-civil-setubal.pt/img/minitool-news-center/42/full-fix-nvidia-control-panel-won-t-open-windows-10-8-7.png)

![האם Avast חוסם את אתרי האינטרנט שלך? הנה איך לתקן את זה! [טיפים של MiniTool]](https://gov-civil-setubal.pt/img/backup-tips/54/is-avast-blocking-your-websites.jpg)



![חומת אש עשויה לחסום את Spotify: כיצד לתקן את זה כראוי [חדשות MiniTool]](https://gov-civil-setubal.pt/img/minitool-news-center/45/firewall-may-be-blocking-spotify.png)
