נפתר - לא ניתן לערוך ישירות את האובייקט החכם
Solved Smart Object Is Not Directly Editable
סיכום :

'לא ניתן היה להשלים את בקשתך מכיוון שהאובייקט החכם אינו ניתן לעריכה ישירות.' זו שגיאה המתרחשת לעיתים קרובות בעת שימוש ב- Photoshop. מה הפירוש של שגיאה זו? מה גרם לשגיאה זו? ואיך לתקן את זה? בדוק את הפוסט הזה כדי למצוא את התשובה שאתה רוצה.
ניווט מהיר :
פותח על ידי אדובי בע'מ, אדובי פוטושופ הוא עורך גרפיקה רסטר עבור Mac ו- Windows, שהוא עורך התמונות הפופולרי ביותר כיום. אם אתה צריך מצוין יצרנית מצגת תמונות - - , יוצר MiniTool MovieMaker על ידי MiniTool צריכה להיות הבחירה הראשונה שלך.
אובייקט חכם הוא סוג מיוחד של שכבה המכילה נתוני תמונה. הוא נועד להכיל את כל התכונות המקוריות של השכבה ומאפשר לבצע עריכה יסודית ולא הרסנית בשכבה.
עריכת אובייקטים חכמים אינה פשוטה כמו שאתה חושב. חלק מהמשתמשים מתלוננים כי נתקלו בשגיאה 'לא ניתן היה להשלים את בקשתך מכיוון שהאובייקט החכם אינו ניתן לעריכה ישירות' בעת ניסיון לחתוך או למחוק חלקים נבחרים מתמונה בפוטושופ.
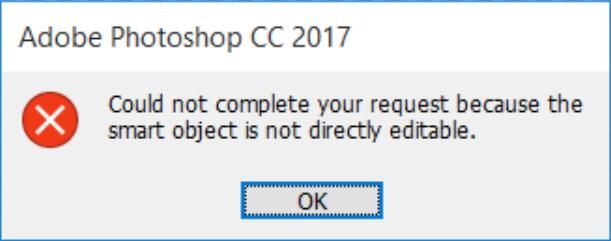
על פי חקירה, שגיאה ספציפית זו מתרחשת ב- CS3, CS4, CS5, CS6 ובכל גרסאות ה- CC של Photoshop.
מאמר קשור: הקדמה קצרה של עורך התמונות של Windows 10 - תמונות
סיבות לכך שלא ניתן היה להשלים את בקשתך מכיוון שהאובייקט החכם אינו ניתן לעריכה ישירות
בהתבסס על המידע שאספנו, כמה תנאים יגרמו להודעת שגיאה זו:
- שכבת התמונה המעורבת בבחירה נעולה. הגורם השכיח ביותר לבעיה זו הוא כאשר שכבת התמונה שנבחרה נעולה או נעולה חלקית.
- השכבה המעורבת מכילה נתונים וקטוריים. בעיה זו עלולה להתרחש גם אם ברצונך למחוק את הבחירה המכילה נתוני וקטור.
כיצד לתקן לא ניתן היה להשלים את בקשתך מכיוון שהאובייקט החכם אינו ניתן לעריכה ישירות
אם אתם מחפשים דרך לפתור את הבעיה הספציפית הזו, הרי שיש לכם מזל. מאמר זה יספק לך 3 דרכים שונות שיעזרו לך לפתור את השגיאה 'לא ניתן היה להשלים את בקשתך מכיוון שהאובייקט החכם אינו ניתן לעריכה ישירות'.
כדי לפתור בעיה זו בהצלחה, עקוב אחר השיטות הבאות לפי הסדר עד שתיתקל בפתרון שיכול לפתור את הבעיה שלך ביעילות.
שיטה 1. בטל את נעילת שכבת התמונה
לא משנה מתי תקבל את השגיאה 'לא ניתן היה להשלים את בקשתך מכיוון שהאובייקט החכם אינו ניתן לעריכה ישירות', הפיתרון הפשוט ביותר הוא לפתוח את התמונה השגויה ולפתוח את שכבת התמונה בפוטושופ. לאחר מכן, תוכל למחוק, לגזור או לשנות את בחירת התמונה. שיטה זו יעילה במקרים רבים.
הנה מדריך מהיר לפתיחת נעילת שכבת התמונה:
שלב 1. פתח את Photoshop במחשב האישי שלך.
שלב 2. טען את התמונה המציגה את הודעת השגיאה.
שלב 3. לפני ביצוע הבחירה, עבור אל שכבות הכרטיסייה באמצעות התפריט הימני ולחץ על לנעול סמל לפתיחת השכבה הנעולה חלקית.
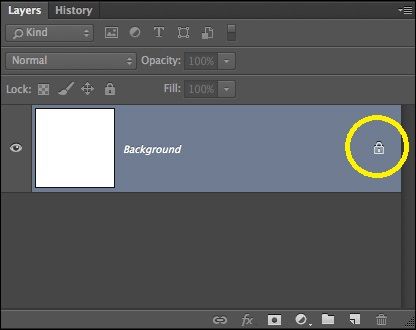
שלב 4. לאחר נעילת השכבה, בחר את האזור שברצונך לחתוך, להעתיק ולמחוק. בדוק אם השגיאה עדיין מתרחשת.
אם אתה עדיין רואה את אותה שגיאה, עבור קדימה לשיטה הבאה.
שיטה 2. המרת אובייקט חכם לשכבה רגילה
סיבה אפשרית נוספת לשגיאה 'לא ניתן היה להשלים את בקשתך מכיוון שהאובייקט החכם אינו ניתן לעריכה ישירות' היא שהאובייקט החכם מכיל נתונים בקובץ מיכל לא הרסני. לכן, אינך רשאי לערוך ישירות קובץ אובייקט חכם זה. הפתרון לבעיה זו הוא להמיר את האובייקט החכם לשכבה רגילה.
להלן מדריך מהיר כיצד להמיר את האובייקט החכם לשכבה רגילה. הדבר הראשון הוא להפעיל את פוטושופ במחשב שלך. ואז בצע אחת מהדרכים האלה.
דרך 1. ב שכבות לוח, לחץ פעמיים על אובייקטים חכמים סמל.
דרך 2. נווט אל שִׁכבָה > אובייקטים חכמים > ערוך תוכן .
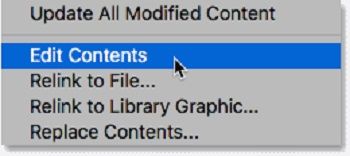
דרך 3. עבור אל נכסים ובחר ערוך תוכן .
על ידי ביצוע אחת מהדרכים לעיל, תוכלו להמיר את האובייקט החכם לשכבה רגילה. כעת תוכלו לנסות לערוך את האובייקט החכם שוב. אם זה נכשל, נסה את השיטה השלישית.
שיטה 3. רסטר את השכבה
סיבה נוספת לשגיאה 'לא ניתן להשלים את בקשתך מכיוון שהאובייקט החכם אינו ניתן לעריכה ישירות' היא שאתה מנסה להשתמש בכלי מבוסס רשת בשכבת הצורה. הפיתרון הוא לבצע רסטר של השכבה כך שתוכלו להשתמש בכלים מבוססי רסטר. ושיטה זו ניתנת ליישום ברוב המצבים.
להלן מדריך מהיר כיצד לבצע רסטר של השכבה:
שלב 1. ראשית פתח את אפליקציית Photoshop במכשיר שלך.
שלב 2. לחץ לחיצה ימנית על השכבה שמציגה את הודעת השגיאה ובחר Rasterize Layer .
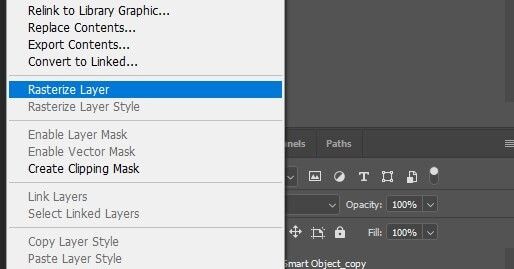
שלב 3. לאחר עיבוד רסטר של האובייקט החכם, תוכל לנסות לחזור על אותו הליך שהפעיל את הבעיה כדי לבדוק אם השגיאה נפתרה.
זה כל השיטות שסיכמנו. אנו מקווים ששיטות אלה יכולות לעזור לך לצאת מהצרות.
המלצה על מאמר: 10 הצופים הטובים ביותר לצילומים הטובים ביותר עבור Windows 10 (2020)
![מסך שחור של מוות: מה שאתה צריך לדעת [MiniTool Wiki]](https://gov-civil-setubal.pt/img/minitool-wiki-library/45/black-screen-death.png)

![[FIXED] כיצד לשחזר תזכורות באייפון? (הפיתרון הטוב ביותר) [טיפים של MiniTool]](https://gov-civil-setubal.pt/img/ios-file-recovery-tips/20/how-restore-reminders-iphone.jpg)



![למד דרכים מעשיות לשחזור קבצים חסרים ב- Windows 10 [טיפים של MiniTool]](https://gov-civil-setubal.pt/img/data-recovery-tips/94/learn-practical-ways-recover-missing-files-windows-10.jpg)





![תיקון: מנהל המדפסת של HP אינו זמין Windows 10/11 [טיפים של MiniTool]](https://gov-civil-setubal.pt/img/news/32/fix-hp-printer-driver-is-unavailable-windows-10/11-minitool-tips-1.png)


![שגיאה 5 נדחתה שהתרחשה גישה ב- Windows, כיצד לפתור [חדשות MiniTool]](https://gov-civil-setubal.pt/img/minitool-news-center/55/error-5-access-is-denied-has-occurred-windows.jpg)


![כיצד לתקן אינסטגרם שלא מעלה סרטונים [המדריך האולטימטיבי]](https://gov-civil-setubal.pt/img/blog/43/how-fix-instagram-not-uploading-videos.jpg)
![6 פתרונות להסרת שגיאת Checksum WinRAR [עדכון חדש]](https://gov-civil-setubal.pt/img/partition-disk/21/6-solutions-remove-checksum-error-winrar.png)