כיצד לעצב SSD עם מערכת הפעלה עליו (2 דרכים אמינות)
How To Format Ssd With Os On It 2 Reliable Ways
אינך יכול לפרמט SSD כאשר מערכת ההפעלה Windows פועלת בסייר הקבצים עקב השגיאה 'אינך יכול לעצב אמצעי אחסון זה'. הנה המדריך הזה על MiniTool נועד להראות לך כיצד לפרמט SSD עם מערכת הפעלה עליו מה-BIOS ועל ידי שימוש במדיה ניתנת לאתחול למחשב.אם תנסה לפרמט SSD עם מערכת ההפעלה של Windows בסייר Windows, תקבל את הודעת השגיאה האומרת ' אתה לא יכול לעצב את אמצעי האחסון הזה '. Windows אוסר על פעולה זו מכיוון שפירמוט ה-SSD ימחק את כל הקבצים בדיסק, כולל מערכת ההפעלה, ויגרום למחשב להיכשל בהפעלתו.
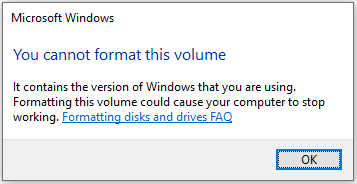
אז, האם יש דרך לפרמט SSD כשמערכת ההפעלה פועלת עליו?
האם זה אפשרי לפרמט SSD עם Windows עליו
כמובן, התשובה היא כן. אתה לא יכול לאתחל את כונן C דרך סייר הקבצים או שורת הפקודה בזמן ש-Windows פועל כרגיל, אבל אתה יכול לאתחל את ה-SSD באמצעות שורת הפקודה מה-BIOS.
טיפים: ברגע שתפרמט את כונן C, כל הקבצים שלו ומערכת ההפעלה יימחקו, ותידרש לעשות זאת להתקין מחדש את Windows לשימוש נוסף. כדי להגן על הנתונים שלך, מומלץ לעשות זאת לגבות את הקבצים בעזרת MiniTool ShadowMaker. לכלי גיבוי קבצים זה יש מהדורת ניסיון המאפשרת לך להשתמש בו בחינם תוך 30 יום.ניסיון של MiniTool ShadowMaker לחץ להורדה 100% נקי ובטוח
כעת, המשך לקרוא כדי למצוא שלבים מפורטים לעיצוב SSD עם מערכת הפעלה עליו.
כיצד לפרמט SSD עם מערכת הפעלה עליו
שיטה 1. השתמש ב-CMD
ראשית, אנו מראים לך כיצד לפרמט SSD מ-BIOS באמצעות CMD. כדי להשתמש בשיטה זו, עליך להכין כונן USB ריק או כזה שאינו מכיל קבצים חשובים, שכן כונן זה יפורמט בשלבים הבאים.
שלב 1. הכנס את כונן ה-USB למחשב וצור מדיית USB הניתנת לאתחול באמצעות כלי יצירת מדיה של Windows .
שלב 2. אתחל את המחשב מכונן ה-USB הניתן לאתחול שנוצר. בחלון ההגדרה של Windows, הגדר את השפה, השעה והמקלדת ולאחר מכן לחץ הַבָּא .
שלב 3. בחלון הבא, לחץ על תתקן את המחשב שלך אוֹפְּצִיָה.
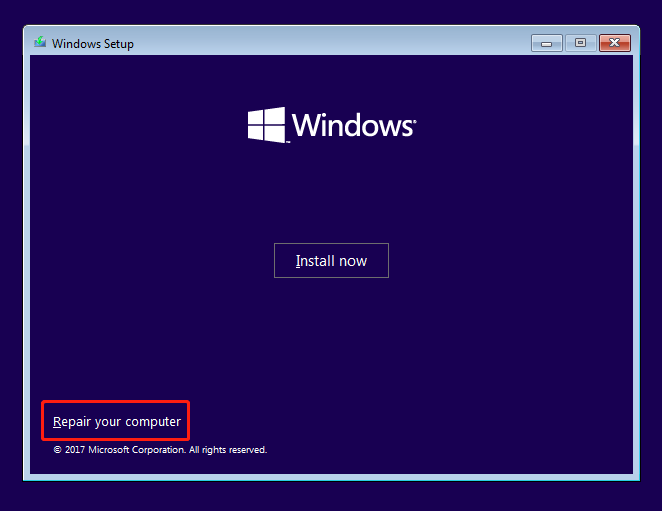
שלב 4. לאחר מכן, לחץ פתרון בעיות > שורת פקודה .
שלב 5. בחלון שורת הפקודה, הקלד פורמט c: /fs: NTFS ולחץ להיכנס . לאחר ביצוע פקודה זו, יש לאתחל את כונן ה-C שלך ל-NTFS.
שיטה 2. השתמש באשף מחיצות MiniTool
אם אתה לא מכיר את שורות הפקודה, אתה יכול לבחור מקצועי תוכנה לניהול דיסקים כדי להשלים את משימת עיצוב ה-SSD. כאן מומלץ מאוד אשף מחיצות MiniTool. קסם המחיצה הזה יכול לעזור לך ליצור מדיה ניתנת לאתחול כדי לאתחל את המחשב שלך ללא Windows כך שתוכל לפרמט את כונן C ב-SSD.
טיפים: תכונת MiniTool Bootable Media Builder זמינה רק במהדורות מתקדמות של MiniTool Partition Wizard.כיצד לפרמט SSD עם Windows על ידי שימוש באשף מחיצת MiniTool?
שלב 1. חבר כונן USB ריק למחשב שלך.
שלב 2. הורד, התקן והפעל את MiniTool Partition Wizard Free, ולאחר מכן לחץ על הירשם כפתור כדי לשדרג אותו.
אשף מחיצות MiniTool חינם לחץ להורדה 100% נקי ובטוח
שלב 3. לחץ על מדיה ניתנת לאתחול סמל ל ליצור כונן USB הניתן לאתחול . הַבָּא, אתחול מכונן ה-USB הצרוב .
שלב 4. בדף MiniTool PE Loader, לחץ אשף מחיצות MiniTool להפעיל אותו.
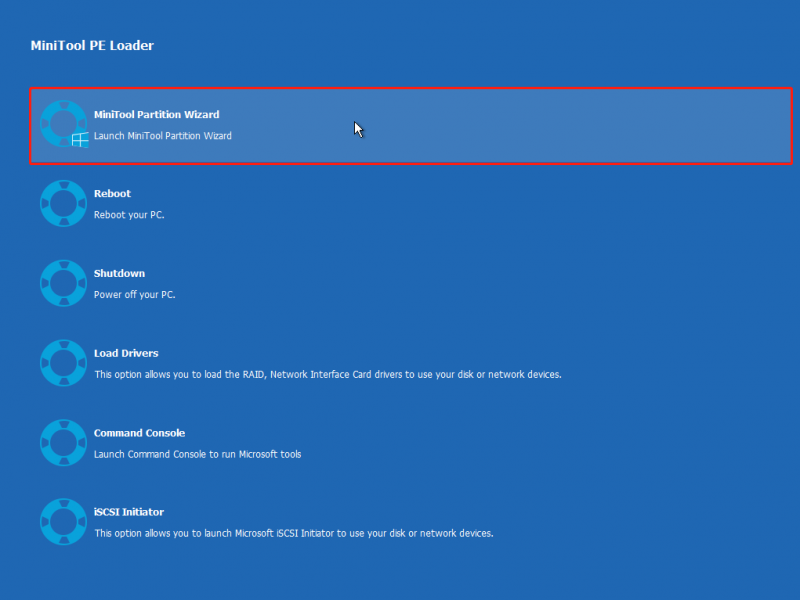
שלב 5. לחץ לחיצה ימנית על כונן C ובחר את פוּרמָט אפשרות מתפריט ההקשר.
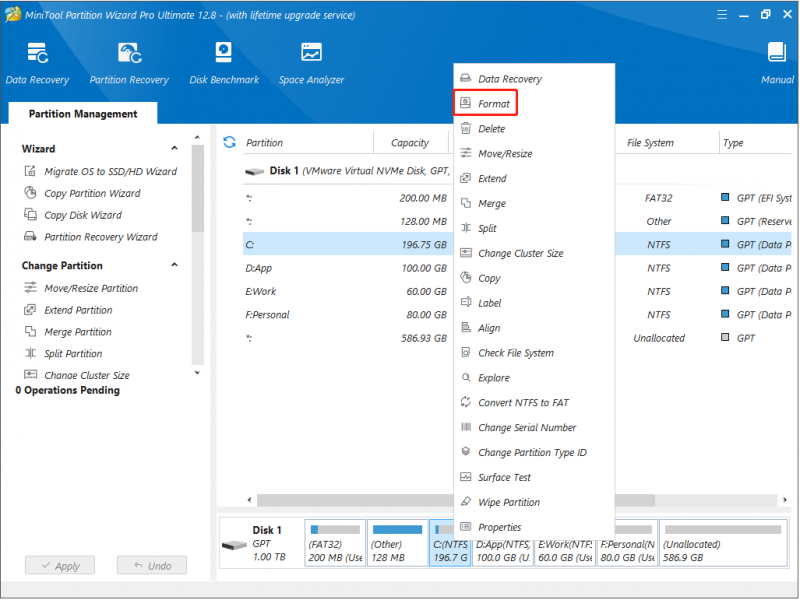
שלב 6. בחלון ההתראה החדש, לחץ כן להמשיך.
שלב 7. הגדר את תווית המחיצה, מערכת הקבצים וגודל האשכול, ולאחר מכן לחץ בסדר .
שלב 8. הצג תצוגה מקדימה של אפקט הפורמט, ולאחר מכן לחץ על להגיש מועמדות כדי להשלים את תהליך פורמט ה-SSD הסופי.
קריאה נוספת: כיצד לשחזר נתונים מ-SSD מעוצב
אם תשכח לגבות את הקבצים שלך לפני פירמוט ה-SSD, הקבצים שלך יוסרו לצמיתות מהכונן שלך. במקרה זה, אם ברצונך לשחזר קבצים שנמחקו/אבודים, תוכל לבקש עזרה מכלי מקצועי לשחזור קבצים, MiniTool Power שחזור נתונים .
הוא טוב באחזור מסמכים, תמונות, סרטונים, קבצי אודיו וכו' מכונני SSD מעוצבים, כונני HDD, כונני USB, כרטיסי SD וכו'. בנוסף לעיצוב הדיסק, הוא גם מצטיין בהתמודדות עם תרחישי שחזור נתונים אחרים, כגון חוסר נגישות לדיסק, מסך שחור של מחשב, אובדן מחיצה , וכו.
MiniTool Power שחזור נתונים חינם לחץ להורדה 100% נקי ובטוח
סיכום
בסך הכל, אם אתה תוהה כיצד לפרמט SSD עם מערכת הפעלה עליו, אתה יכול לעקוב אחר הדרכים שלמעלה כדי לעשות זאת מה-BIOS או באמצעות אשף המחיצות MiniTool.
אגב, אם אתה נתקל בבעיות כלשהן בזמן השימוש בתוכנת MiniTool, אתה מוזמן לשלוח מייל אל [מוגן באימייל] .




![כיצד להוריד סרטוני YouTube ארוכים? [עדכון 2024]](https://gov-civil-setubal.pt/img/blog/92/how-download-long-youtube-videos.png)


![מהו חשבון אורח של Windows 10 וכיצד ליצור אותו? [חדשות MiniTool]](https://gov-civil-setubal.pt/img/minitool-news-center/28/what-is-windows-10-guest-account.png)
![ששת הפתרונות המובילים להפעלת כשל במצב צריכת חשמל Windows 10/8/7 [טיפים MiniTool]](https://gov-civil-setubal.pt/img/backup-tips/58/top-6-solutions-drive-power-state-failure-windows-10-8-7.jpg)

![[מדריך מלא] כיצד למצוא ב-Windows (Ctrl + F) וב-iPhone/Mac?](https://gov-civil-setubal.pt/img/news/67/how-find-windows.png)





![מה קורה אם מוחקים את תיקיית System32 ב- Windows? [טיפים MiniTool]](https://gov-civil-setubal.pt/img/data-recovery-tips/24/what-happens-if-you-delete-system32-folder-windows.jpg)


