תוקן: תיקיית שולחן העבודה חסרה בפרופיל משתמש Win 10 11
Twqn Tyqyyt Swlhn H Bwdh Hsrh Bprwpyl Mstms Win 10 11
האם אי פעם נתקלת ב' תיקיית שולחן העבודה חסרה בפרופיל המשתמש ' נושא? יש לך מושג איך לתקן את זה? עכשיו בפוסט הזה מ MiniTool , תוכל ללמוד היכן נמצאת תיקיית שולחן העבודה ב-Windows 11/10 וכיצד להחזיר את תיקיית שולחן העבודה החסרה ב-Windows 11/10.
משתמשים רבים מוטרדים מבעיות חסרות תיקיות. דיברנו על איך לתקן את חסרה תיקיית תמונות Windows הנושא והבעיה של חסרה תיקיית משתמשים לפני. היום אנחנו הולכים להדריך אותך לתקן את עניין 'תיקיית שולחן העבודה חסרה בפרופיל המשתמש'.
היכן נמצאת תיקיית שולחן העבודה ב-Windows 11/10
באופן כללי, תיקיית שולחן העבודה ממוקמת מתחת לפרופיל המשתמש. בסייר הקבצים, מיקום ברירת המחדל של תיקיית שולחן העבודה הוא C:\Users\Default\Desktop אוֹ C:\Users\username\Desktop .
מדוע תיקיית שולחן העבודה לא מוצגת בפרופיל משתמש Windows 11/10
גורמים רבים יכולים לגרום לתיקיית שולחן העבודה להיעלם. כאן אנו מפרטים את הסיבות הנפוצות ביותר.
- תיקיית שולחן העבודה מוסתרת.
- מיקום תיקיית שולחן העבודה השתנה.
- ישנה תיקייה נוספת בשם שולחן העבודה, כך שתיקיית שולחן העבודה המוגדרת כברירת מחדל אינה מופיעה עקב התנגשות בתיקייה.
- תיקיית שולחן העבודה נמחקת בטעות או מוסרת על ידי וירוסים.
כיצד לתקן תיקיית שולחן עבודה חסרה בפרופיל משתמש Windows 10/11
לאחר שנדע מה גורם לתיקיית שולחן העבודה להיעלם, בואו נראה כיצד להחזיר את תיקיית שולחן העבודה החסרה ב- Windows 11/10.
תיקון 1. הצג קבצים ותיקיות מוסתרים
כפי שנאמר קודם לכן, כאשר הקבצים או התיקיות שלך מוסתרים, אינך יכול להציג אותם בסייר הקבצים. במצב זה, הגדרת התצורה ל הצג קבצים מוסתרים ותיקיות היא דרך יעילה להחזיר את תיקיית שולחן העבודה החסרה.
תיקון 2. שחזר את תיקיית שולחן העבודה לנתיב ברירת המחדל
כאשר תיקיית שולחן העבודה חסרה בפרופיל המשתמש אך מופיעה במיקום אחר, תוכל לנסות לשחזר את תיקיית שולחן העבודה לנתיב ברירת המחדל שלה.
שלב 1. בסייר הקבצים, לחץ לחיצה ימנית על שולחן עבודה תיקייה לבחירה נכסים .
שלב 2. בחלון החדש, עברו ל- מקום לשונית ולחץ להחזיר לברירת מחדל .

שלב 3. אם מופיעות הנחיות, עליך לבצע את ההוראות כדי לבצע את המשימה. לאחר מכן לחץ על בסדר לחצן כדי לצאת ממאפייני שולחן העבודה.
לבסוף, בדוק אם תיקיית שולחן העבודה מופיעה מתחת לתיקיית המשתמשים שלך כעת.
תיקון 3. בדוק אם יש עוד תיקיית שולחן עבודה
כדי לבדוק אם יש תיקיה נוספת בשם Desktop שמונעת ממך לצפות בתיקיית ברירת המחדל של שולחן העבודה, תוכל לעשות כדלקמן.
עֵצָה: לפני ביצוע השלבים שלהלן, עליך לעשות זאת ודא שהתכונה התנגשויות מיזוג תיקיות מופעלת .
שלב 1. בסייר הקבצים, נווט אל המיקום של C:\Users\שם משתמש .
שלב 2. לחץ לחיצה ימנית על כל אזור ריק לבחירה חָדָשׁ > תיקיה . לאחר מכן שם לתיקיה שנוצרה שולחן עבודה . אם יש עוד תיקיית שולחן עבודה, תקבל הודעה המציינת 'היעד הזה כבר מכיל תיקיה בשם שולחן העבודה' כדלקמן.
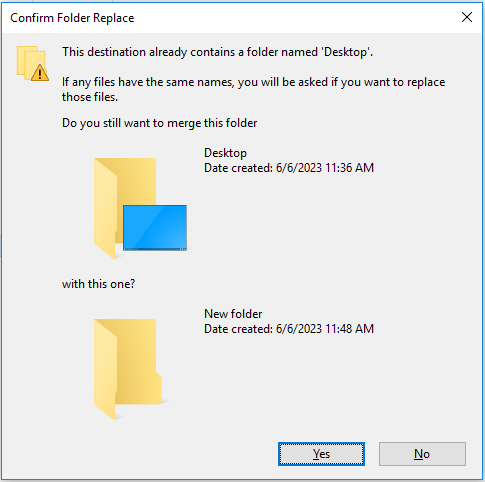
שלב 3. כעת עליך למצוא את תיקיית שולחן העבודה 'מזויף' ולשנות את שמה לאחד אחר. לאחר מכן מצא את תיקיית שולחן העבודה האמיתית ושחזר את שמה שולחן עבודה .
תיקון 4. השתמש ב-MiniTool Power Data Recovery כדי לשחזר תיקיית שולחן עבודה שאבדה
אם אינך יכול למצוא את תיקיית שולחן העבודה באמצעות כל הדרכים המפורטות לעיל, תיקיית שולחן העבודה עלולה ללכת לאיבוד עקב מחיקה בשוגג, זיהום בווירוס או סיבות אחרות. כדי להחזיר את תיקיית שולחן העבודה החסרה, עליך להשתמש בחתיכה של תוכנה חינמית לשחזור נתונים .
MiniTool Power Data Recovery הוא שירות שחזור הנתונים המומלץ ביותר. זה עובד מצוין במחשב שחזור נתונים בכונן קשיח , שחזור נתונים של כונן הבזק מסוג USB, שחזור נתונים של כרטיס SD , וכולי.
חוץ מזה, זה תומך בסריקה ו שחזור קבצים מתיקיה מסוימת , סל המיחזור ושולחן העבודה בנפרד. לכן, כדי לשחזר את תיקיית שולחן העבודה מתיקיית המשתמשים, אתה יכול לבחור את תיקיית המשתמשים לסריקה.
כעת לחץ על הכפתור למטה כדי להתקין את MiniTool Power Data Recovery Free ולנסות זאת.
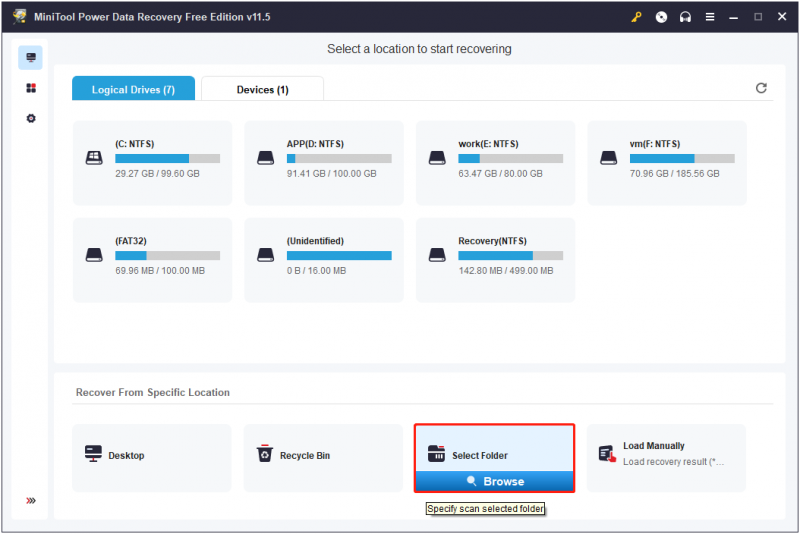
מילים אחרונות
פוסט זה אומר לך כיצד לתקן את הבעיה של 'תיקיית שולחן העבודה חסרה בפרופיל המשתמש' על ידי הצגת קבצים מוסתרים, שחזור מיקום תיקיית שולחן העבודה לברירת המחדל, שינוי שם התיקיה הכפולה ושחזור תיקיית שולחן העבודה באמצעות MiniTool Power Data Recovery Free.
אם יש לך שאלות כלשהן לגבי מאמר זה, אל תהסס להשאיר את הערותיך למטה.

![כיצד להיפטר משגיאת 'Windows Update בהמתנה להתקנה' [חדשות MiniTool]](https://gov-civil-setubal.pt/img/minitool-news-center/48/how-get-rid-windows-update-pending-install-error.jpg)
![6 שיטות לתיקון שגיאת 'Shellexecuteex נכשלה' ב- Windows [חדשות MiniTool]](https://gov-civil-setubal.pt/img/minitool-news-center/27/6-methods-fix-shellexecuteex-failed-error-windows.png)
![מהו מצב איטי של דיסקורד וכיצד להפעיל / לכבות אותו? [חדשות MiniTool]](https://gov-civil-setubal.pt/img/minitool-news-center/67/what-is-discord-slow-mode-how-turn-off-it.jpg)






![מגבלת גודל הקובץ המחלוקת | כיצד לשלוח סרטונים גדולים בדיסקורד [חדשות MiniTool]](https://gov-civil-setubal.pt/img/minitool-news-center/69/discord-file-size-limit-how-send-large-videos-discord.png)
![כיצד להסיר התקנת מנהלי התקנים של NVIDIA ב- Windows 10? (3 שיטות) [MiniTool News]](https://gov-civil-setubal.pt/img/minitool-news-center/00/how-uninstall-nvidia-drivers-windows-10.jpg)
![כיצד לשנות מדריך ב- CMD כיצד להשתמש בפקודה CD Win 10 [MiniTool News]](https://gov-civil-setubal.pt/img/minitool-news-center/85/how-change-directory-cmd-how-use-cd-command-win-10.jpg)
![שש דרכים לפתור שגיאת עמוד פגומה בחומרה פגומה [טיפים MiniTool]](https://gov-civil-setubal.pt/img/backup-tips/06/six-ways-solve-faulty-hardware-corrupted-page-error.png)


![כיצד לתקן חשבון משתמש Nvidia נעול Windows 10/11? [טיפים ל-MiniTool]](https://gov-civil-setubal.pt/img/news/1A/how-to-fix-nvidia-user-account-locked-windows-10/11-minitool-tips-1.jpg)


![כיצד לתקן לא הצלחנו להתקין את Windows במיקום שאתה בוחר [MiniTool News]](https://gov-civil-setubal.pt/img/minitool-news-center/62/how-fix-we-couldn-t-install-windows-location-you-choose.png)