6 תיקונים למכשיר הנדרש אינם מחוברים או שלא ניתן לגשת אליהם [טיפים מיני-טול]
6 Fixes Required Device Isn T Connected
סיכום :
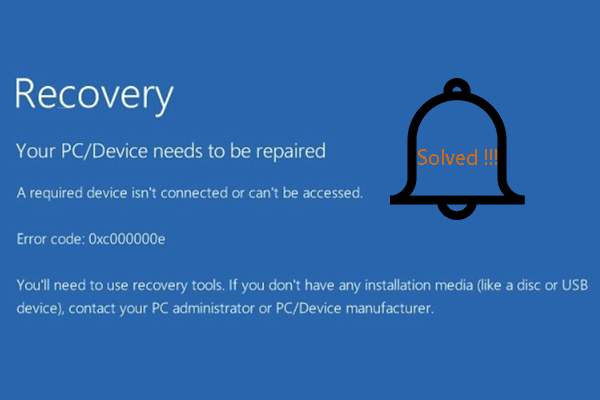
מה השגיאה שהתקן נדרש אינו מחובר או שלא ניתן לגשת אליו? כיצד לתקן את השגיאה בה נדרש המחשב האישי שלך כדי לתקן התקן נדרש? פוסט זה מאת MiniTool יראה לך 6 פתרונות אמינים. בנוסף, תוצג בפניכם הצעה מועילה להגנה על המחשב האישי.
ניווט מהיר :
מהי השגיאה שמכשיר נדרש אינו מחובר או שלא ניתן לגשת אליו?
כשאתה מנסה לאתחל את המחשב שלך, אתה עלול להיתקל בשגיאת ה- BSOD יש לתקן את המחשב / המכשיר שלך . מכשיר נדרש אינו מחובר או שלא ניתן לגשת אליו . בדרך כלל, הודעת השגיאה מגיעה לעתים קרובות לכמה קודי שגיאה, כגון:
- 0xc000000e
- 0xc0000185
- 0xc000000f
- 0xc0000001
- 0xc0000225
באופן כללי, הודעת השגיאה של מכשיר נדרש אינה מחוברת או שאינה ניתנת לגישה מוצגת כתמונה הבאה.
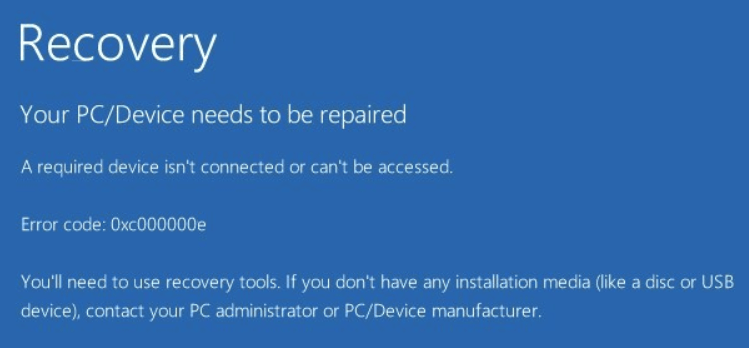
מה עלול לגרום לשגיאה שמכשיר נדרש אינו מחובר או שלא ניתן לגשת אליו?
השגיאה שבה התקן נדרש אינו מחובר עשויה להיגרם מכמה סיבות, כמו תצורת אתחול לא חוקית, דיסק מערכת ההפעלה הפגומה או קובץ Winload.exe שאינו נגיש, מחיצה פעילה שגויה וכו '.
עם זאת, האם אתה יודע כיצד לתקן את השגיאה שמכשיר נדרש אינו מחובר או שלא ניתן לגשת אליו? אם לא, אל תדאג. בפוסט זה אנו נראה לך כיצד לתקן שגיאת מסך כחול של מוות (BSOD) של אתחול Windows.
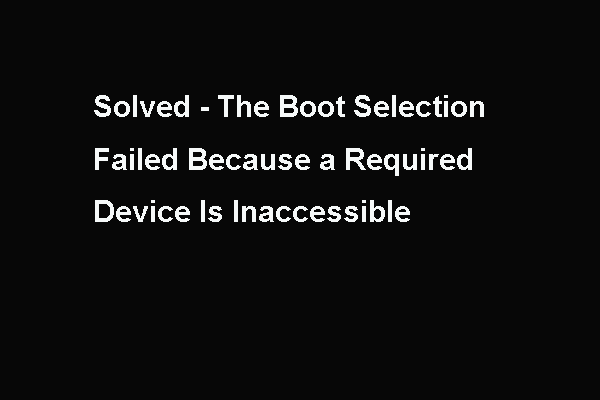 תוקן - בחירת האתחול המכשיר הנדרש שנכשל אינו נגיש
תוקן - בחירת האתחול המכשיר הנדרש שנכשל אינו נגיש פוסט זה מראה כיצד לתקן את השגיאה בבחירת האתחול נכשלה מכיוון שלא ניתן להגיע למכשיר הנדרש אשר מתרחש לעיתים קרובות בעת אתחול המחשב.
קרא עודכיצד לתקן מכשיר נדרש שאינו מחובר או שלא ניתן לגשת אליו?
- הפעל תיקון אתחול.
- בדוק את הגדרות ה- BIOS.
- הפעל בדיקת דיסק ובדיקת קובצי מערכת.
- לבנות מחדש BCD.
- הגדר את המחיצה הנכונה כפעילה.
- בצע שחזור מערכת.
כיצד לתקן שגיאה שמכשיר נדרש אינו מחובר או שלא ניתן לגשת אליו
בחלק זה, אנו נראה לך כיצד לפתור את ההתאוששות שאותה צריך לתקן את המחשב / המכשיר שלך. נפרט על הפתרונות אחד אחד.
דרך 1. הפעל תיקון אתחול
על מנת לתקן את השגיאה שהתקן נדרש אינו מחובר או שלא ניתן לגשת אליו, תוכל לבחור להפעיל את תיקון האתחול המסוגל לתקן כמה שגיאות מערכת.
עכשיו, הנה המדריך.
מכיוון שהמחשב שלך אינו מסוגל לבצע אתחול למערכת ההפעלה, נדרשת אמצעי התקנת Windows. אם אין לך, אנא הכין אותו תחילה. קרא את הפוסט: מדריך מלא לכלי יצירת המדיה של Windows 10: אופן השימוש כדי ללמוד כיצד ליצור מדיה התקנה של Windows 10.
1. כבה את המחשב והכנס את אמצעי ההתקנה של Windows. זה יכול להיות כונן הבזק מסוג USB או כונן CD / DVD.
2. אז אתחל את המחשב ממנו.
3. לאחר מכן בחר בשפה להמשך.
4. לחץ תתקן את המחשב שלך .
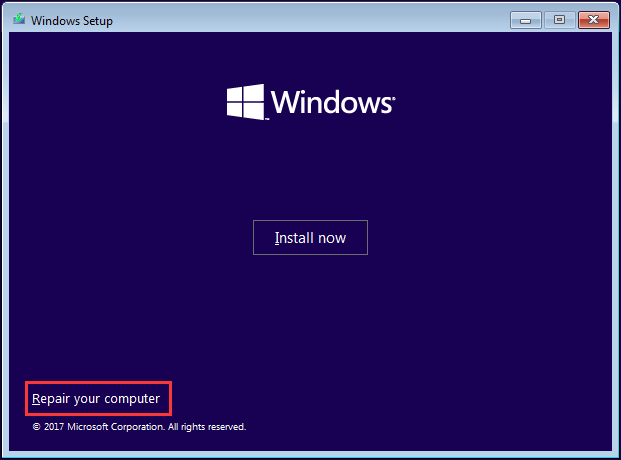
5. לאחר מכן לחץ פתרון בעיות > תיקון אתחול להמשיך.
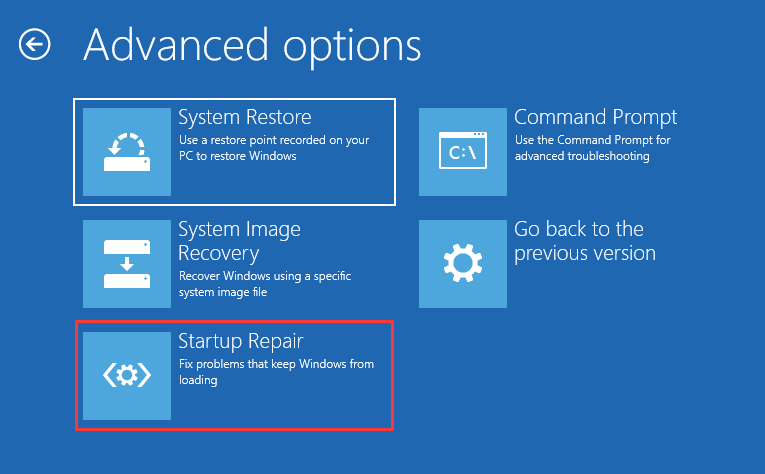
לאחר מכן, זה יתחיל לסרוק את המחשב ולתקן כמה בעיות טעינה של Windows. לאחר סיום תהליך תיקון האתחול, הפעל מחדש את מחשבך ובדוק האם השגיאה שהתקן נדרש אינו מחובר או שאינה ניתנת לגישה מתוקנת. אם פתרון זה אינו יעיל, נסה פתרון אחר.
 כיצד לתקן 'תיקון אוטומטי של Windows לא עובד' [נפתר]
כיצד לתקן 'תיקון אוטומטי של Windows לא עובד' [נפתר] התיקון האוטומטי של חלונות לא עובד! קרא את הפוסט הזה כדי למצוא כיצד לפתור Windows לא יכול לטעון כראוי ותיקון אוטומטי לא יכול לתקן את המחשב שלך.
קרא עודדרך 2. בדוק את הגדרות ה- BIOS
יתכן והגדרות ה- BIOS השגויות עשויות להוביל לבעיה שיש לתקן את המחשב שלך, מכשיר נדרש אינו מחובר. במצב זה, אתה יכול לנסות לבדוק את הגדרות ה- BIOS.
עכשיו, הנה המדריך.
- כבה את המחשב והפעל אותו מחדש להגדרות ה- BIOS. (בדרך כלל לחץ על F1, F2, Del או Esc כאשר אתה מפעיל את המכשיר שלך.)
- ואז בדוק את ההגדרות הבאות:
- וודא שהכונן הקשיח הוא בסדר האתחול הראשון.
- השבת אתחול מאובטח.
- בהגדרות SATA, חפש את דגם SATA. אם הוא מוגדר ל- AHCI או RAID, שנה אותו ל- IDE. אם מצב SATA מוגדר ל- IDE, שנה אותו ל- AHCI.
לאחר סיום כל השלבים, שמור את השינויים, צא מהגדרות ה- BIOS והפעל מחדש את המחשב ובדוק אם השגיאה לפיה התקן נדרש אינו מחובר או שלא ניתן לגשת אליו נפתרה.
דרך 3. הפעל בדיקת דיסק ובדיקת קבצי מערכת
אם יש קבצי מערכת פגומים במחשב שלך, ייתכן שתיתקל בשגיאה שהתקן נדרש אינו מחובר או שלא ניתן לגשת אליו. על מנת לתקן שגיאה זו, נסה להריץ בדיקת דיסק ובדיקת קובצי מערכת.
עכשיו, הנה המדריך.
- אתחל את המחשב ממדיה ההתקנה של Windows.
- ואז לחץ תתקן את המחשב שלך .
- נְקִישָׁה פתרון בעיות > שורת פקודה .
- בחלון שורת הפקודה, הקלד את הפקודה sfc / scannow ופגע להיכנס להמשיך.
- לאחר סיום התהליך, הקלד את הפקודה chkdsk c: / f / r ופגע להיכנס להמשיך.
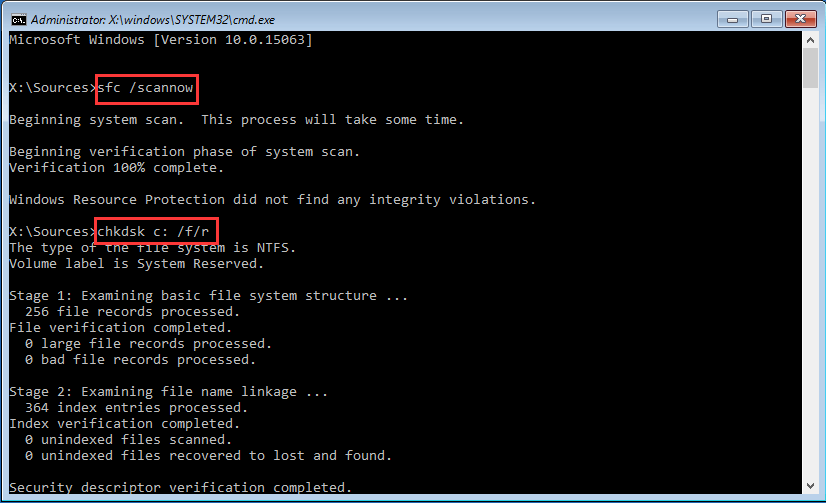
לאחר סיום כל השלבים, אתחל מחדש את המחשב ובדוק האם השגיאה שהתקן הנדרש אינו מחובר או שאי אפשר לגשת אליו מתוקנת.
דרך 4. לבנות מחדש BCD
כאמור בחלק לעיל, נתוני תצורת אתחול פגומים מסוגלים לגרום לשגיאה שהתקן נדרש אינו מחובר או שלא ניתן לגשת אליו. אם השיטות שלעיל אינן מסוגלות לתקן את שחזור השגיאה שיש צורך לתקן את המחשב / המכשיר שלך, תוכל לנסות לבנות מחדש את BCD כדי לראות אם זה עובד.
עכשיו, הנה המדריך.
1. אתחל את המחשב ממדיה ההתקנה של Windows.
2. לחץ תתקן את המחשב שלך .
3. ואז לחץ פתרון בעיות > שורת פקודה להמשיך.
4. הקלד את הפקודות הבאות והקש להיכנס אחרי כל פקודה.
bootrec / scanos
bootrec / fixmbr
bootrec / fixboot
bootrec / build מחדש bcd
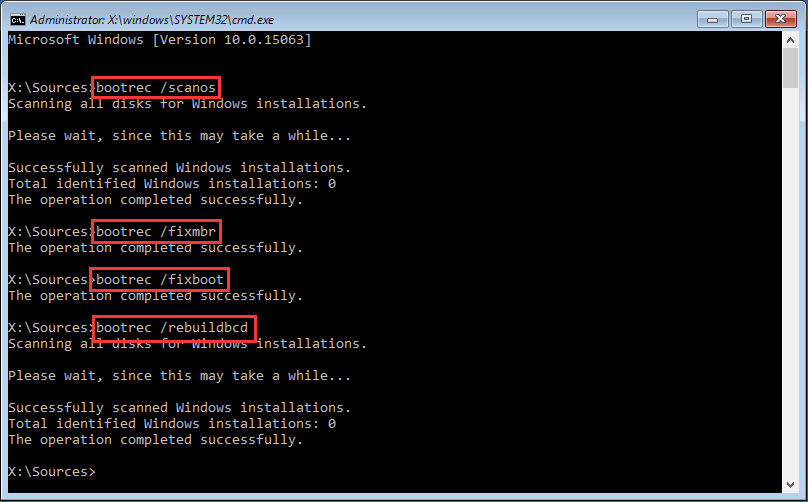
5. אם הפקודות לעיל נכשלות, הקלד את הפקודות הבאות והקש להיכנס אחרי כל פקודה.
bcdedit / ייצוא C: BCD_Backup
ג:
אתחול תקליטור
attrib bcd -s -h -r
ren c: boot bcd bcd.old
bootrec / RebuildBcd
לאחר השלמת כל השלבים, הפעל מחדש את המחשב ובדוק אם השגיאה בה נדרש תיקון של המחשב האישי שלך בהתקן נדרש אינה מחוברת.
דרך 5. הגדר מחיצה נכונה כפעילה
אם המחיצה השגויה מוגדרת כפעילה בטעות, אתה עלול להיכשל באתחול ולהיתקל בשגיאה שמכשיר נדרש אינו מחובר או שלא ניתן לגשת אליו. לפיכך, על מנת לפתור בעיית אתחול זו, תוכל לנסות להגדיר את המחיצה הנכונה כפעילה.
עכשיו, הנה המדריך.
- כבה את המחשב והכנס את אמצעי ההתקנה של Windows.
- ואז אתחל את המחשב ממנו.
- לאחר מכן לחץ תתקן את המחשב שלך להמשיך.
- אז תבחר פתרון בעיות > שורת פקודה .
- לאחר מכן הקלד את הפקודות הבאות אחת אחת ופגע להיכנס אחרי כל פקודה.
דיסקפארט
דיסק רשימה
בחר דיסק n (n מייצג את מספר הדיסק של דיסק המערכת שלך)
מחיצת רשימה
בחר מחיצה x (x מייצג את מספר מחיצת המערכת. ניתן לזהות את מחיצת המערכת דרך גודל המחיצה.)
פָּעִיל
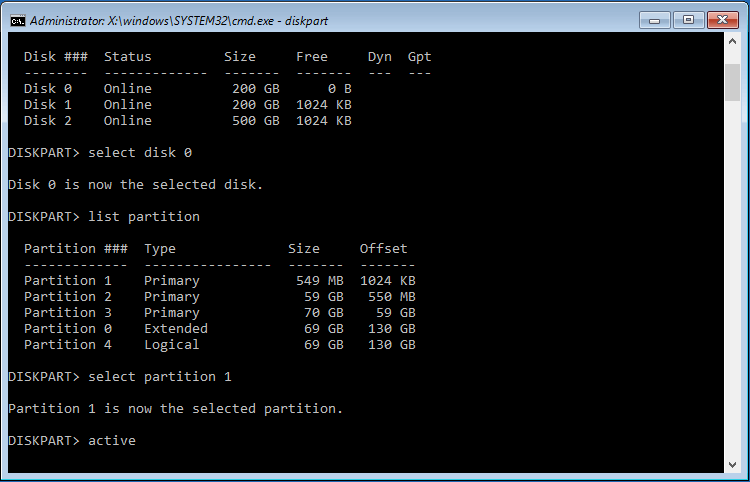
לאחר סיום התהליכים שלעיל, הפעל מחדש את המחשב ובדוק אם השגיאה שהתקן הנדרש אינו מחובר או שאי אפשר לגשת אליו מתוקנת.
מאמר קשור: דרך קלה להגדיר את המחיצה כפעילה או לא פעילה באמצעות MiniTool
דרך 6. בצע שחזור מערכת
יש שיטה זמינה עבורך לתקן את השגיאה שמכשיר נדרש אינו מחובר או שלא ניתן לגשת אליו. אם יצרת א נקודת שחזור מערכת לפני כן, תוכל לבחור לבצע שחזור מערכת. לשם כך, תוכל להחזיר את המחשב למצב רגיל מוקדם יותר ולא להשפיע על הקבצים האישיים שלך.
עכשיו, הנה המדריך.
- אתחל את המחשב ממדיה ההתקנה של Windows.
- ואז לחץ תתקן את המחשב שלך .
- בחר פתרון בעיות > שחזור מערכת .
- בחלון הקופץ לחץ הַבָּא .
- לאחר מכן בחר נקודת שחזור מהרשימה בהתבסס על זמן ותאריך היצירה.
- אשר את נקודת השחזור ולחץ סיים להמשיך.
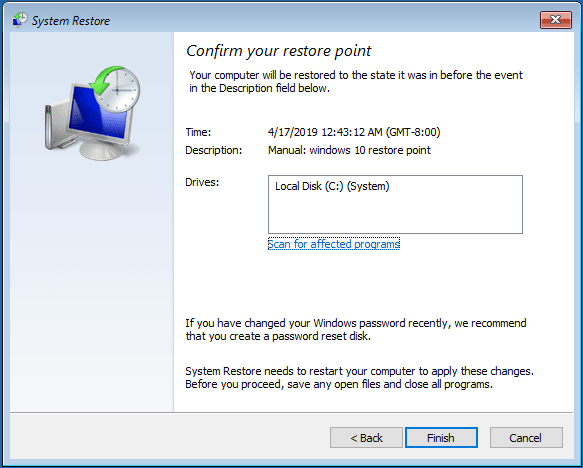
לאחר מכן, אתחל מחדש את המחשב ובדוק אם השגיאה שמכשיר נדרש אינו מחובר או שלא ניתן לגשת אליו מתוקנת.
אם הפתרונות שלעיל אינם יכולים לפתור את הבעיה שמכשיר נדרש אינו מחובר או שלא ניתן לגשת אליו, ייתכן שיהיה עליך התקן מחדש את מערכת ההפעלה . עם זאת, לפני שתמשיך הלאה, בבקשה לשחזר את הנתונים שלך מהמחשב שאינו ניתן לביצוע ראשון.



![8 מסירי הפרסום הטובים ביותר למחשב האישי שלך [2021 עודכן] [טיפים MiniTool]](https://gov-civil-setubal.pt/img/backup-tips/27/8-best-adware-removers.jpg)


![כתובת האתר המבוקשת נדחתה: נסה לתקן את שגיאת הדפדפן! [חדשות MiniTool]](https://gov-civil-setubal.pt/img/minitool-news-center/11/requested-url-was-rejected.png)


![4 דרכים להגדרות תצוגה של NVIDIA אינן זמינות [MiniTool News]](https://gov-civil-setubal.pt/img/minitool-news-center/68/4-ways-nvidia-display-settings-are-not-available.png)
![שגיאת Windows Update 8024A000: תיקונים שימושיים לכך [חדשות MiniTool]](https://gov-civil-setubal.pt/img/minitool-news-center/63/windows-update-error-8024a000.png)




![[4 תיקונים] שגיאה 1310: שגיאה בכתיבה לקובץ ב-Windows 10 11](https://gov-civil-setubal.pt/img/news/8D/4-fixes-error-1310-error-writing-to-file-on-windows-10-11-1.png)
![כיצד לתקן את התקנת Windows לא הצליחה להגדיר את שגיאת Windows [MiniTool News]](https://gov-civil-setubal.pt/img/minitool-news-center/35/how-fix-windows-setup-could-not-configure-windows-error.png)

![כיצד לתקן את שגיאת הסינכרון של iTunes 54 ב- Windows ו- Mac [חדשות MiniTool]](https://gov-civil-setubal.pt/img/minitool-news-center/23/how-fix-itunes-sync-error-54-windows-mac.png)
