משהו שעליך לדעת על אי הכללות של Windows Defender [חדשות MiniTool]
Something You Should Know Windows Defender Exclusions
סיכום :
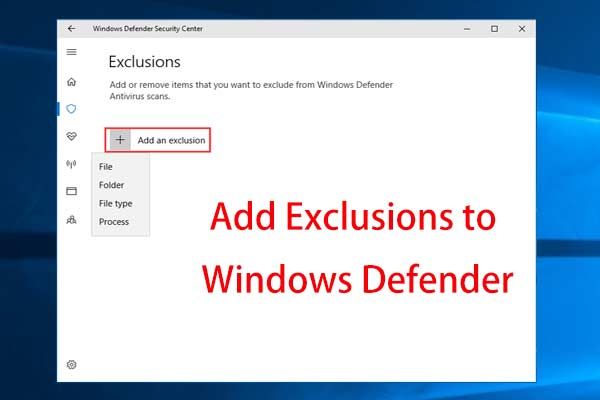
האם Windows Defender מסמן את הקובץ או התוכנית שאתה סומך עליהם כזדוניים? אם כן, תוכל להוסיף חריג ל- Windows Defender כדי למנוע מסריקת תוכנת אנטי-וירוס זו. כיצד להוסיף אי הכללות ל- Windows Defender? MiniTool יראה לך מידע רב על אי הכללות של Windows Defender.
סקירה כללית של Windows Defender
במערכת ההפעלה Windows 10 מובנית תוכנית אנטי-וירוס והיא Windows Defender. הוא משלב את כל תכונות האבטחה החיוניות תחת לוח מחוונים אחד כדי להגן על המחשב שלך מפני וירוסים, תוכנות ריגול, תוכנות זדוניות, כופר, ערכות root ואיומי אבטחה אחרים.
באמצעותו, המחשב שלך מוגן. אם התקנתם תוכנית אנטי-וירוס אחרת כמו Avast, Windows Defender אינו פועל . בקיצור, כלי עזר זה מצוין מספיק.
למרות שתוכנית האנטי-וירוס הזו עושה עבודה די טובה, היא עשויה לזהות את הקובץ, התיקיה או התהליך / התוכנית שאתה סומך עליהם כעל זדוניות, מה שגורם לך לייסורים. כדי למנוע ממנו להתריע או לחסום התנהגות מסוג זה, תוכל להוסיף אי הכללות של Windows Defender.
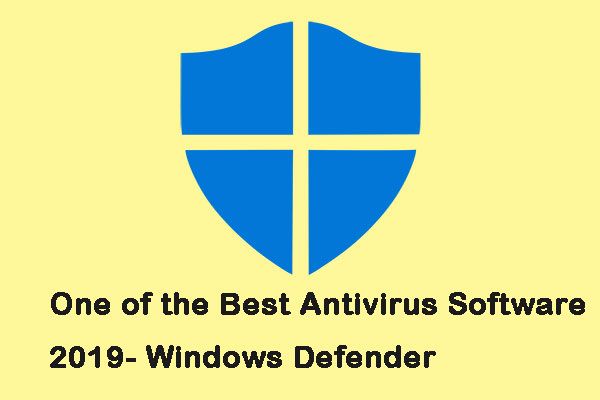 אחת מתוכנות האנטי-וירוס הטובות ביותר 2019- Windows Defender
אחת מתוכנות האנטי-וירוס הטובות ביותר 2019- Windows Defender אם אתה מחפש מקום לשמור על אבטחת מכשירי Windows שלך, עליך להפעיל תחילה את תוכנת האנטי-וירוס הטובה ביותר - Windows Defender. בואו נראה פרטים נוספים.
קרא עודתוכנית אנטי-וירוס זו כוללת אפשרות להוציא קבצים, תיקיות, סוגי קבצים ותהליכים שנסרקים ונחסמים. בפוסט זה נלמד אותך כיצד להוסיף אי הכללות ל- Windows Defender כדי למנוע סריקה של פריטים ספציפיים.
כיצד להוסיף חריג ל- Windows Defender
אם יש לך כמה קבצים, סוגי קבצים ספציפיים, תיקיות ותהליכים שאינך רוצה ש- Windows Defender יסרוק, עקוב אחר המדריך שלב אחר שלב כדי לא לכלול אותם מסריקות.
שלב 1: לחץ על הַתחָלָה כפתור ובחר הגדרות מהתפריט.
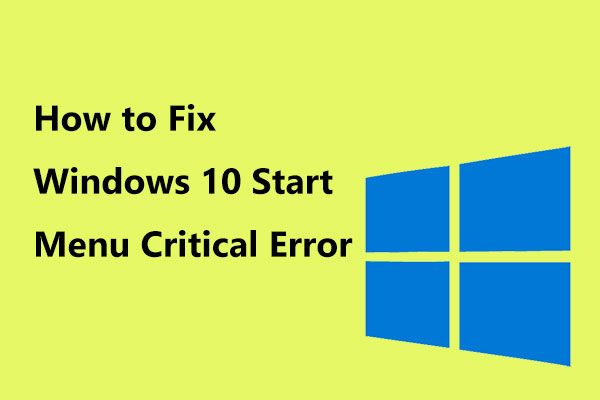 להלן פתרונות שימושיים לתפריט התחלה של Windows 10 שגיאה קריטית!
להלן פתרונות שימושיים לתפריט התחלה של Windows 10 שגיאה קריטית! האם קיבלת את ההודעה 'תפריט התחלת שגיאה קריטית אינו פועל'? פוסט זה יוביל אותך בכמה תיקונים יעילים לשגיאה בתפריט ההתחלה.
קרא עודשלב 2: בחר עדכון ואבטחה מ ה הגדרות Windows מִמְשָׁק.
שלב 3: נווט אל Windows Defender לחץ על החלק פתח את מרכז האבטחה של Windows Defender .
שלב 3: לחץ על הגנה מפני וירוסים ואיומים ואז בחר הגדרות הגנה מפני וירוסים ואיומים .
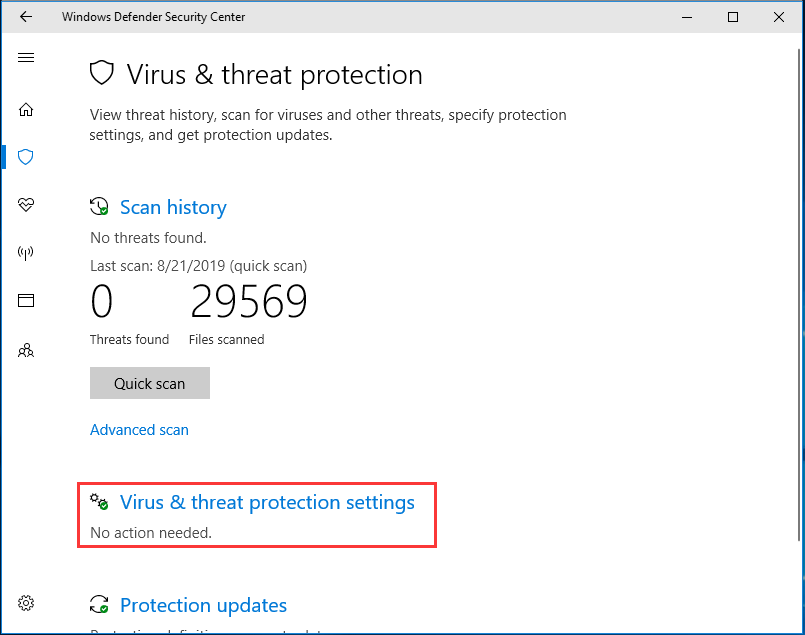
שלב 4: גלול מטה כדי למצוא אי הכללות ואז לחץ הוסף או הסר אי הכללות אוֹפְּצִיָה.
שלב 5: לחץ על הוסף אי הכללה כדי להוסיף אי הכללות אנטי-וירוס של Windows 10. לאחר מכן, עליך לבחור את הפריטים שברצונך לא לכלול בסריקות Windows Defender ולעקוב אחר ההוראות שעל המסך כדי לסיים את התצורה של הגדרת אי הכללות של Windows Defender.
- קוֹבֶץ: אתה יכול לא לכלול רק קובץ אחד לכל אי הכללה.
- תיקיה: ניתן לא לכלול תיקייה ותוכן שלה כמו תיקיות משנה.
- סוג קובץ: באפשרותך לאפשר לתוכנת אנטי-וירוס זו לסרוק קבצים עם סיומת ספציפית מבלי להתחשב במיקומם.
- תהליך: לאחר בחירת אפשרות זו, אתה נדרש להזין שם תהליך כדי לא לכלול את תהליך הרקע.
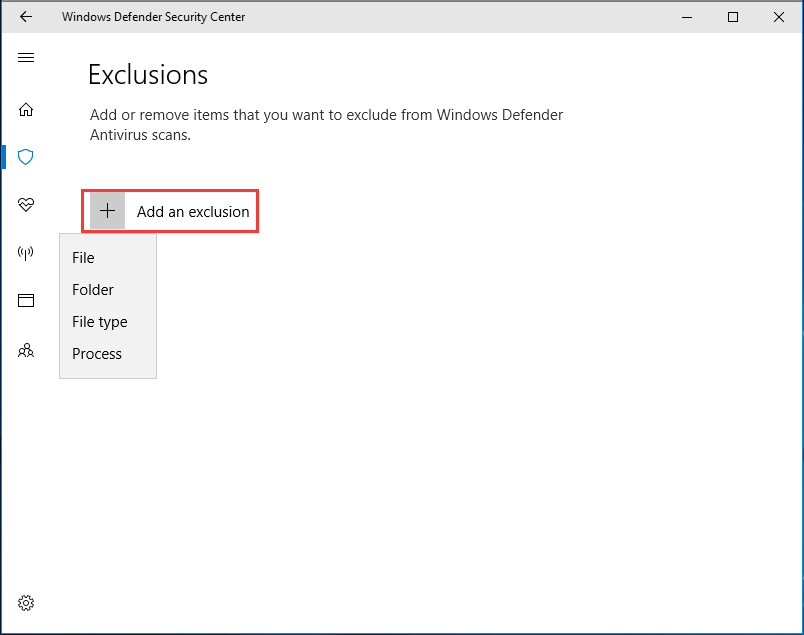
אם הפריט הוא יותר מאחד, עליך לחזור על צעדים מסוימים כדי לא לכלול פריטים אחרים. בכל עת תוכל גם להסיר אי הכללות.
עֵצָה: לפעמים אתה עלול למצוא שרשימת אי הכללות של Windows Defender מושבתת ולא תוכל להסיר אי הכללות או שאנטי-וירוס זה מתעלם מהחרגות. כדי לתקן את הבעיה של אי הכללות של Windows Defender אינן פועלות, תוכל להשיג את הפתרונות המתאימים באינטרנט.הסוף
נכון לעכשיו, הראינו לך כיצד להוסיף אי הכללות ל- Windows Defender כדי למנוע מהתוכנית הזו לסרוק פריטים אלה. פשוט בצע את ההוראות לעיל כדי לבצע את העבודה הזו.
הערה: האם Windows Defender מספיק כדי להגן על המחשב שלך? אולי אתה תוהה לגבי הנושא הזה. למעשה, זה לא מספיק וכדאי לנקוט באמצעים אחרים להגנה על המחשב האישי. לקבלת מידע נוסף, עיין בפוסט זה - האם די ב- Windows Defender? פתרונות נוספים להגנה על המחשב האישי .


![8 מסירי הפרסום הטובים ביותר למחשב האישי שלך [2021 עודכן] [טיפים MiniTool]](https://gov-civil-setubal.pt/img/backup-tips/27/8-best-adware-removers.jpg)


![כתובת האתר המבוקשת נדחתה: נסה לתקן את שגיאת הדפדפן! [חדשות MiniTool]](https://gov-civil-setubal.pt/img/minitool-news-center/11/requested-url-was-rejected.png)


![4 דרכים להגדרות תצוגה של NVIDIA אינן זמינות [MiniTool News]](https://gov-civil-setubal.pt/img/minitool-news-center/68/4-ways-nvidia-display-settings-are-not-available.png)
![כיצד להתקרב לסרטון? [מדריך אולטימטיבי]](https://gov-civil-setubal.pt/img/movie-maker-tips/69/how-zoom-video.png)

![שחזר נתונים שאבדו על ידי DiskPart Clean - מדריך מלא [טיפים MiniTool]](https://gov-civil-setubal.pt/img/data-recovery-tips/84/recover-data-lost-diskpart-clean-complete-guide.jpg)

![כיצד להשתמש באפליקציית תמונות Windows 10 לעריכת תמונות וסרטונים [חדשות MiniTool]](https://gov-civil-setubal.pt/img/minitool-news-center/02/how-use-windows-10-photos-app-edit-photos.png)



