כיצד ליצור, להוסיף, לשנות, למחוק מפתח רישום Windows 10 [חדשות MiniTool]
How Create Add Change
סיכום :
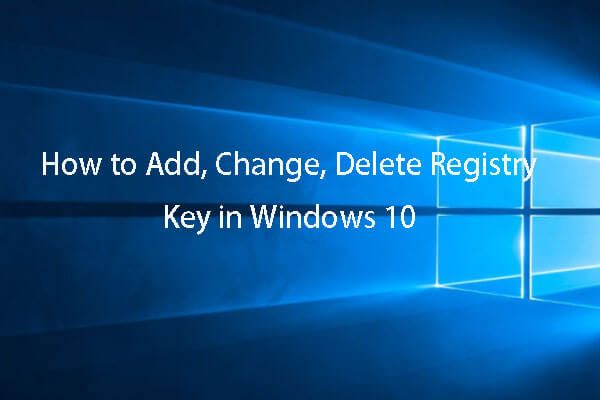
במדריך זה תלמד כיצד ליצור / להוסיף מפתח רישום ב- Windows 10, וכן כיצד לשנות / לשנות מפתח רישום או למחוק מפתח רישום ב- Windows 10. כדי לגבות מערכת הפעלה, קבצים ותיקיות במערכת ההפעלה שלך. מחשב Windows 10 ושחזר מערכת או קבצים בעת הצורך, MiniTool ShadowMaker מ MiniTool הוא עוזר נהדר.
לפעמים ייתכן שתצטרך לבצע עריכה ברישום Windows כדי לתקן כמה בעיות הקשורות לחומרת המחשב או לתוכנה שלך. ייתכן שתרצה להוסיף מפתח רישום ב- Windows 10, לשנות ערך רישום, למחוק מפתח רישום וכו '. הדרכה זו מספקת מדריך מפורט כיצד ליצור / לשנות / למחוק מפתח רישום ב- Windows 10.
עליכם לגבות את כל מסד הנתונים של הרישום לפני שתשנו את הרישום. זה יכול לעזור להחזיר את ההגדרות המקוריות מגיבוי אם משהו משתבש.
כדי לגבות את כל מסד הנתונים של הרישום, אתה יכול פתח את עורך הרישום ב- Windows 10 לחץ קובץ -> ייצא בעורך הרישום, והזן שם קובץ לשמירת קובץ הרישום. לקובץ הרישום המיוצא יש סיומת .reg כברירת מחדל.
לחלופין, אתה יכול גם ליצור גיבוי מערכת עם MiniTool ShadowMaker והחזר את המערכת למצב קודם אם המערכת שלך קורסת.
 כיצד לגבות ולשחזר את הרישום ב- Windows 10 (2020)
כיצד לגבות ולשחזר את הרישום ב- Windows 10 (2020) למד כיצד לגבות ולשחזר את הרישום ב- Windows 10 (מדריך 2020). באפשרותך לגבות ולשחזר את הרישום של Windows 10 באופן ידני או באמצעות נקודת שחזור.
קרא עודתוכל לבדוק להלן כיצד לערוך מפתח רישום ב- Windows 10 באמצעות עורך הרישום.
כיצד להוסיף מפתח רישום או ערך ב- Windows 10
שלב 1. אתה יכול ללחוץ Windows + R. , סוג רגדיט ב הפעל חלונות ולחץ בסדר כדי לפתוח את עורך הרישום של Windows.
שלב 2. נווט בחלונית השמאלית של עורך הרישום כדי למצוא את מפתח הרישום שאליו ברצונך להוסיף מפתח משנה או שברצונך להוסיף ערך.
שלב 3. כדי ליצור מפתח רישום חדש, אתה יכול ללחוץ לחיצה ימנית על המפתח ולבחור חדש -> מפתח . לאחר מכן תן שם לרישום החדש ולחץ להיכנס כדי ליצור מפתח רישום חדש.
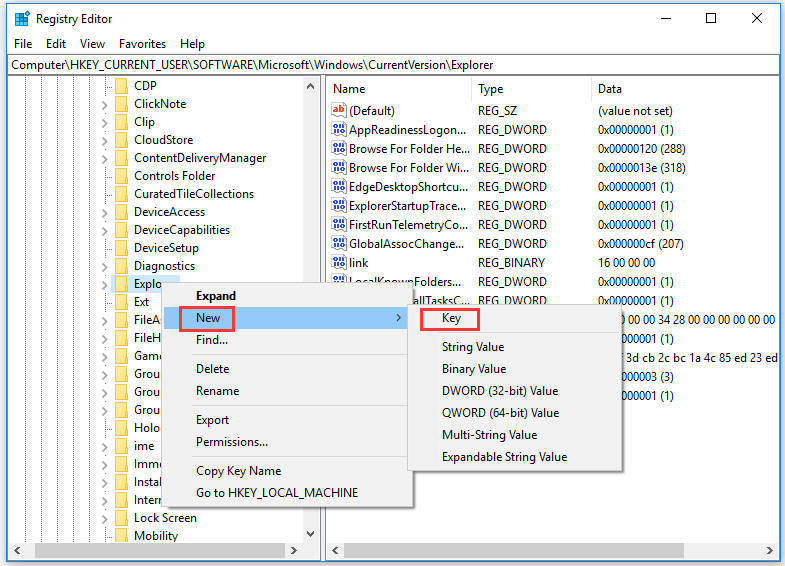
אם ברצונך ליצור ערך רישום חדש תחת מפתח רישום, תוכל ללחוץ על מפתח רישום זה וללחוץ לחיצה ימנית על החלל הריק בחלון הימני כדי לבחור חָדָשׁ ובחר א ערך סוּג. לאחר מכן הקלד שם לערך ולחץ עליו פעמיים כדי להגדיר את נתוני הערך המועדפים.
 כיצד לנקות את הרישום של Windows 10 מנקה רישום בחינם
כיצד לנקות את הרישום של Windows 10 מנקה רישום בחינם מדריך כיצד לנקות את הרישום ב- Windows 10 באופן ידני או באמצעות מנקה הרישום בחינם Windows 10. מערכת הפעלה לגיבוי, נתונים ורישום לפני ניקוי הרישום.
קרא עודכיצד לשנות / לשנות / למחוק מפתח רישום ב- Windows 10
ניתן גם לשנות את מפתחות הרישום הקיימים כמו שינוי שם, שינוי ערך מפתח הרישום וכו '.
כדי לשנות שם של מפתח או ערך רישום, אתה יכול ללחוץ לחיצה ימנית על מפתח הרישום או על הערך ולבחור שנה שם להזנת השם החדש.
כדי לשנות את נתוני הערך של מפתח הרישום, באפשרותך ללחוץ לחיצה ימנית על מפתח הרישום ולבחור לְשַׁנוֹת כדי להגדיר נתוני ערך חדשים.
למחיקת מפתח רישום, באפשרותך גם ללחוץ לחיצה ימנית על מפתח רישום היעד ולבחור לִמְחוֹק .
לאחר ביצוע השינויים, יתכן שתצטרך להפעיל מחדש את המחשב כדי שהשינויים ייכנסו לתוקף.
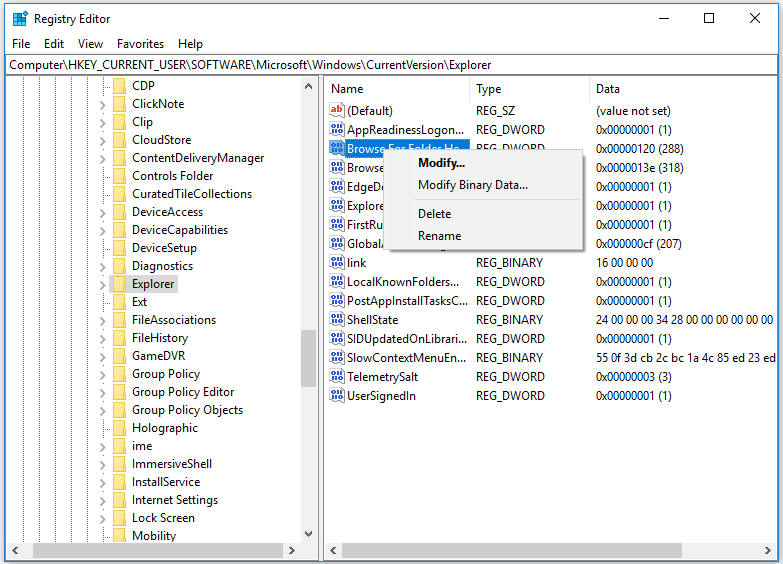
כיצד לשנות את מפתח הרישום ב- Windows 10 באמצעות שורת פקודה
אם אתה טוב בשימוש בשורת הפקודה, תוכל גם להשתמש בשורות פקודה כדי לשנות את מפתחות הרישום. פקודות פופולריות הקשורות לטיפול ברישום כוללות:
- הוספה רג ': הוסף מפתח משנה או ערך חדש לרישום.
- העתק רג: העתק מפתח משנה למפתח משנה אחר.
- מחיקת רג: מחק מפתח משנה או ערך מהרישום.
- ייצוא רג: צור עותק של מפתחות המשנה, הערכים והערכים שצוינו לקובץ בפורמט REG.
- שאילתת רג: הצגת הנתונים במפתח משנה או בערך.
- ייבוא רג: מזג קובץ REG המכיל מפתחות משנה, ערכים וערכים מיוצאים לרישום.
- שחזור רג: כתוב מפתחות משנה וערכים שמורים בתבנית כוורת חזרה לרישום.
- שמירת רג: שמור עותק של מפתחות המשנה, הערכים והערכים שצוינו של הרישום בתבנית כוורת (בינארית).
אתה יכול להקליד את הפקודה רג /? בחלון שורת הפקודה לרשימת כל הפקודות הזמינות.
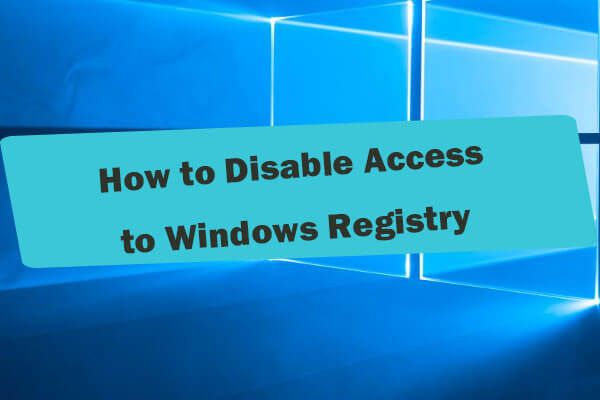 כיצד להשבית גישה לרישום חלונות Windows 10 - 2 דרכים
כיצד להשבית גישה לרישום חלונות Windows 10 - 2 דרכים כיצד להשבית את הגישה לרישום Windows? האם עלי להשבית את הגישה לרשת לרישום Windows? בדוק את שתי הדרכים למניעת גישה לעורך הרישום.
קרא עודשורה תחתונה
באפשרותך ליצור / לשנות / למחוק מפתח רישום בעורך הרישום בקלות אם אתה יודע כיצד לעשות זאת. אבל אתה לא צריך לערוך באופן אקראי את הרישום אם אתה לא יודע מה מפתח הרישום עושה, במקרה שהמחשב שלך הופך לבנה.
![כיצד להתאים / לחבר מקלדת לאייפד שלך? 3 מקרים [טיפים של MiniTool]](https://gov-civil-setubal.pt/img/news/85/how-to-pair/connect-a-keyboard-to-your-ipad-3-cases-minitool-tips-1.png)







![2 דרכים שימושיות להשבית סידור אוטומטי בתיקיות ב- Windows 10 [חדשות MiniTool]](https://gov-civil-setubal.pt/img/minitool-news-center/06/2-useful-ways-disable-auto-arrange-folders-windows-10.png)
![נהג התצוגה Nvlddmkm הפסיק להגיב? להלן תשובות! [חדשות MiniTool]](https://gov-civil-setubal.pt/img/minitool-news-center/37/display-driver-nvlddmkm-stopped-responding.png)



![[נפתר] כיצד לשחזר בקלות נתונים מ- iPhone שבור [טיפים MiniTool]](https://gov-civil-setubal.pt/img/ios-file-recovery-tips/16/how-easily-recover-data-from-broken-iphone.jpg)
![גמגום שמע Bluetooth ב- Windows 10: כיצד לתקן את זה? [חדשות MiniTool]](https://gov-civil-setubal.pt/img/minitool-news-center/63/bluetooth-audio-stuttering-windows-10.png)
![בעיות סינכרון של OneDrive: השם או הסוג אינם מותרים [חדשות MiniTool]](https://gov-civil-setubal.pt/img/minitool-news-center/87/onedrive-sync-issues.png)

![הורד את Windows 10/11 ISO עבור Mac | הורד והתקן בחינם [טיפים של MiniTool]](https://gov-civil-setubal.pt/img/data-recovery/6E/download-windows-10/11-iso-for-mac-download-install-free-minitool-tips-1.png)

![5 פתרונות שימושיים לסינכרון קבצים בין מספר מחשבים [טיפים MiniTool]](https://gov-civil-setubal.pt/img/backup-tips/84/5-useful-solutions-sync-files-among-multiple-computers.jpg)