פנה באופן אוטומטי שטח OneDrive עם Storage Sense
Pnh B Wpn Wtwmty Sth Onedrive M Storage Sense
אם ברצונך לפנות מקום ב-OneDrive באופן אוטומטי כאשר כונן C: מועט בשטח והמערכת פועלת לאט, תוכל להשתמש ב-Storage Sense. MiniTool מציג כיצד לפנות מקום ב-OneDrive עם Storage Sense בפוסט זה. חוץ מזה, אם תמחק כמה קבצים בטעות, אתה יכול להשתמש ב-MiniTool Power Data Recovery כדי להחזיר אותם.
ה תוכנת שחזור הנתונים החינמית הטובה ביותר כדי לעזור לך לשחזר קבצים שנמחקו:
MiniTool Power Data Recovery הוא איש מקצוע כלי לשחזור נתונים . אתה יכול להשתמש בו כדי לשחזר נתונים מכונני SSD, כונני דיסק קשיח, כרטיסי זיכרון, כרטיסי SD, כונני הבזק מסוג USB ועוד. לא משנה אם הנתונים שלך אבדו או פורמטים, אם הדיסק שלך אינו נגיש או שהמערכת לא יכולה לאתחל, אתה יכול להשתמש בתוכנה זו כדי לשחזר נתונים בכמה לחיצות פשוטות.
אתה יכול לנסות את MiniTool Power Data Recovery Free Edition כדי לסרוק את הכונן שלך ולראות אם הוא יכול למצוא את הקבצים הדרושים לך. אתה יכול גם לשחזר 1 GB של קבצים באמצעות הכלי החינמי הזה.
OneDrive פנה מקום
תכונת הקבצים לפי דרישה ב-OneDrive יכולה לעזור לך לגשת לכל הקבצים באחסון הענן של OneDrive מבלי להוריד אותם. לכן, הקבצים לא ישתמשו בשטח האחסון במחשב שלך. אבל אם אתה מציג ועורך קבצים ב-OneDrive, קבצים אלה יתפסו שטח דיסק נוסף במחשב האישי שלך. ייתכן שלא תצטרך עוד לשמור קבצים שהורדו כשפתחתם אותם.
כיצד לגרום ל-OneDrive לפנות מקום אז? אתה יכול להשתמש ב-Storage Sense: עליך להגדיר את Storage Sense בהתאם לדרישות שלך.
כיצד לפנות את OneDrive עם Storage Sense?
Windows Storage Sense הוא תכונה באפליקציית ההגדרות. זה יכול לעבוד עם OneDrive כדי לעזור לך לפנות מקום באופן אוטומטי על ידי הפיכת קבצים זמינים מקומית שאינך צריך להשתמש שוב באינטרנט רק שוב.
כאן, אתה צריך לדעת שהקבצים המקוונים בלבד עדיין נמצאים ב- OneDrive ותוכל לראות אותם במחשב האישי שלך. כאשר חיבור הרשת מופעל, אתה יכול להשתמש בקבצים המקוונים בלבד בדיוק כמו שימוש בקבצים אחרים.
Storage Sense זמין ב-Windows 10 גרסה 1809 ובגירסאות Windows מאוחרות יותר (כולל Windows 11 העדכנית ביותר). Storage Sense יכול לפעול רק בכונן C: כדי לפנות שטח דיסק. לכן, המיקום של OneDrive שלך חייב להיות בכונן C:. Storage Sense לא יכול לעזור לפנות מקום במיקומים אחרים כמו כוננים פיזיים, כגון כונני CD ו-DVD, ומחיצות לוגיות, כגון כונני D:.
אם אתה רוצה לאפשר ל-OneDrive לפנות מקום באמצעות Storage Sense, עליך לוודא ש-Storage Sense מופעל, ולאחר מכן עליך לשנות את ההגדרות הקשורות בהתאם לדרישות שלך.
מהלך 1: הפעל את Storage Sense
שלב 1: לחץ על סמל החיפוש בשורת המשימות וחפש הגדרות אחסון.
שלב 2: הפעל את הכפתור מתחת אִחסוּן .
כברירת מחדל, ניתן להגדיר קבצים שלא השתמשתם בהם ב-30 הימים האחרונים למצב מקוון בלבד כאשר כונן ה-C: שלך אוזל בשטח פנוי. Storage Sense תגדיר את הקבצים למצב מקוון בלבד עד שיהיה מספיק מקום פנוי כדי שהמערכת שלך תפעל בצורה חלקה, כך שתוכל לשמור את הקבצים שלך זמינים מקומית ככל האפשר.
מהלך 2: הגדר באיזו תדירות Storage Sense פועל כדי לפנות מקום ב-OneDrive
אתה יכול גם לתת ל-Storage Sense לפעול מעת לעת במקום לפעול רק כאשר נפח האחסון ב-C: בכונן חסר.
שלב 1: לחץ הגדר את Storage Sense או הפעל אותו כעת בדף האחסון בהגדרות כדי להמשיך.
שלב 2: בחר בזמן שטח דיסק פנוי נמוך עבור Run Storage Sense.

שלב 3: גלול מטה אל OneDrive ולאחר מכן בחר באיזו תדירות תרצה ש-Storage Sense יפעל מהתפריט הנפתח.
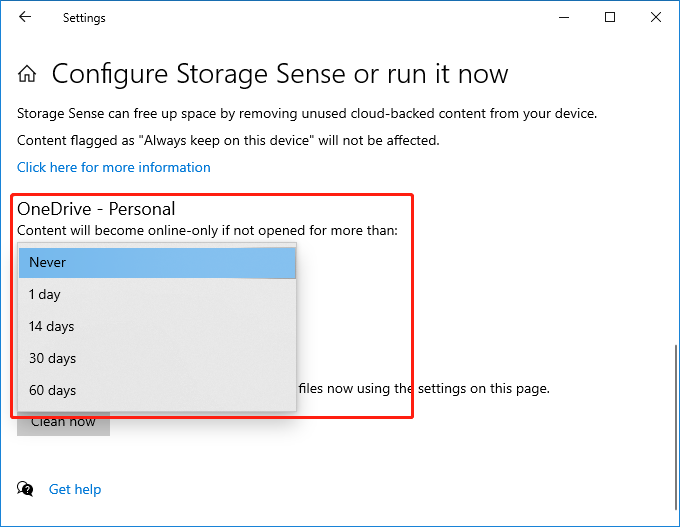
לאחר הגדרות אלו, Storage Sense יפעל בהתבסס על התדר שבחרת כדי לפנות מקום.
קבצים שסימנת כזמינים תמיד לא יושפעו ותוכל להמשיך להשתמש בהם במצב לא מקוון.
שורה תחתונה
פוסט זה מציג את הדרך לפנות באופן אוטומטי שטח OneDrive עם Storage Sense. אנו מקווים שזו הדרך שאתה מחפש. בנוסף, אם יש לכם בעיות הקשורות לתוכנת MiniTool, תוכלו לפנות [מוגן באימייל] למידע שימושי.

![כיצד להיפטר משגיאת 'Windows Update בהמתנה להתקנה' [חדשות MiniTool]](https://gov-civil-setubal.pt/img/minitool-news-center/48/how-get-rid-windows-update-pending-install-error.jpg)
![6 שיטות לתיקון שגיאת 'Shellexecuteex נכשלה' ב- Windows [חדשות MiniTool]](https://gov-civil-setubal.pt/img/minitool-news-center/27/6-methods-fix-shellexecuteex-failed-error-windows.png)
![מהו מצב איטי של דיסקורד וכיצד להפעיל / לכבות אותו? [חדשות MiniTool]](https://gov-civil-setubal.pt/img/minitool-news-center/67/what-is-discord-slow-mode-how-turn-off-it.jpg)









![[נפתר!] HTTPS לא עובד ב-Google Chrome](https://gov-civil-setubal.pt/img/news/22/solved-https-not-working-in-google-chrome-1.jpg)
![Save Warframe Cross: האם זה אפשרי עכשיו או בעתיד? [חדשות MiniTool]](https://gov-civil-setubal.pt/img/minitool-news-center/95/warframe-cross-save-is-it-possible-now.png)




