3 שיטות לתיקון שגיאת אינטל RST אינה פועלת [חדשות MiniTool]
3 Methods Fix Intel Rst Service Not Running Error
סיכום :
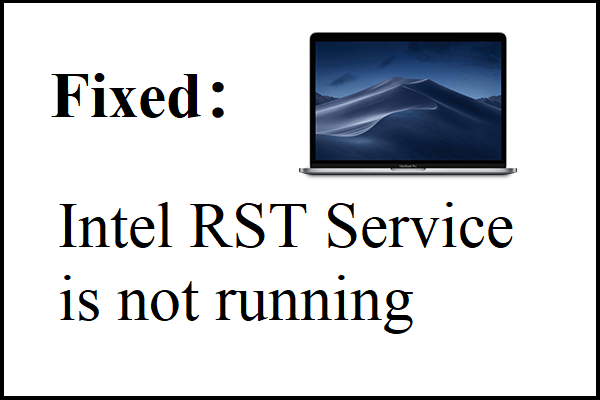
טכנולוגיית Intel Rapid Storage משמשת לשיפור הביצועים והאמינות של מערכות, אך לפעמים אתה עלול להיתקל בשגיאת Intel RST שאינה פועלת. למרבה המזל, ישנן שלוש שיטות אפשריות לתקן את השגיאה בפוסט זה. קבל שיטות אלה מה- MiniTool אתר אינטרנט.
מבוא לשירות Intel RST אינו פועל
RST הוא קיצור של Intel Rapid Storage Technology. זה יכול לשפר את האמינות והביצועים של מערכות בהן דיסקים מחוברים הם דיסקי SATA מכיוון שמדובר ביישום מבוסס Windows.
בעת שימוש בדיסק SATA אחד או יותר, תוכלו להשתמש בביצועים משופרים ובצריכת חשמל נמוכה יותר. באופן דומה, כאשר אתה משתמש בדיסקי SATA מרובים, תוכל לשפר את ההגנה מפני אובדן נתונים במקרה של הפסקת חשמל.
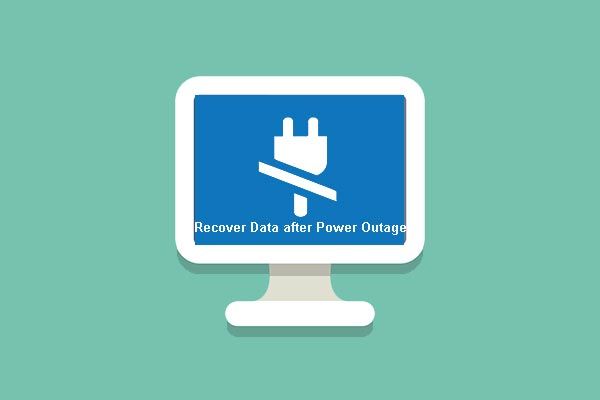 הוראות מפתיעות לשחזור הנתונים לאחר הפסקת חשמל
הוראות מפתיעות לשחזור הנתונים לאחר הפסקת חשמל יש לך סיכויים גדולים לשחזר נתונים לאחר הפסקת חשמל או להפוך את Windows לאתחול מבלי לאבד נתונים אישיים. להלן הוראות מדהימות.
קרא עודברוב המקרים, ייתכן שתגלה שיש סמל המוצג בצד ימין של שורת המשימות שאומר ששירות Intel RST אינו פועל. הסיבות לכך הן שהשירות אינו פועל או שסוג ההפעלה שלו מוגדר באופן שגוי.
אז כיצד לתקן את שגיאת שירות ה- RST שאינה פועלת? השיטות מוצגות להלן.
שיטה 1: בדוק את מנהל המשימות
הצעד הראשון שעליך לנסות הוא לבדוק האם אינטל RST אכן פועל או לא לפני שתבצע שינויים בהגדרות השירות של האפליקציה. לפעמים, למרות שהאפליקציה מוגדרת כהלכה, אתה יכול למצוא שהשירות אינו פועל במנהל המשימות.
עקוב אחר ההוראות כדי לבדוק אם השירות פועל או לא במנהל המשימות:
שלב 1: לחץ על לנצח המפתח וה איקס מקש בו זמנית לבחירה מנהל משימות .
שלב 2: עבור אל שירותים ולאחר מכן מצא טכנולוגית איחסון מהיר של אינטל ברשימה. בדוק אם הוא פועל או לא, אם לא, לחץ עליו לחיצה ימנית ואז בחר הַתחָלָה . שמור שינויים ואז סגור את מנהל משימות .
שלב 3: בדוק אם האפליקציה מופעלת כהלכה.
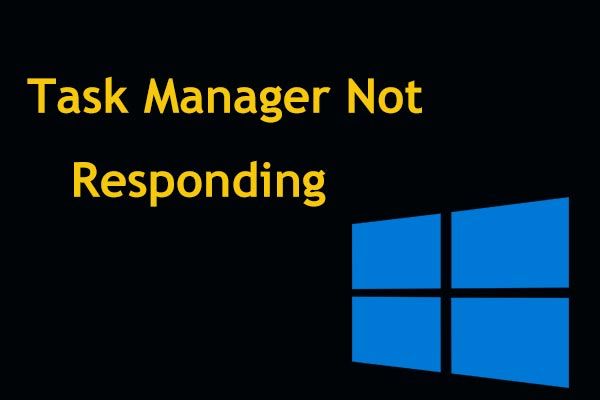 8 הדרכים המובילות: תיקון מנהל המשימות שאינו מגיב ל- Windows 7/8/10
8 הדרכים המובילות: תיקון מנהל המשימות שאינו מגיב ל- Windows 7/8/10 האם מנהל המשימות אינו מגיב ב- Windows 10/8/7? כעת קבל את הפתרונות המלאים לתיקון מנהל המשימות אם אינך יכול לפתוח אותו.
קרא עודשיטה 2: שנה את סטטוס ההפעלה
אם שירות ה- RST של אינטל אינו פועל עדיין מופיע, עליך לנסות לשנות את מצב ההפעלה של האפליקציה. להלן ההדרכה:
שלב 1: לחץ על לנצח + ר במקשים כדי לפתוח את לָרוּץ קופסא.
שלב 2: הקלד services.msc בתיבה ואז לחץ בסדר .
שלב 3: מצא טכנולוגית איחסון מהיר של אינטל ברשימה ואז לחץ עליה פעמיים כדי לפתוח אותה נכסים .
שלב 4: שנה את סוג הפעלה מ אוטומטי (התחלה מאוחרת) ל אוֹטוֹמָטִי תחת כללי הכרטיסייה. נְקִישָׁה להגיש מועמדות ו בסדר כדי לשמור שינויים.
שלב 5: אתחל מחדש את המחשב כדי לראות אם הבעיה נפתרה.
שיטה 3: עדכן את מנהל ההתקן של RST של אינטל
אם אף אחת מהשיטות לא תיקנה את שגיאת שירות Intel RST שאינה פועלת, עליך לנסות לעדכן את מנהל ההתקן של Intel RST.
הערה: עליך לוודא שיש חיבור אינטרנט פעיל כדי לבצע שיטה זו. אז אם יש משהו לא בסדר באינטרנט, תוכלו לקרוא את הפוסט הזה - 11 טיפים לפתרון בעיות בחיבור לאינטרנט Win 10 .להלן ההדרכה:
שלב 1: פתח את לָרוּץ קופסא. סוּג devmgmt.msc בתיבה ואז לחץ בסדר .
שלב 2: ב מנהל התקן חלון, הרחב את כונני דיסק . לחץ באמצעות לחצן העכבר הימני על הפלטפורמה התומכת בטכנולוגיית Intel Rapid Storage ואז בחר הסר התקנה של ההתקן .
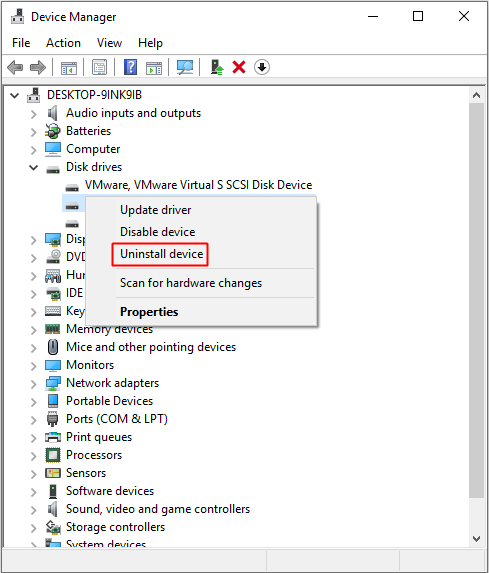
שלב 3: עבור אל אתר הורדות של אינטל . סוּג אינטל ראפיד בתוך ה לחפש ואז בחר אינטל®טכנולוגיית אחסון מהירה (אינטל®RST) מהתוצאה.
שלב 4: מרשימת האפשרויות של מנהל ההתקן, לחץ על המעודכן אינטל®טכנולוגיית אחסון מהירה (אינטל®RST) ממשק משתמש ומנהל התקן .
שלב 5: לחץ הורד תַחַת SetupRST.exe . לאחר השלמת ההורדה, לחץ פעמיים על ה- SetupRST.exe קובץ להתקנת מנהל ההתקן ב- Windows 10 שלך.
שלב 6: אתחל את המחשב שלך כדי לראות אם השגיאה נעלמה.
שורה תחתונה
מתוך פוסט זה, תוכל למצוא שלוש שיטות לתיקון שגיאת שירות Intel RST שאינו פועל - בדוק במנהל המשימות, שנה את מצב ההפעלה ועדכן את מנהל ההתקן של Intel RST.



![כיצד לתקן שגיאת זיכרון 13-71 ב-Call of Duty Warzone/Warfare? [טיפים של MiniTool]](https://gov-civil-setubal.pt/img/news/0B/how-to-fix-memory-error-13-71-in-call-of-duty-warzone/warfare-minitool-tips-1.png)



![2 דרכים לתקן את קוד השגיאה של Xbox Xbox 0x8b050033 [חדשות MiniTool]](https://gov-civil-setubal.pt/img/minitool-news-center/62/2-ways-fix-xbox-error-code-xbox-0x8b050033.png)





![ניקוי הדיסק מנקה את תיקיית ההורדות ב- Windows 10 לאחר העדכון [חדשות MiniTool]](https://gov-civil-setubal.pt/img/minitool-news-center/67/disk-cleanup-cleans-downloads-folder-windows-10-after-update.png)


![מהי תיקיית SysWOW64 ועלי למחוק אותה? [חדשות MiniTool]](https://gov-civil-setubal.pt/img/minitool-news-center/41/what-is-syswow64-folder.png)


