כלי יצירת המדיה של Windows 11 מעודכן עם Build 22621.525
Kly Yzyrt Hmdyh Sl Windows 11 M Wdkn M Build 22621 525
Windows 11 Media Creation Tool מעודכן עם Build 22621.525. כעת תוכל להשתמש בכלי זה כדי ליצור כונן USB להתקנה של Windows 11 22H2 או קובץ ISO עבור עדכון Windows 11 2022. תוכנת MiniTool יראה לך מידע רלוונטי שעשוי לעניין אותך.
כלי יצירת המדיה של Windows 11 מעודכן עם Build 22621.525
ה עדכון Windows 11 2022 , הידוע גם בשם Windows 11 22H2, הושק עם תכונות חדשות ושיפורים רבים. משתמשים רבים רוצים שדרג לגרסה האחרונה של Windows 11 מיד. דרך אחת היא להשתמש בכלי יצירת המדיה של Windows 11 22H2.
ברוב המקרים, העדכון של כלי זה אינו בזמן. אז כדאי לחכות עד שהוא יעודכן. הנה החדשות הטובות: Windows 11 Media Creation Tool מעודכן עם Windows 11 22H2 Build 22621.525 כעת.
כיצד לבדוק את כלי יצירת מספר המדיה?
כלי יצירת מדיה מורידים רק עם השם mediacreationtool.exe . כיצד לבדוק את מספר ה-build של כלי יצירת המדיה? אתה צריך להוריד אותו מראש. לאחר מכן, תוכל להשתמש בשיטה המוזכרת בחלק זה כדי למצוא את מספר ה-build.

שלב 1: הורד את כלי יצירת המדיה של Windows 11 ממיקרוסופט.
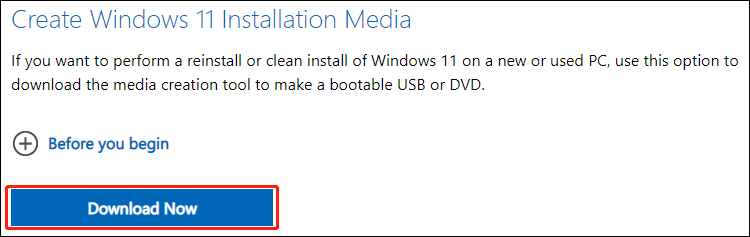
שלב 2: פתח את כלי יצירת המדיה של Windows 11. אתה רק צריך לפתוח אותו מבלי לנקוט בצעדים נוספים, ואז המידע על המוצר ייווצר.
שלב 3: פתח את סייר הקבצים ולאחר מכן עבור אל C:\$Windows.~WS\Sources .
שלב 4: מצא את הקובץ pruducts.xml ופתח אותו באמצעות Notepad או Notepad++. לאחר מכן, תוכל למצוא את מספר ה-Build ליד שם קובץ . במקרה זה, מספר ה-build הוא 22621.525.
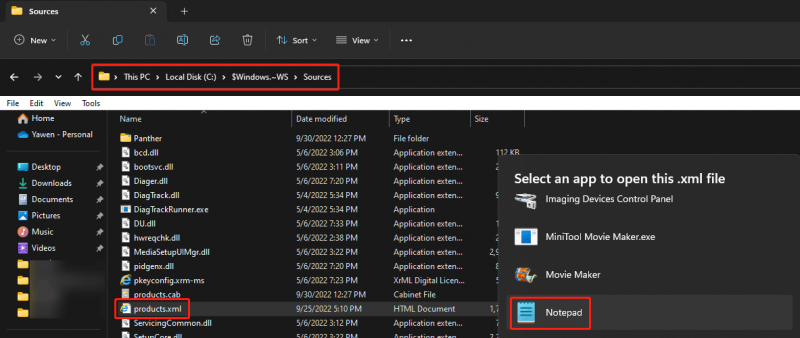
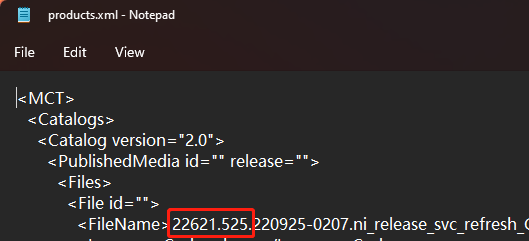
אם מספר ה-build של כלי יצירת המדיה של Windows 11 שלך קטן מזה, זה אומר שהכלי לא יעזור לך לקבל את Windows 11 22H2.
כיצד להשתמש בכלי ליצירת מדיה של Windows 11 22H2?
אתה יכול להשתמש בכלי יצירת המדיה של Windows 22H2 כדי ליצור כונן USB להתקנה או להשתמש בו כדי ליצור קובץ ISO של Windows 11 22H2 לשימוש נוסף.
שלב 1: הורד את כלי יצירת המדיה של Windows 11 ממיקרוסופט אם אין אחד זמין.
שלב 2: אם ברצונך ליצור כונן USB להתקנת Windows 11, עליך להכין כונן USB שיש לו לפחות 8 GB של מקום ולחבר אותו למחשב שלך. אם אתה רק רוצה ליצור קובץ ISO עבור עדכון Windows 11 2022, אתה יכול לדלג לשלב הבא.
שלב 3: כאשר הגדרת Windows 11 נפתחת, עליך ללחוץ על לְקַבֵּל כפתור כדי להמשיך.
שלב 4: אם שפת ברירת המחדל והמהדורה אינן הדרושות לך, עליך לבטל את הסימון השתמש באפשרויות המומלצות עבור מחשב זה ובחר את השפה והמהדורה הדרושים לך. לאחר מכן, לחץ על הַבָּא כפתור כדי להמשיך.
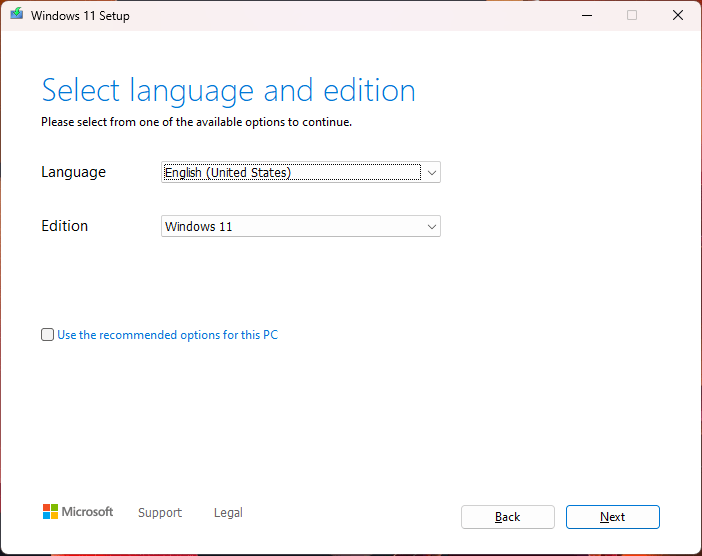
שלב 5: בחר דיסק און קי אם ברצונך ליצור כונן USB להתקנת Windows 11 22H2, או בחר קובץ ISO אם אתה רוצה ליצור קובץ ISO. לאחר מכן, לחץ על הַבָּא לחצן ופעל לפי ההוראות שעל המסך כדי לסיים את העבודה.
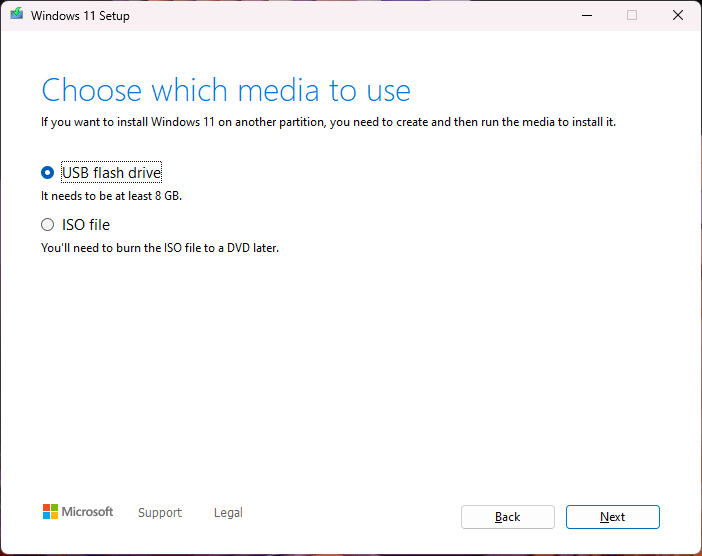
>> מאמרים קשורים:
- כיצד להתקין את Windows 11 מ-USB?
- כיצד להתקין את Windows 11 באמצעות קובץ ISO?
- כיצד להוריד ולהתקין את Windows 11 על כונן USB?
עדכן את מנהלי ההתקנים של Windows 11 22H2
אם אתה משתמש בגרסאות ישנות של מנהלי התקן שמע Intel SST, מיקרוסופט תחסום את עדכון Windows 11 2022 עקב BSOD . אז, אתה צריך עדכן את מנהלי ההתקן של אינטל כדי לפתור את הבעיה.
אם Windows 11 22H2 עדיין לא מופיע, מתקין או שההורדה/התקנה נתקעת, תוכל למצוא פתרונות כאן: Windows 11 22H2 אינו מתקין או מופיע: תקן בעיות כעת .
כיצד לשחזר נתונים במחשב Windows 11?
אם אתה מחפש מקצועי תוכנה לשחזור נתונים כדי לעזור לך לשחזר נתונים במחשב Windows 11, אתה יכול לנסות MiniTool Power Data Recovery. עם הכלי הזה, אתה יכול לשחזר סוגים שונים של קבצים מסוגים שונים של התקני אחסון נתונים כל עוד הם לא נמחקים על ידי נתונים חדשים.
שורה תחתונה
כשאתה קורא כאן, אתה אמור לדעת ש-Windows 11 Media Creation Tool מעודכן עם Windows 11 22H2 ISO כעת. אם ברצונך לשדרג מ- Windows 10 לעדכון Windows 11 2022, השימוש בכלי זה הוא בחירה טובה.
אם יש לך בעיות קשורות אחרות, אתה יכול ליידע אותנו בתגובות.

![כניסה ל- Warframe נכשלה בדוק את המידע שלך? להלן 4 פתרונות! [חדשות MiniTool]](https://gov-civil-setubal.pt/img/minitool-news-center/39/warframe-login-failed-check-your-info.jpg)
![האם קול הליגה לא עובד? הנה כיצד לתקן את זה ב- Windows! [חדשות MiniTool]](https://gov-civil-setubal.pt/img/minitool-news-center/48/is-league-voice-not-working.png)








![מהו ESENT במציג האירועים וכיצד לתקן את שגיאת ESENT? [חדשות MiniTool]](https://gov-civil-setubal.pt/img/minitool-news-center/31/what-is-esent-event-viewer.png)

![[נפתר] לא ניתן להפעיל את שורת הפקודה כמנהל מערכת Windows 10 [חדשות MiniTool]](https://gov-civil-setubal.pt/img/minitool-news-center/39/cant-run-command-prompt.png)

![נפתר - Fallout 76 מתרסק | להלן 6 פתרונות [MiniTool News]](https://gov-civil-setubal.pt/img/minitool-news-center/53/solved-fallout-76-crashing-here-are-6-solutions.png)

![כיצד לשחזר קבצי Excel שנמחקו ב- Windows ו- Mac בקלות [טיפים MiniTool]](https://gov-civil-setubal.pt/img/data-recovery-tips/58/how-recover-deleted-excel-files-windows.jpg)

