12 דרכים לפתוח את ניקוי הדיסק במחשב Windows שלך?
12 Ways Open Disk Clean Up Your Windows Computer
אתה יכול להשתמש בדיסק ניקוי, כלי Snap-in של Windows, כדי לנקות את שטח הדיסק שלך במחשב. האם אתה יודע איך לפתוח את ניקוי הדיסק ב-Windows? ישנן מספר שיטות. אנו נראה לך את השיטות שאנו מכירים עד כה בפוסט MiniTool זה.
בעמוד זה :- מהו ניקוי דיסק ב-Windows?
- דרך 1: פתח את ניקוי הדיסק באמצעות Windows Search
- דרך 2: עבור אל ניקוי דיסקים באמצעות Cortana
- דרך 3: גש לניקוי דיסק באמצעות תפריט התחל
- דרך 4: הפעל את ניקוי הדיסק דרך לוח הבקרה
- דרך 5: הצמד קיצור דרך לניקוי דיסק לשורת המשימות
- דרך 6: הצמד אותו לתפריט התחל
- דרך 7: פתח את ניקוי הדיסק באמצעות הפעלה
- דרך 8: הפעל את ניקוי הדיסק באמצעות שורת הפקודה או PowerShell
- דרך 9: פתח את ניקוי הדיסק באמצעות מנהל המשימות
- דרך 10: בחר את כונן היעד להפעלת ניקוי הדיסק
- דרך 11: גש לניקוי דיסק בסייר הקבצים
- דרך 12: פתח את ניקוי הדיסק על ידי הפעלת קובץ ההפעלה שלו
מהו ניקוי דיסק ב-Windows?
ניקוי דיסק (cleanmgr.exe) הוא כלי תחזוקה של Windows. זהו אחד מכלי הניקוי המובנים של Windows. אתה יכול להשתמש בו כדי לפנות מקום בדיסק במחשב Windows. כלי זה יכול לחפש ולנתח את הכונן הקשיח של המחשב שלך עבור קבצים שאינם בשימוש יותר ומסיר קבצים מיותרים.
ניקוי דיסק הוא כלי שימושי מאוד. אתה יודע איך פותחים אותו במחשב? בפוסט זה נראה לכם כמה שיטות. אתה יכול לבחור שיטה נוחה לשימוש.
כיצד לפתוח את ניקוי הדיסק ב-Windows?
- השתמש בחיפוש של Windows
- השתמש בקורטנה
- השתמש בתפריט התחל
- השתמש בלוח הבקרה
- השתמש בקיצור הדרך לניקוי דיסק
- הצמד לתפריט התחל
- השתמש בהפעלה
- השתמש בשורת הפקודה או ב- Windows PowerShell
- השתמש במנהל המשימות
- בחר את כונן היעד להפעלת הכלי הזה
- השתמש בסייר הקבצים
- הפעל את קובץ ההפעלה שלו
דרך 1: פתח את ניקוי הדיסק באמצעות Windows Search
חיפוש Windows הוא כלי שימושי לחיפוש קבצים ואפליקציות במחשב שלך, אתה יכול להשתמש בו כדי לחפש ניקוי דיסק ולפתוח אותו לשימוש נוסף.
1. לחץ על סמל החיפוש או התיבה של Windows כדי לפתוח את הכלי.
2. הקלד ניקוי דיסק ובחר את התוצאה הראשונה.

3. הכלי לניקוי הדיסק ייפתח. אתה יכול להרחיב את הרשימה עבור כוננים ולבחור את הכונן שברצונך לנקות.
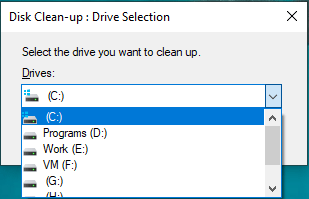
4. הכלי יתחיל לחשב כמה מקום אתה יכול לפנות בכונן זה.
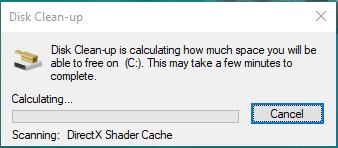
5. בעמוד הבא, אתה יכול לראות כמה סוגים של קבצים נבחרים כברירת מחדל. אלה הקבצים שאתה יכול להרגיש חופשי למחוק. אתה יכול גם לבחור קבצים אחרים בהתאם למצב שלך למחיקה.
6. לחץ על בסדר לחצן כדי להפעיל את ניקוי הדיסק Windows 10 כדי למחוק את הקבצים שנבחרו.
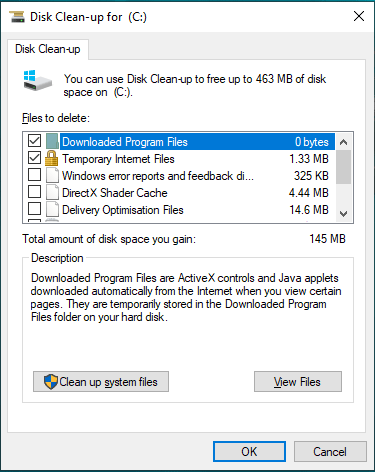
דרך 2: עבור אל ניקוי דיסקים באמצעות Cortana
אם אתה משתמש ב-Windows 10, אתה יכול גם להשתמש ב-Cortana כדי לפתוח את ניקוי הדיסק ( אפשר את Cortana ).
אתה יכול לומר היי Cortana או ללחוץ על סמל Cortana במחשב שלך, ולאחר מכן לומר Open Disk Cleanup כדי לפתוח אותו.
דרך 3: גש לניקוי דיסק באמצעות תפריט התחל
אתה יכול גם להשתמש בתפריט התחל כדי להגיע לניקוי הדיסק אם אתה מריץ את Windows 7 או Windows 10.
בווינדוס 10
- לחץ על התחל.
- גלול מטה בתפריט התחל עד שתראה את כלי הניהול של Windows. לחץ עליו כדי לפתוח אותו ותוכל לראות את ניקוי הדיסק ברשימה הנפתחת.
- נְקִישָׁה ניקוי דיסק כדי לפתוח אותו.
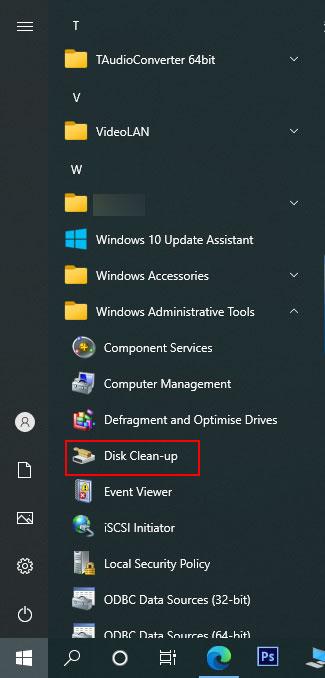
בווינדוס 7
- נְקִישָׁה הַתחָלָה .
- לך ל כל התוכניות > אביזרים > כלי מערכת .
- נְקִישָׁה ניקוי דיסק בתפריט הנפתח כדי לפתוח אותו.
דרך 4: הפעל את ניקוי הדיסק דרך לוח הבקרה
שיטה זו פועלת על כל גרסאות Windows כולל Windows 10, Windows 8/8.1 ו-Windows 7.
- פתח את לוח הבקרה.
- לך ל מערכת ואבטחה > כלי ניהול .
- תיפתח תיקיית כלי הניהול. אתה יכול למצוא את קיצור הדרך לניקוי הדיסק בתיקייה. לאחר מכן, תוכל ללחוץ עליו כדי לפתוח אותו.
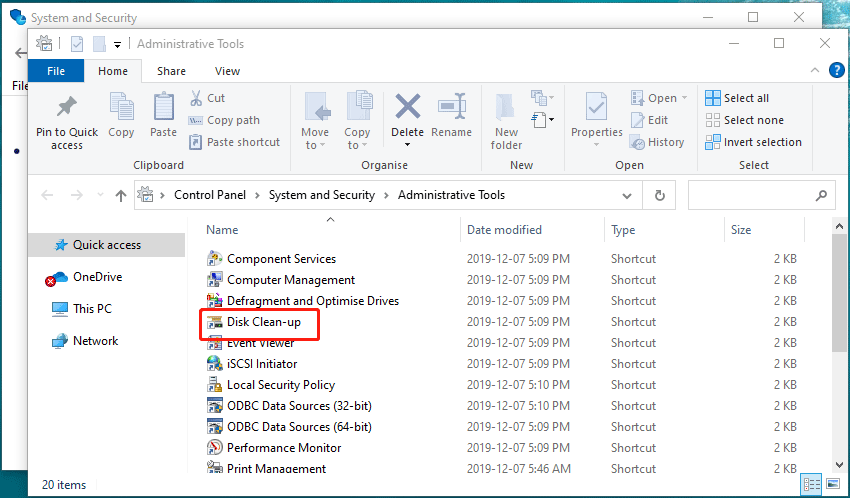
דרך 5: הצמד קיצור דרך לניקוי דיסק לשורת המשימות
אתה יכול גם להצמיד ישירות את קיצור הדרך לניקוי הדיסק לשורת המשימות.
- השתמש בחיפוש של Windows כדי לחפש ניקוי דיסק .
- לחץ לחיצה ימנית על התוצאה הראשונה ובחר הצמד לשורת המשימות .
- סמל ניקוי הדיסק יופיע בשורת המשימות. אם אתה רוצה להשתמש בו, אתה יכול ללחוץ עליו ישירות.
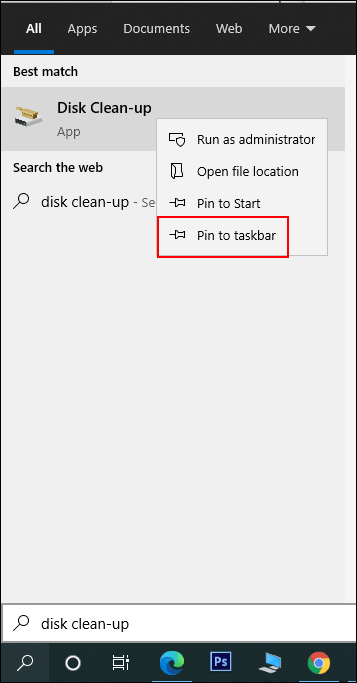
דרך 6: הצמד אותו לתפריט התחל
אתה יכול גם להצמיד ישירות את קיצור הדרך לניקוי הדיסק לשורת המשימות.
- השתמש בחיפוש של Windows כדי לחפש ניקוי דיסק .
- לחץ לחיצה ימנית על התוצאה הראשונה ובחר הדבק בכדי להתחיל.
- לחץ על התחל ותוכל למצוא את הכלי הזה בתפריט התחל. אתה יכול ללחוץ עליו כדי לפתוח אותו.
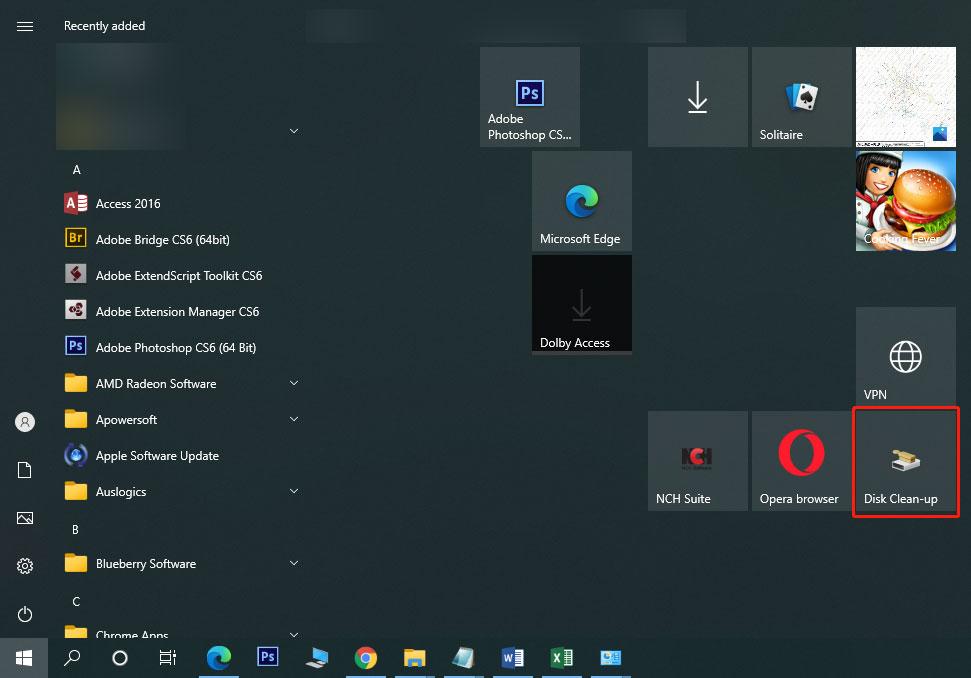
דרך 7: פתח את ניקוי הדיסק באמצעות הפעלה
- ללחוץ Win+R כדי לפתוח את Run.
- סוּג cleanmgr והקש Enter כדי לפתוח את הכלי.
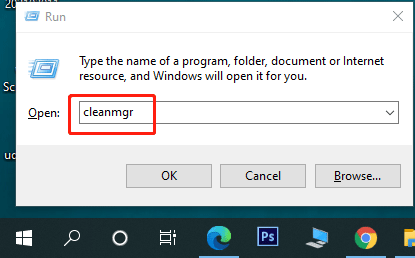
דרך 8: הפעל את ניקוי הדיסק באמצעות שורת הפקודה או PowerShell
אתה יכול גם להפעיל את cleanmgr פקודה באמצעות שורת הפקודה או Windows PowerShell כדי לפתוח את הכלי לניקוי הדיסק.
- פתח את שורת הפקודה .
- סוּג cleanmgr ולחץ להיכנס כדי לפתוח את הכלי.
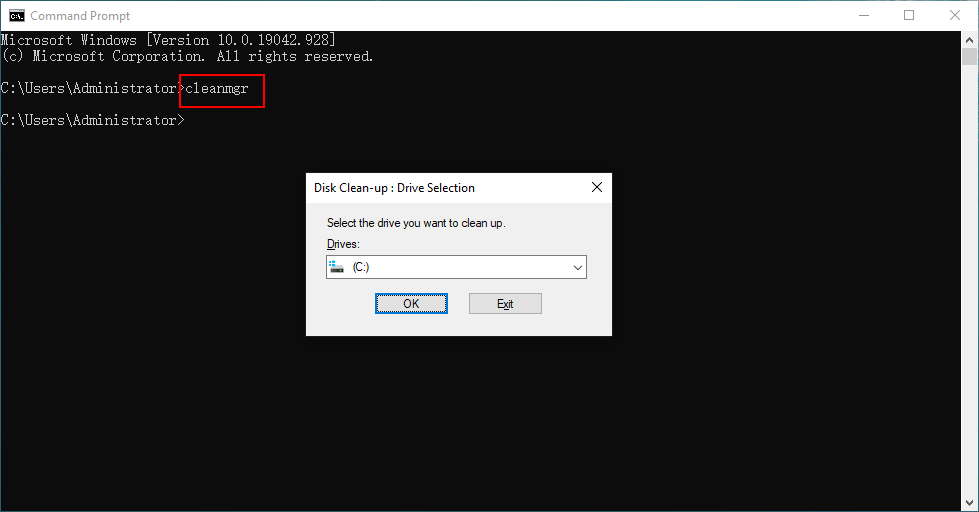
דרך 9: פתח את ניקוי הדיסק באמצעות מנהל המשימות
אתה יכול להשתמש במנהל המשימות כדי להוסיף משימה כמו ניקוי דיסק. להלן השלבים:
- לחץ לחיצה ימנית על שורת המשימות ובחר מנהל משימות .
- נְקִישָׁה קוֹבֶץ מהתפריט העליון ולאחר מכן בחר הפעל משימה חדשה .
- סוּג cleanmgr בממשק המוקפץ ולחץ בסדר .
- ניקוי הדיסק יפעל במחשב שלך. החלון שלו לא יקפוץ. אבל אתה יכול למצוא אותו בשורת המשימות. אתה יכול ללחוץ עליו כדי לפתוח את הממשק שלו.
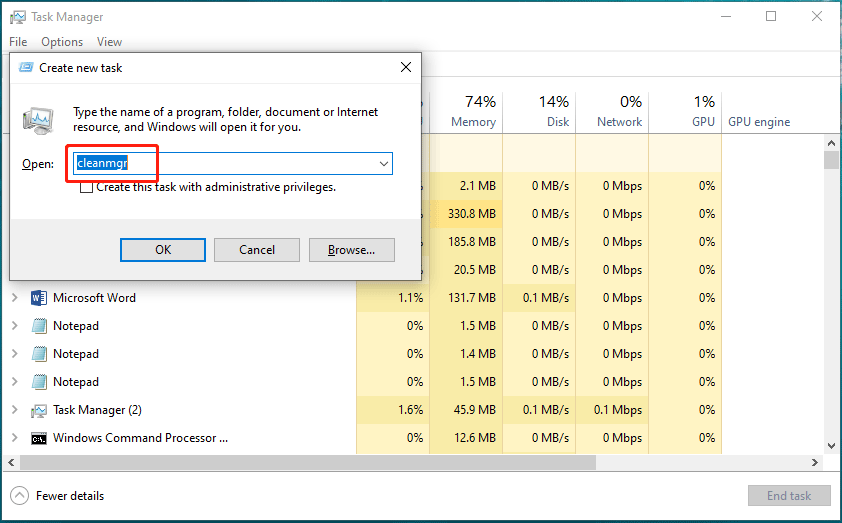
דרך 10: בחר את כונן היעד להפעלת ניקוי הדיסק
- נְקִישָׁה המחשב הזה בשולחן העבודה שלך.
- לחץ לחיצה ימנית על הכונן שברצונך לנקות ובחר נכסים .
- לחץ על ניקוי דיסק כפתור מתחת ל כללי לשונית כדי לפתוח את ניקוי הדיסק של Windows 10.
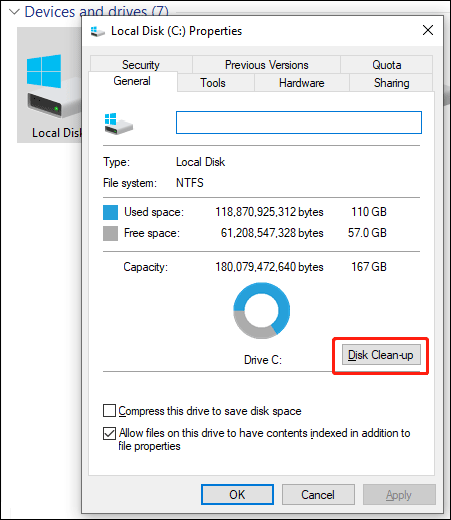
בשיטה זו, אינך צריך לבחור את כונן היעד בכלי.
דרך 11: גש לניקוי דיסק בסייר הקבצים
כיצד לגשת לניקוי דיסק ב-Windows 10 באמצעות סייר הקבצים? הנה מדריך:
- פתח את סייר הקבצים.
- סוּג cleanmgr לשורת הכתובת ולחץ להיכנס .
- הכלי ייפתח.
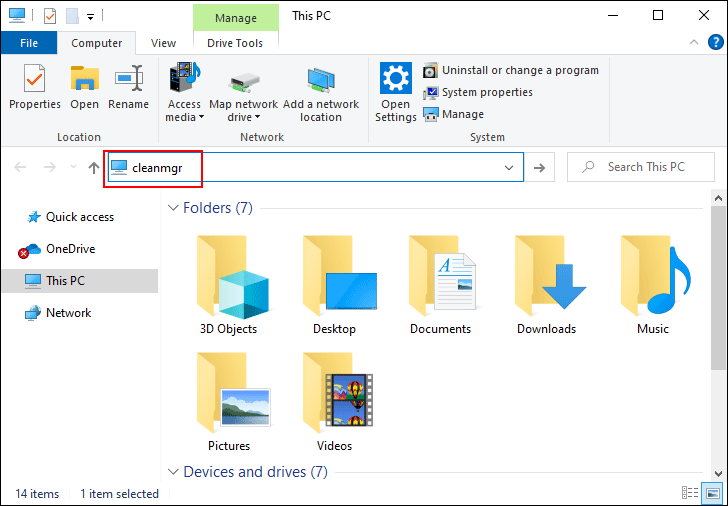
דרך 12: פתח את ניקוי הדיסק על ידי הפעלת קובץ ההפעלה שלו
ניקוי דיסק הוא קובץ הפעלה הנקרא cleanmgr.exe. אתה יכול למצוא את הקובץ הזה בתיקיית המשנה System32 של תיקיית Windows. המיקום של cleanmgr.exe הוא C:WindowsSystem32 . כאשר אתה ניגש לתיקיה זו, עליך לגלול למטה כדי למצוא את cleanmgr.exe קובץ ולחץ עליו כדי לפתוח את ניקוי הדיסק.
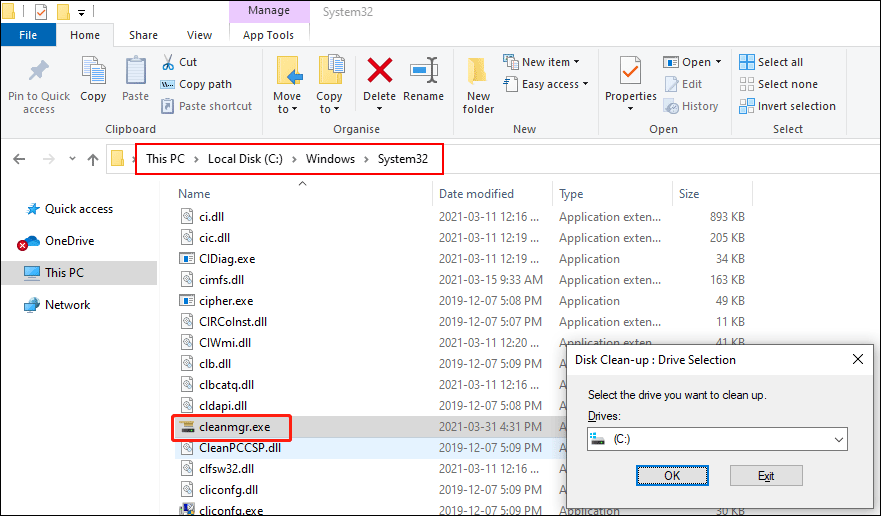
באיזו שיטה אתה מעדיף להשתמש? נוח זה טוב.

![4 שיטות לתיקון שגיאת הפעלה של Windows 10 0xC004C003 [MiniTool News]](https://gov-civil-setubal.pt/img/minitool-news-center/29/4-methods-fix-windows-10-activation-error-0xc004c003.jpg)
![איזו מערכת הפעלה יש לי? [טיפים MiniTool]](https://gov-civil-setubal.pt/img/disk-partition-tips/71/what-operating-system-do-i-have.jpg)

![כיצד ניתן לתקן בעיות במתאם מנהרות של מיקרו Teredo [חדשות MiniTool]](https://gov-civil-setubal.pt/img/minitool-news-center/54/how-can-you-fix-microsoft-teredo-tunneling-adapter-problems.png)
![[נפתר] כיצד לתקן OBS לא מקליט מסך מלא - 7 פתרונות](https://gov-civil-setubal.pt/img/blog/73/how-fix-obs-not-recording-full-screen-7-solutions.png)


![נפתרה - 4 השגיאות הנפוצות ביותר בכרטיס SD! [טיפים של MiniTool]](https://gov-civil-setubal.pt/img/data-recovery-tips/73/solved-4-most-common-sd-card-errors.jpg)
![כיצד להציג את קוד המקור ב- Chrome? (2 שיטות) [חדשות MiniTool]](https://gov-civil-setubal.pt/img/minitool-news-center/71/how-view-source-code-chrome.png)
![M4P ל- MP3 - כיצד להמיר M4P ל- MP3 חינם? [טיפים MiniTool]](https://gov-civil-setubal.pt/img/video-converter/54/m4p-mp3-how-convert-m4p-mp3-free.jpg)







![מה לעשות לאחר התקנת SSD חדש ב-Windows 10 11? [7 צעדים]](https://gov-civil-setubal.pt/img/partition-disk/00/what-to-do-after-installing-new-ssd-on-windows-10-11-7-steps-1.jpg)
