כיצד לעצב כונן C ב- Windows 10 [טיפים MiniTool]
How Format C Drive Windows 10
סיכום :

האם אינך מצליח לעצב את כונן C באמצעות סייר הקבצים או ניהול הדיסק? למעשה, אינך יכול לעצב את כונן C בזמן הפעלת מערכת ההפעלה מכיוון שמערכת ההפעלה מאוחסנת בכונן C. פתרון MiniTool מספק כמה שיטות לפורמט כונן C בקלות. אתה יכול לבחור אחד ולנסות.
ניווט מהיר :
אודות עיצוב כונן C
עיצוב מתייחס לתהליך הכנת מחיצה חדשה או הסרת נתונים קיימים בכונן הקשיח או בהתקני אחסון USB. בתהליך זה תיווצר מערכת קבצים כדי להכין מחיצה לאחסון נתונים חדשים. עליך לשים לב לכך שתאבד את כל הנתונים במחיצה שעיצבת.
כונן C הוא בדרך כלל מחיצת המערכת במחשב, ותאבד את מערכת ההפעלה ולא תוכל לאתחל את המחשב אם אתה פורמט כונן C. מדוע משתמשים עדיין רוצים לעצב את כונן C? ישנן כמה סיבות נפוצות לעיצוב כונן C:
- הסר וירוסים ותוכנות זדוניות : זה עלול להיות מסוכן אם מערכת ההפעלה שלך מותקפת על ידי וירוסים או תוכנות זדוניות, מכיוון שהקבצים שלך עלולים להיפגע, לאבד או אפילו לדלוף לצדדים שלישיים. אתה יכול לעצב כונן C כדי להסיר וירוסים ולהגן על המחשב שלך.
- התקן מחדש את מערכת ההפעלה : כאשר המערכת שלך קורסת ואינך יכול לאתחל את המחשב שלך, או אם ברצונך להתקין מערכת הפעלה חדשה, תוכל לעצב את כונן C ולהתקין מחדש את המערכת. במקרה זה, תוכל לעצב את כונן C עם מתקין התקנת המערכת במהלך תהליך ההתקנה מחדש.
- מחק נתונים : מכיוון שישנם נתונים אישיים בכונן הקשיח, עליך למחוק את הנתונים לפני מיחזור או תרומה. אתה יכול לעצב את הכונן כדי להשיג אותו, אך ניתן לשחזר את הכונן הקשיח המעוצב על ידי תוכנת צד שלישי כלשהי. במקרה זה, אני ממליץ לך נגב את הכונן הקשיח כדי להגן על פרטיותך.
לא ניתן לעצב נפח זה
בדרך כלל, אם ברצונך לעצב מחיצה, תוכל:
- לחץ לחיצה כפולה מחשב זה משולחן העבודה לפתיחה סייר קבצים .
- לחץ לחיצה ימנית על המחיצה שברצונך לעצב ובחר פוּרמָט .
- עקוב אחר ההוראות שעל המסך כדי לסיים את התהליך.
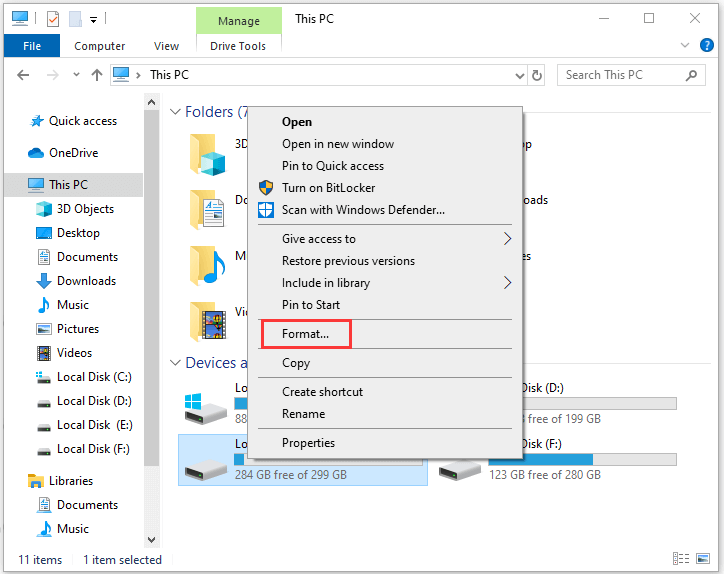
לחלופין, אתה יכול להשתמש ניהול דיסק לעצב אותו.
עם זאת, כאשר תנסה לעצב כונן C באמצעות סייר הקבצים או ניהול הדיסק, תמיד תקבל את הודעת השגיאה ' אינך יכול לעצב נפח זה . הוא מכיל את גרסת Windows שבה אתה משתמש. עיצוב אמצעי אחסון זה עלול לגרום למחשב שלך להפסיק לעבוד ”.
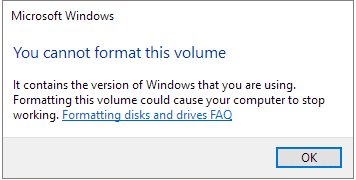
למעשה, אינך יכול לעצב כונן C כמו כוננים אחרים ב- Windows. מגבלה זו נקבעת בהתחשב במצב זה שמשתמשים אינם יכולים למחוק את מערכת ההפעלה שלהם בטעות.
אז, איך לעצב את כונן C בחלונות 10? תוכלו לקבל את התשובה בתכנים הבאים.
גבה את כונן C שלך לפני שתפרמט אותו
אם יש לך כמה קבצים חשובים בכונן C שלך, מוטב שתגבה אותם לכונן חיצוני לפני שתתחיל לעצב, מכיוון שכל הנתונים במחיצה יימחקו.
זה עלול לעלות זמן רב למצוא קבצים אלה בזה אחר זה כדי לגבות אותם. דרך טובה לחסוך זמן היא באמצעות אשף המחיצה MiniTool לגיבוי כל המחיצה, כולל מערכת ההפעלה והקבצים האישיים שלך.
חבר כונן קשיח חיצוני למחשב ובצע את השלבים הבאים לגיבוי כונן C.
שלב 1 : לחץ על הלחצן הבא כדי לקבל את התוכנה בחינם.
שלב 2 : הפעל את אשף המחיצה של MiniTool. בחר בכונן C שלך ולחץ העתקת מחיצה תכונה מלוח הפעולה.
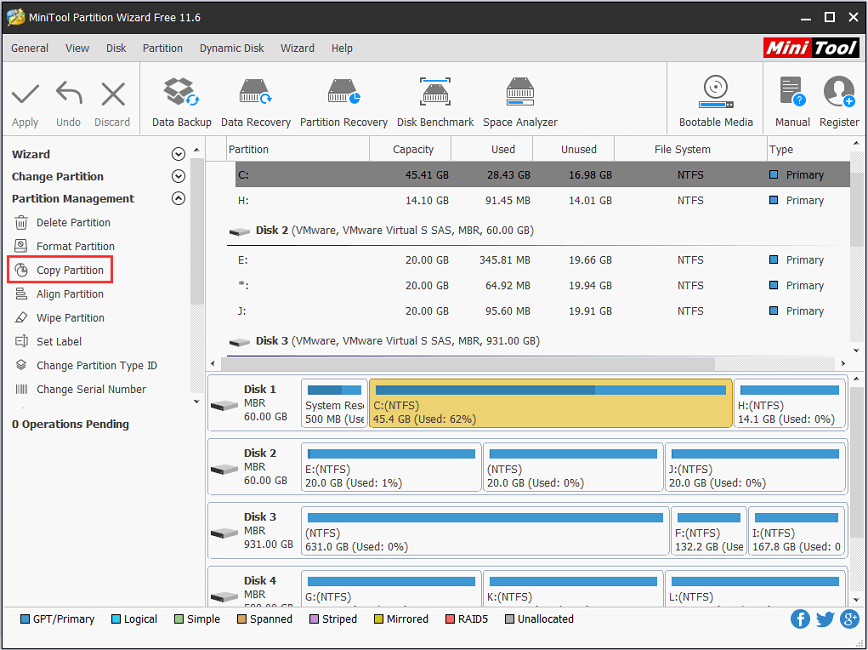
שלב 3 : בחר את הכונן החיצוני וסמן את המיקום שבו ברצונך ליצור את העותק עבור כונן ה- C שלך.
שלב 4 : לחץ הַבָּא ופעל לפי ההוראות לסיום התהליך. זכור ללחוץ להגיש מועמדות כשאתה פונה לממשק הראשי כדי לבצע את הפעולה הממתינה.
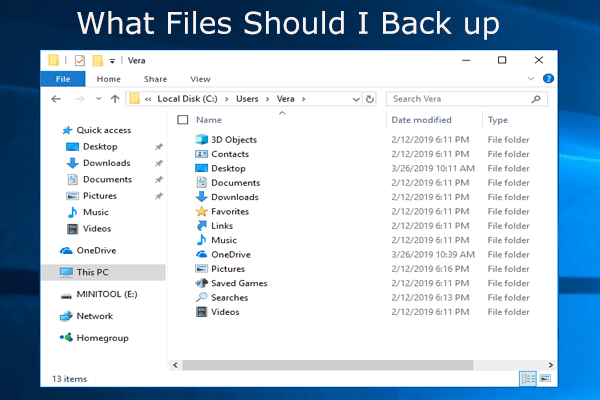 מה לגבות במחשב האישי? אילו קבצים עלי לגבות? קבל תשובות עכשיו!
מה לגבות במחשב האישי? אילו קבצים עלי לגבות? קבל תשובות עכשיו! מה אני צריך לגבות את המחשב? באילו קבצים עלי לגבות? כעת, קבל את התשובות לשתי השאלות הללו בפוסט זה.
קרא עודלאחר שתגבה את כונן ה- C שלך, תוכל לעבור לפרמט אותו ללא דאגות.
כיצד לעצב כונן C עם מדיה להתקנה של Windows
כדי לעצב את כונן C, כל מה שאתה צריך הוא מדיה ההתקנה של Windows, שעשויה להיות כונן הבזק מסוג USB הניתן לאתחול או DVD המכיל את קובץ ה- ISO הצרוב. אתה יכול להשתמש כלי יצירת המדיה של Windows 10 כדי ליצור את המדיה. לאחר שתקבל את אמצעי ההתקנה, תוכל לבצע את השיטות הבאות כדי לעצב את כונן C.
שיטה 1: פורמט כונן C בזמן התקנת Windows
אם ברצונך להתקין מחדש את Windows, אינך צריך לעצב את כונן C מראש כדי להשאיר מקום להתקנת מערכת ההפעלה החדשה, מכיוון שתהליך העיצוב יושלם אוטומטית במהלך ההתקנה. הנה איך לעשות זאת.
שלב 1 : אתחל את המחשב ממדיה ההתקנה של Windows.
שלב 2 : בחלון ההתקנה של Windows, הגדר את פורמט שפה, זמן ומטבע , ו מקלדת או שיטת קלט . ואז לחץ הַבָּא להמשיך.
שלב 3 : לחץ להתקין עכשיו . לאחר מכן הזן את מפתח המוצר וקבל את תנאי הרישיון.
עֵצָה: אתה יכול גם ללחוץ על ' אין לי מפתח מוצר 'כדי לדלג על שלב הכנסת מפתח המוצר, אך תידרש להזין את מפתח הרישיון מאוחר יותר.שלב 4 : עכשיו תישאל איזה סוג התקנה אתה רוצה. פשוט בחר מותאם אישית: התקן את Windows בלבד (מתקדם) כדי להסיר הכל ולהתקין את Windows 10.
שלב 5 : בחלון הקופץ תוכלו לראות את כל המחיצות שיש לכם. פשוט בחר את מחיצת המערכת ואז לחץ פוּרמָט לעצב אותו.
שלב 6 : עקוב אחר ההוראות שעל המסך כדי לסיים את התהליך ואז תוכל להמשיך להתקין את Windows 10.
 ? כיצד להתקין מחדש את Windows 10 ללא CD / USB בקלות (3 מיומנויות)
? כיצד להתקין מחדש את Windows 10 ללא CD / USB בקלות (3 מיומנויות) מאמר זה מתאר כיצד להתקין מחדש את Windows 10 ללא כונן CD או USB, כמו גם להתקין מחדש את Windows 10 מכונן USB בקלות.
קרא עוד

![כיצד להתקין SSD במחשב האישי? מדריך מפורט כאן בשבילכם! [טיפים MiniTool]](https://gov-civil-setubal.pt/img/backup-tips/80/how-install-ssd-pc.png)
![כל מה שאתה צריך לדעת על נגיף פוטרפון [הגדרה והסרה]](https://gov-civil-setubal.pt/img/news/D8/everything-you-need-to-know-about-potterfun-virus-definition-removal-1.png)






![כיצד לתקן פוקימונים, לא ניתן לאמת שגיאה [MiniTool News]](https://gov-civil-setubal.pt/img/minitool-news-center/54/how-fix-pokemon-go-unable-authenticate-error.png)


![כיצד לבצע עדכון לא מקוון של Xbox One? [עדכון 2021] [חדשות MiniTool]](https://gov-civil-setubal.pt/img/minitool-news-center/01/how-perform-an-xbox-one-offline-update.jpg)

![כיצד להשתמש בבסיסי שחזור קלים ואלטרנטיבותיו [טיפים MiniTool]](https://gov-civil-setubal.pt/img/data-recovery-tips/76/how-use-easy-recovery-essentials.jpg)
![כיצד להשבית UAC ב- Windows 10? להלן ארבע דרכים פשוטות! [חדשות MiniTool]](https://gov-civil-setubal.pt/img/minitool-news-center/69/how-disable-uac-windows-10.jpg)

![4 דרכים - כיצד לבטל את סינכרון OneDrive Windows 10 [MiniTool News]](https://gov-civil-setubal.pt/img/minitool-news-center/55/4-ways-how-unsync-onedrive-windows-10.png)
![מצלמת Canon לא מוכרת על ידי Windows 10: קבועה [MiniTool News]](https://gov-civil-setubal.pt/img/minitool-news-center/18/canon-camera-not-recognized-windows-10.jpg)
