כיצד לבדוק זיכרון RAM עבור שגיאות והאם ניתן לתקן אותן - חובה לקרוא
How To Test Ram For Errors Can They Be Fixed Must Read
האם אתה נפגע לאחרונה מקריסות חוזרות ונשנות או מקפיא קבוע של המחשב? ייתכן שאתה חושד ששגיאות RAM הן האשמה ותרצה לבדוק זיכרון RAM עבור בעיות. מאמר זה מ MiniTool צולל לתוך השלבים ובואו נראה כיצד לבדוק שגיאות RAM ומה לעשות אם יש שגיאה כלשהי ב-RAM.
מדוע חשוב לבדוק זיכרון RAM של Windows 10/11?
זיכרון RAM (זיכרון גישה אקראית) הוא מקום אחסון זמני עבור המחשב שלך להפעלת תוכניות ותהליכים. עם זאת, הוא נדיף מאוד ונוטה לאבד את הנתונים שלו בקלות כשהחשמל כבוי.
אם אתה נהנה ממספיק זיכרון RAM, זה אומר שאתה יכול להריץ משימות מרובות בו-זמנית מבלי להאט את המחשב. מצד שני, ברגע שיש ב-RAM שלך כמה בעיות כמו תקלות, שחיתות או אי תאימות, זה עלול להוביל לשגיאות ובעיות שונות במחשב שלך.
להלן מספר תסמינים אופייניים.
- שגיאת BSOD
- קבצים או תוכנה פגומים
- כשל בהתקנה
- כשל בטעינת הווידאו
ייתכן שנתקלת בשגיאות שהוזכרו לעיל מבלי ששמת לב. כעת, הגיע הזמן לבצע בדיקת זיכרון RAM ב-Windows כדי שתוכל לברוח מקריסות חוזרות ונשנות.
כיצד לבדוק זיכרון RAM עבור שגיאות?
תחילה עליך לבדוק את מפרטי ה-RAM ואת התאימות שלך. כדי לדעת איזה סוג של זיכרון RAM יש למחשב שלך וכמה מקלות RAM אתה יכול להתקין, אתה יכול לראות את מידע המערכת או את המדריך של לוח האם.
וודא שמודול ה-RAM ממוקם בחריצים בצורה נכונה. אם המודולים אינם תואמים או אינם תואמים, להחליף או לשדרג אותם . לאחר מכן תוכל לבצע בדיקת זיכרון RAM ב-Windows 10/11.
1. השתמש ב-Windows Memory Diagnostic
Windows Memory Diagnostic הוא כלי מובנה לבדיקת RAM. כלי זה יכול להקל על תהליך הבדיקה, וזה אופציונלי אם אתה לא אוהב להוריד כלי בדיקה אחרים. בצע את הצעדים הבאים.
שלב 1: הקלד אבחון זיכרון של Windows בתיבת החיפוש ובחר בו.
שלב 2: לחץ הפעל מחדש עכשיו ובדוק אם יש בעיות (מומלץ) מהחלונות הקופצים.
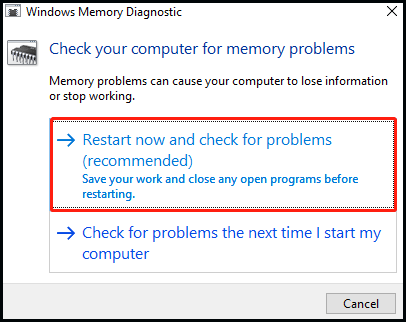
שלב 3: לאחר מכן המחשב שלך יכבה ותראה מסך כחול כאשר Windows Memory Diagnostic מזהה שגיאות RAM. אם הוא מוצא בעיה כלשהי, הכלי יראה לך. תהליך זה יימשך זמן רב אז המתן בסבלנות.
שלב 4: בסיום, תחזור לשולחן העבודה, והכלי אמור להציג את תוצאות הבדיקה שלו. אם לא, אתה יכול למצוא אותם גם ב מציג אירועים . לחץ לחיצה ימנית הַתחָלָה ולחץ על מציג אירועים לשונית.
שלב 5: בחר יומני Windows בחלונית השמאלית ולחץ על מַעֲרֶכֶת . לְחַפֵּשׂ אבחון זיכרון-תוצאות ב- מָקוֹר העמודה ולחץ עליה. לאחר מכן התוצאות של בדיקת ה-RAM יוצגו בחלונית למטה.
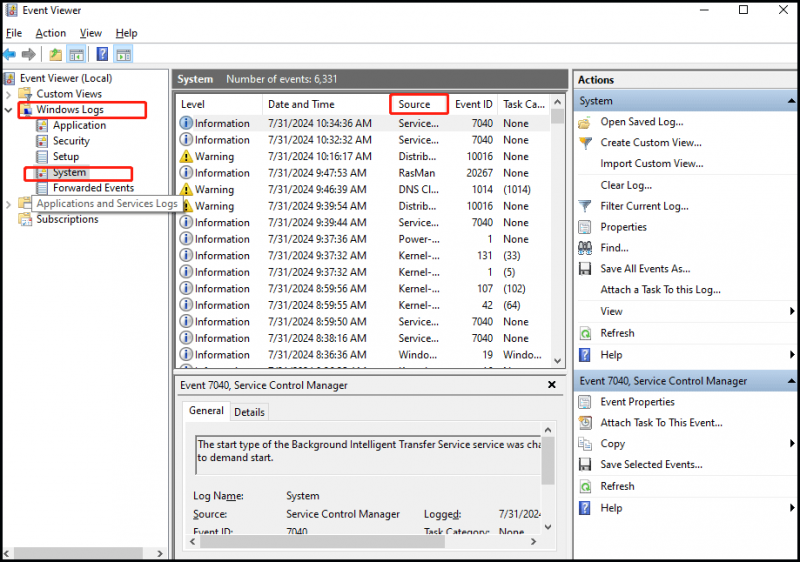
2. נסה את MemTest86
אם אתה רוצה אבחון עמוק יותר, אתה יכול לחץ כאן להוריד את MemTest86 ולערוך איתו חקירה מעמיקה. MemTest86 הוא כלי צד שלישי אמין וחינמי שבודק זיכרון RAM גרוע. זה יכול לעקוף בעיות במערכת ההפעלה ולבדוק זיכרון RAM ללא הפרעות. כלי זה תוכנן לביצוע מכונן USB, אז ודא שיש לך אחד זמין.
טיפים: זכור קבצי גיבוי שחשובים לך בכונן ה-USB, שכן כתיבת תמונת MemTest86 תמחק את תוכן הכונן. אנו ממליצים לך לנסות את MiniTool ShadowMaker, עוצמה תוכנת גיבוי . הוא מספק יכולות לגיבוי, שחזור, שיבוט ועוד.ניסיון של MiniTool ShadowMaker לחץ להורדה 100% נקי ובטוח
ראשית, הורד את קובץ ה-ISO מהאתר הרשמי וצור USB או CD שניתן לאתחול. לאחר מכן הפעל מחדש את המחשב ולאחר מכן אתחל מה-USB או התקליטור כדי לגשת ל-MemTest86. לאחר מכן, MemTest86 יאתחל ויתחיל לחקור את זיכרון ה-RAM שלך.
אתה יכול לבדוק את הזיכרון שלך כל עוד אתה רוצה והוא יגיד לך אם נמצאה שגיאה כלשהי. בסופו של דבר, צא ממנו והפעל מחדש את המחשב.
טיפים: האם ניתן לתקן שגיאות RAM? למעשה, לא ניתן לתקן את כל שגיאות ה-RAM כגון בעיות חומרה חמורות. לפעמים אתה יכול לנסות להתחבר מחדש או להחליף אותו. אם אתה נתקל בבעיית זיכרון, תוכל ללמוד טיפים נוספים על ידי קריאת הפוסט הזה - אבחון זיכרון של Windows: במחשב שלך יש בעיית זיכרון .שורה תחתונה
מדריך זה מראה לך כיצד לבדוק זיכרון RAM עבור שגיאות ואת ההכרח בתיקון שגיאות זיכרון. פשוט בדוק את זיכרון ה-RAM עבור בעיות ופתור אותן בזמן.

![מהו צל צל העתק וכיצד להשתמש בצל העתק חלונות 10? [טיפים MiniTool]](https://gov-civil-setubal.pt/img/backup-tips/83/what-is-shadow-copy.png)




![הורדת תמונות Google: הורדת אפליקציה ותמונות למחשב/נייד [טיפים של MiniTool]](https://gov-civil-setubal.pt/img/data-recovery/13/google-photos-download-app-photos-download-to-pc/mobile-minitool-tips-1.png)



![שתי דרכים קלות ויעילות לשחזור נתונים מטלפון מת [טיפים MiniTool]](https://gov-civil-setubal.pt/img/android-file-recovery-tips/47/two-easy-effective-ways-recover-data-from-dead-phone.jpg)

![שנה אפשרויות חיפוש ב- Windows 10 עבור קבצים ותיקיות [חדשות MiniTool]](https://gov-civil-setubal.pt/img/minitool-news-center/38/change-search-options-windows-10.jpg)

![נפתר! - כיצד לתקן השמעה מרחוק על Steam לא עובד? [חדשות MiniTool]](https://gov-civil-setubal.pt/img/minitool-news-center/23/solved-how-fix-steam-remote-play-not-working.png)



