מדריך מפורט לתיקון קריסות מחשב לפני טעינת מערכת ההפעלה
Detailed Guide To Fix Computer Crashes Before Loading The Os
מיקרוסופט שיפצה את מערכת Windows כדי להוסיף תכונות חדשות ולתקן באגים. עם זאת, אתה עדיין עלול להיתקל בבעיות שונות, כולל המחשב שלך קורס לפני טעינת מערכת ההפעלה. מה אם בעיה זו מתרחשת לעתים קרובות? איך אתה יכול לתקן את הבעיה הזו? זֶה MiniTool המדריך נותן לך כמה דרכים מעשיות לפתור את זה.אנשים עשויים לתהות כיצד ליישם תיקונים אם המחשב קורס לפני טעינת מערכת ההפעלה. לאחר ההתחלה, אתה יכול להסיר את כל ההתקנים החיצוניים ולהפעיל מחדש כדי לבדוק אם קריסת המחשב לא נוצרה על ידי התקנים חיצוניים פגומים.
אם המחשב עדיין לא יכול לאתחל כרגיל, עליך להשתמש ב-a מדיית התקנה של Windows . כלי זה עוזר לאתחל את המחשב שלך.
פעולה 1: צור מדיית התקנה
כדי ליצור מדיית התקנה, עליך להכין כונן USB עם לפחות 8GB או DVD. ודא שלא מאוחסנים קבצים חשובים במכשיר מכיוון שכל הנתונים יימחקו במהלך תהליך היצירה. לאחר מכן, עבדו עם השלבים הבאים.
שלב 1: עבור אל הורד את Windows 10 עמוד ולחץ הורד עכשיו .
שלב 2: חבר את המכשיר למחשב. לאחר מכן לחץ פעמיים על MediaCreationTool22H2.exe כדי להפעיל את הכלי הזה.
שלב 3: בצע את ההוראות שעל המסך ובחר את המדיה המתאימה: דיסק און קי אוֹ קבצי ISO .
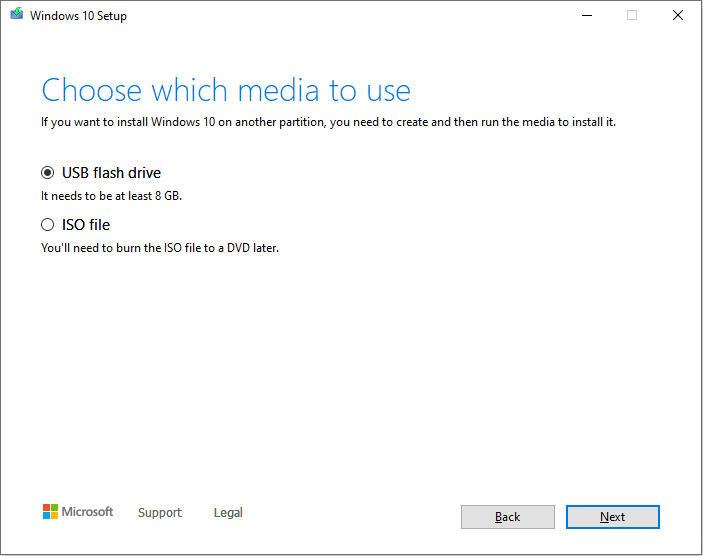
שלב 4: לחץ הַבָּא להשלמת הפעולה.
לאחר יצירת מדיית ההתקנה, ניתן לחבר אותה למחשב הבעייתי ו לגרום למחשב לאתחל מכונן ה-USB ב-BIOS .
פעולה 2: תקן קריסת מחשב בעת ההפעלה
כאשר אתה טוען בממשק זה, לחץ על תתקן את המחשב שלך בפינה השמאלית התחתונה כדי להיכנס לסביבת השחזור של Windows.
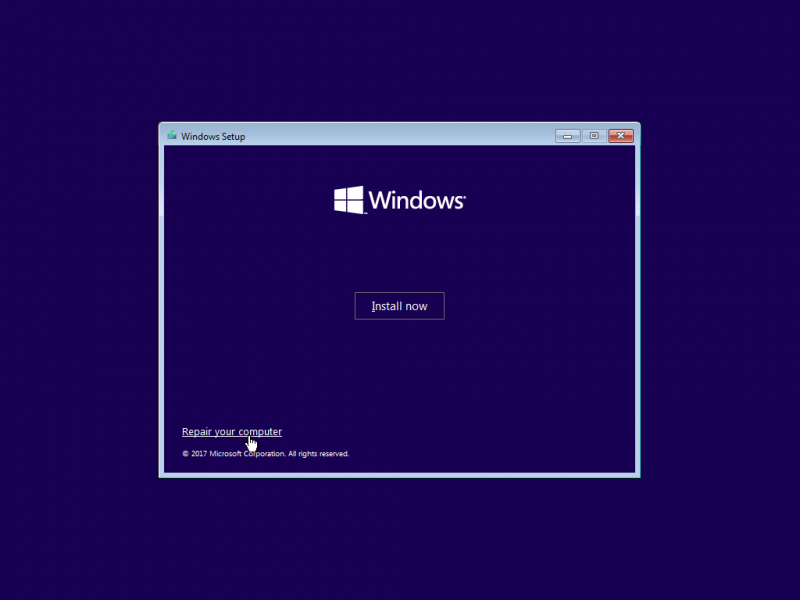
לאחר מכן, בחר פתרון בעיות כדי להיכנס לחלון אפשרויות מתקדמות. כעת נסה את השיטות הבאות לתיקון קריסות Windows בבעיית האתחול.
שיטה 1: הפעל את פקודת SFC
בודק קבצי מערכת הוא כלי שירות מובנה של Windows המסייע באיתור ותיקון קבצי מערכת פגומים. זה עוזר לפתור בעיות מחשב המופעלות על ידי קבצי מערכת פגומים או חסרים.
שלב 1: לחץ שורת פקודה בחלון זה כדי להפעיל את תוכנית השירות של שורת הפקודה.
שלב 2: הקלד sfc /scannow ופגע להיכנס כדי לבצע שורת פקודה זו.

שיטה 2: בצע שחזור מערכת
שיטה זו פועלת רק לאחר שיצרתם נקודות שחזור מערכת לפני. ביצוע שחזור מערכת יכול להחזיר את המחשב למצב קודם כאשר הבעיה לא מתרחשת. בצע את השלבים הבאים כדי להשלים את הפעולה.
שלב 1: בחר שחזור מערכת מחלון האפשרויות המתקדמות.
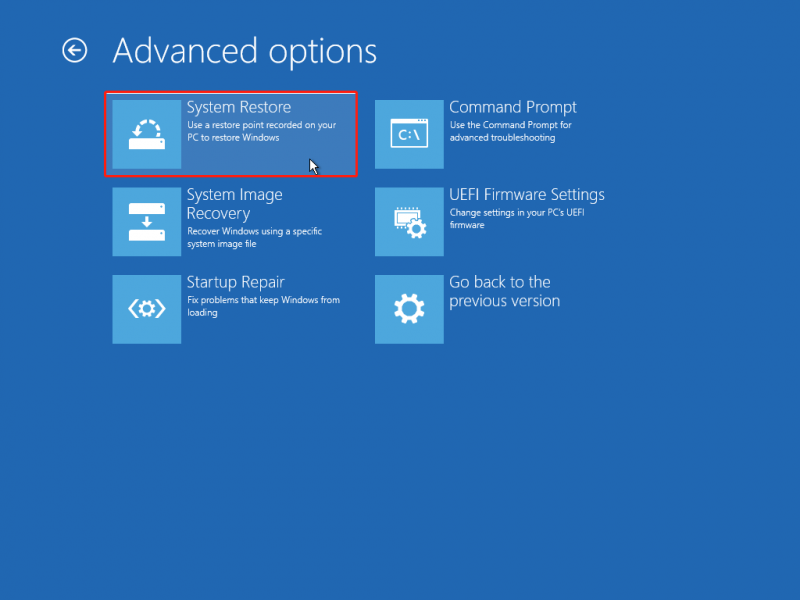
שלב 2: בחלון הבא, בחר את המערכת שאתה צריך לשנות.
שלב 3: לחץ הַבָּא כדי לבחור נקודת שחזור מערכת, ולאחר מכן לחץ הַבָּא .
שלב 4: עליך לאשר את המידע המוצג בממשק הבא. נְקִישָׁה סיים כדי להתחיל את תהליך שחזור המערכת.
טיפ בונוס: שחזר קבצים לאחר קריסת מחשב
לאחר תיקון התרסקות המחשב בעת ההפעלה, עליך לבדוק אם הקבצים שלך חסרים. בדרך כלל, ייתכן שתגלה שהקבצים נעלמו מהמיקום המקורי. מספר שיטות יכולות לעזור לך להחזיר קבצים אבודים בזמן שהשיטה הישירה והיעילה ביותר פועלת תוכנה לשחזור נתונים , כמו MiniTool Power Data Recovery.
כלי שחזור קבצים ידידותי למשתמש הזה יכול לשחזר קבצים תוך כמה שלבים גם אם אתה חדש בשחזור נתונים. בנוסף, כלי זה מאפשר לך לשחזר סוגי קבצים כולל תמונות, מסמכים, סרטונים, אודיו, תיקיות דחוסות ועוד.
אתה יכול לקבל MiniTool Power שחזור נתונים חינם לסרוק לעומק את הכונן כדי לראות אם ניתן למצוא את הקבצים האבודים. שימו לב שהמהדורה החינמית מספקת רק 1GB של קיבולת שחזור נתונים בחינם. עליך לעדכן את המהדורה החינמית למהדורה מתקדמת כדי לשחזר קבצים ללא הגבלה.
MiniTool Power שחזור נתונים חינם לחץ להורדה 100% נקי ובטוח
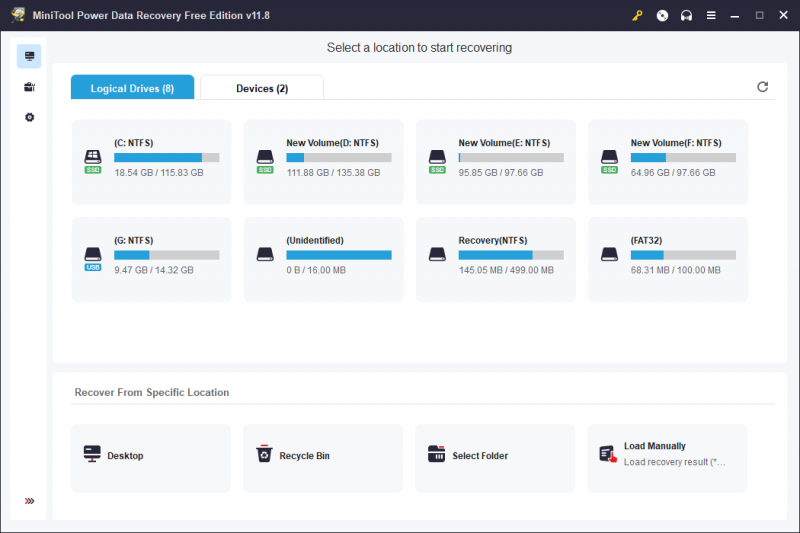
לחלופין, אתה יכול לנסות לשחזר נתונים מהתיקייה Windows.old .
טיפים: אם המחשב שלך לא מצליח לאתחל, תוכל לשחזר קבצים ממחשב זה באמצעות א מדיה ניתנת לאתחול נוצר על ידי MiniTool Power Data Recovery. קרא את הפוסט הזה כדי ללמוד כיצד לעשות זאת לשחזר נתונים ממחשב לא ניתן לאתחול .שורה תחתונה
כאשר המחשב שלך קורס באתחול לעתים קרובות, מונע ממך לטעון את מערכת ההפעלה, אתה יכול לקרוא את הפוסט הזה ולנסות את השיטות שלמעלה. לחילופין, תוכל לבקש עזרה משירותים מקצועיים. אבל אנא זכור לטפל היטב בנתונים שלך כדי למנוע אובדן נתונים או לשחזר אותם בהקדם האפשרי.
![M4V ל- MP3: הממירים הטובים ביותר בחינם ומקוונים [ממיר וידאו]](https://gov-civil-setubal.pt/img/video-converter/09/m4v-mp3-best-free-online-converters.png)
![תוקן: שגיאת 'Uplay אינה מסוגלת להתחיל בהורדה' [טיפים MiniTool]](https://gov-civil-setubal.pt/img/backup-tips/98/fixed-uplay-is-unable-start-your-download-error.png)

![כיצד לתקן את מסיבת Netflix של Teleparty שלא עובדת? [5 דרכים מוכחות]](https://gov-civil-setubal.pt/img/news/B3/how-to-fix-teleparty-netflix-party-not-working-5-proven-ways-1.png)
![כיצד להוסיף או להסיר מחשב לדומיין Windows 10? התמקדו בשני מקרים [MiniTool News]](https://gov-civil-setubal.pt/img/minitool-news-center/66/how-add-remove-computer-domain-windows-10.png)
![כיצד לרוקן את סל המיחזור ב- Windows 10? (6 דרכים פשוטות) [MiniTool News]](https://gov-civil-setubal.pt/img/minitool-news-center/95/how-empty-recycle-bin-windows-10.jpg)



![כיצד לתקן את Windows 10 תקוע בבעיית מסך כניסה? [חדשות MiniTool]](https://gov-civil-setubal.pt/img/minitool-news-center/99/how-fix-windows-10-stuck-signing-out-screen-problem.png)





![6 פתרונות להסרת שגיאת Checksum WinRAR [עדכון חדש]](https://gov-civil-setubal.pt/img/partition-disk/21/6-solutions-remove-checksum-error-winrar.png)



