Windows 11 Installer ISO הורדה ואיך להתקין מערכת הפעלה מ- USB
Windows 11 Installer Iso Hwrdh W Yk Lhtqyn M Rkt Hp Lh M Usb
מתכננים להתקין ווינדוס 11? האם יש מתקין של ווינדוס 11? MiniTool נותן לך מדריך מפורט על הורדת מתקין Windows 11 וכיצד להתקין את המערכת באמצעות ISO מכונן USB. בואו נתחיל עכשיו.
כמערכת הפעלה חדשה לגמרי, Windows 11 צברה פופולריות רבה ויותר ויותר אנשים מתכננים לעבור למערכת ההפעלה הזו ממערכת ישנה כמו Windows 10 (הגרסה הסופית שלה - 22H2 יסתיים בחיים ב-14 באוקטובר 2025).
לפני התקנת מערכת הפעלה זו, אתה צריך בדוק אם המחשב תואם ל-Windows 11 . אם מפרט החומרה שלך אינו יכול לעמוד בדרישות המערכת, לא תוכל להתקין מערכת זו אלא אם כן תנקוט באמצעים מסוימים לכך לעקוף את דרישות המערכת של Windows 11 . אם Windows 11 יכול לפעול במחשב שלך, נסה להתקין אותו.
אז איך עושים את הדבר הזה? האם יש תוכנית התקנה של Windows 11 להתקנה? עבור לחלק הבא כדי לדעת כיצד להשיג את מתקין Windows 11 ISO ולהתקין את המערכת מכונן הבזק מסוג USB.
הורדה של Windows 11 Installer
הורדת ISO של Windows 11 Installer
אתה יכול להוריד תמונת Windows ISO מהאתר הרשמי ולהשתמש בה כמתקין לא מקוון. כדי לקבל גרסה מלאה של Windows 11 ISO, בצע את השלבים הבאים:
שלב 1: פתח את Chrome, Firefox, Edge או דפדפן אחר במחשב שלך ובקר בדף זה: https://www.microsoft.com/software-download/windows11.
שלב 2: גלול מטה אל הורד את תמונת הדיסק של Windows 11 (ISO) עבור התקני x64 סָעִיף.
שלב 3: לחץ על החץ הנפתח של בחר הורד ולבחור Windows 11 (מהדורות מרובות ISO עבור התקני x64) . לאחר מכן, לחץ הורד עכשיו .

שלב 4: בחר את אותה שפה זהה לשפה שבה אתה משתמש ולחץ לְאַשֵׁר .
שלב 5: לחץ על הורדה של 64 סיביות לחצן כדי להתחיל בהורדת הגרסה המלאה של Windows 11 ISO. שימו לב שקישור הורדה זה תקף ל-24 שעות בלבד מרגע היצירה.
הפעל את כלי יצירת המדיה כדי לקבל את Windows 11 Installer ISO
בנוסף, אתה יכול לקבל קובץ הורדה של מתקין Windows 11 באמצעות כלי יצירת המדיה.
שלב 1: בדף ההורדה של Windows 11, עבור אל צור מדיה להתקנה של Windows 11 סעיף ולחץ הורד עכשיו כדי לקבל את הכלי הזה ליצירת מדיה.
שלב 2: הפעל את הכלי הזה במחשב האישי שלך וקבל את תנאי הרישיון.
שלב 3: בחר שפה ומהדורה להמשיך.
שלב 4: בחר קובץ iso ולחץ הַבָּא . שמור את קובץ ה-ISO במיקום במחשב האישי. לאחר מכן, הכלי הזה מתחיל להוריד את תמונת ה-ISO.
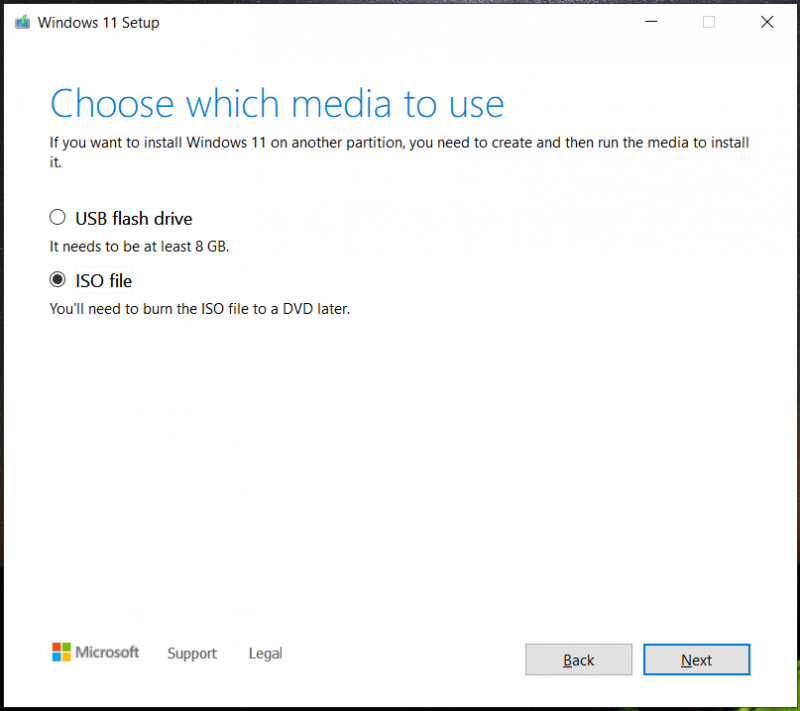
בנוסף להורדת מתקין Windows 11 ISO, אתה יכול לבחור דיסק און קי כדי לקבל ישירות מתקין USB של Windows 11. זה יכול לעזור ליצור כונן USB הניתן לאתחול שיכול לשמש להתקנה נקייה של Windows 11.
צור USB Windows 11 Installer
לאחר קבלת תמונת ISO, עליך ליצור מתקין USB של Windows 11 כדי שתוכל להתקין את Windows 11 מ-USB במצב לא מקוון. אם אתה מפעיל את כלי יצירת המדיה כדי ליצור כונן USB הניתן לאתחול, דלג על חלק זה. אם אתה משתמש בו כדי להוריד ISO, המשך לקרוא.
שלב 1: עבור להוריד את Rufus באינטרנט והפעל אותו.
שלב 2: חבר כונן הבזק מסוג USB למחשב ובחר בו.
שלב 3: מצא את תמונת ה-ISO שהורדת, בחר אותה ולחץ על הַתחָלָה כדי לקבל את מתקין ה-USB של Windows 11 במצב לא מקוון.
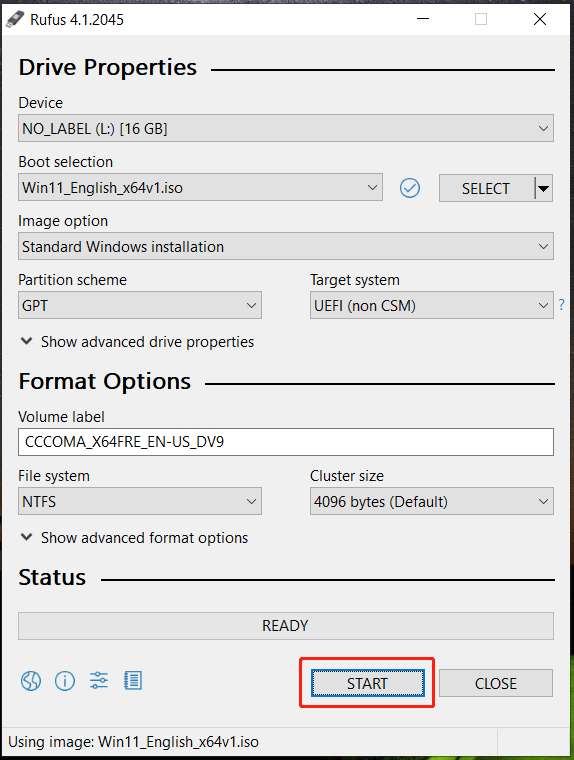
Rufus נותן לך כפתור הורדה המאפשר לך לקבל ISO של מתקין Windows 11. פשוט לחץ על החץ הנפתח ליד בחר ולבחור הורד . לאחר מכן, לחץ על הכפתור, בחר Windows 11 , לחץ לְהַמשִׁיך , בחר מהדורה כדי להמשיך, בחר מהדורה, שפה וארכיטקטורה ולחץ על הורד לַחְצָן. לאחר סיום הורדת ההתקנה של Windows 11, בצע את השלבים שלמעלה כדי לצרוב את ה-ISO לכונן ה-USB שלך.
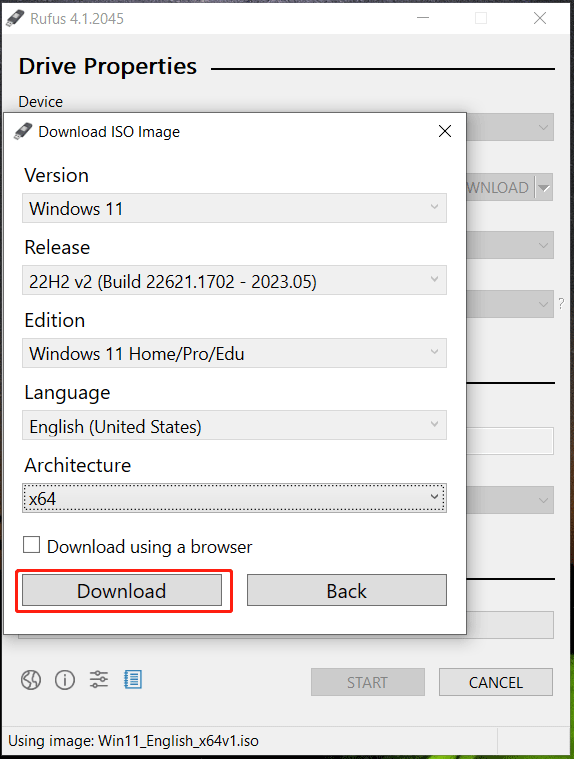
כעת אתה מקבל את מתקין Windows 11 הניתן לאתחול. כיצד להתקין את Windows 11 ממנו במצב לא מקוון? הפעולות פשוטות.
לפני ההתקנה, מומלץ ליצור גיבוי לקבצים החשובים שלכם, במיוחד לנתונים שנשמרו על שולחן העבודה. הסיבה לכך היא שההתקנה הנקייה יכולה למחוק את הקבצים שלך בכונן C. כדי לשמור על בטיחות הנתונים, הפעל את הגרסה החינמית תוכנת גיבוי למחשב - MiniTool ShadowMaker להגדרת גיבוי נתונים.
אתה רק צריך להפעיל מחדש את המחשב ל-BIOS, לשנות את כונן ה-USB כסדר האתחול הראשון, ולאחר מכן להתחיל את האתחול. הגדר פריסת שפה, זמן ומקלדת ולאחר מכן לחץ על להתקין עכשיו כדי להתחיל את ההתקנה הנקייה על ידי ביצוע האשפים על המסך. כדי לדעת פרטים, עיין בפוסט הקודם שלנו - כיצד להתקין את Windows 11 מ-USB? בצע את השלבים כאן .
פְּסַק דִין
זה כל המידע על הורדת ISO של מתקין Windows 11 וכיצד ליצור מתקין USB של Windows 11 כדי להתקין את מערכת ההפעלה הזו. פשוט עקוב אחר ההוראות שניתנו כדי לנקוט בפעולה.

![5 מקרים: כיצד לשנות דוא'ל PSN ב- PS5 / PS4 / PS3 ודף אינטרנט? [חדשות MiniTool]](https://gov-civil-setubal.pt/img/minitool-news-center/88/5-cases-how-change-psn-email-ps5-ps4-ps3-web-page.png)

![פורמט כונן קשיח בחינם עם שני הכלים הטובים ביותר לעיצוב כוננים קשיחים [טיפים MiniTool]](https://gov-civil-setubal.pt/img/blog/13/formatear-un-disco-duro-gratis-con-las-dos-mejores-herramientas-para-formatear-discos-duros.png)











![כיצד לבטל את החיפוש הקולי של גוגל באנדרואיד וב- iOS? [חדשות MiniTool]](https://gov-civil-setubal.pt/img/minitool-news-center/54/how-turn-off-google-voice-search-android.png)



![מה זה Microsoft Sway? כיצד להיכנס/להוריד/להשתמש בו? [טיפים ל-MiniTool]](https://gov-civil-setubal.pt/img/news/B7/what-is-microsoft-sway-how-to-sign-in/download/use-it-minitool-tips-1.jpg)