למה לא לפרסם תגובה ביוטיוב? | איך לתקן?
Why Fail Post Comment Youtube
לקבל הודעת טקסט אדומה. התגובה נכשלה בפרסום כשניסית להגיב על סרטון YouTube? הנושא פרסום התגובה ב-YouTube נכשל קורה גם למשתמשי YouTube אחרים. למה זה מופיע? איך לתקן את זה? את התשובות תוכלו למצוא בפוסט הזה.בעמוד זה :- פרסום התגובה ב-YouTube נכשל
- תיקון 1: רענן עמוד / הפעל מחדש או עדכן דפדפן
- תיקון 2: פרסם את התגובה לאחר הפעלת הסרטון במשך זמן מה
- תיקון 3: השבת את ההרחבות לחסימת מודעות
- תיקון 4: השבת פרוקסי במחשב שלך
- תיקון 5: היכנס ל-YouTube
- תיקון 6: שנה את שם המשתמש שלך
פרסום התגובה ב-YouTube נכשל
כפלטפורמת שיתוף הסרטונים הפופולרית ביותר, YouTube מציעה סוגים שונים של סרטונים מסרטונים מצחיקים והומוריסטיים ועד סרטים דוקומנטריים אובייקטיביים ואמיתיים. עם זאת, חלק מהמשתמשים דיווחו שהם קיבלו תגובה ב-YouTube נכשלו בפרסום כאשר הם פרסמו תגובה לאינטראקציה עם קהלים אחרים או עם יוצר הסרטון.
מדוע נכשל בפרסום תגובה ביוטיוב? ישנן סיבות רבות לכך שהתגובות נכשלו בפרסום YouTube, כולל בעיות בדפדפן, זיהוי דואר זבל, בעיות בשרת, חוסמי פרסומות וכו'.
כעת, עקוב אחר התיקונים שלהלן כדי להיפטר מהבעיה ולהבין גם את האשם מאחורי הבעיה.
עֵצָה: כיצד להוריד בבטחה את הסרטונים האהובים עליך מיוטיוב? אתה יכול לנסות את MiniTool Video Converter, 100% הורדת YouTube נקייה. בעזרתו תוכלו להוריד סרטון מיוטיוב בכמה קליקים. אך שימו לב שאין להשתמש בסרטונים שהורדתם להפצה.MiniTool Video Converterלחץ להורדה100%נקי ובטוח
תיקון 1: רענן עמוד / הפעל מחדש או עדכן דפדפן
כאשר אתה נתקל בתגובה של YouTube שנכשלה בפרסום, אנא רענן תחילה את הדף ברציפות 5 עד 6 פעמים ולאחר מכן נסה לפרסם תגובה.
אם זה לא מועיל, הפעל מחדש את הדפדפן ולאחר מכן נסה להגיב על הסרטון. אם גם הפעלה מחדש של הדפדפן אינה שימושית, אנא ודא שהדפדפן שבו אתה משתמש הוא הגרסה המעודכנת.
אם אתה משתמש ב-Google, אנא עדכן אותו לגרסה העדכנית ביותר שלו: בחר את ה עֶזרָה אפשרות מהתפריט של Google ולאחר מכן בחר על Chrome אוֹפְּצִיָה.
אם אתה משתמש ב-Firefox, אנא עדכן אותו לגרסה העדכנית ביותר שלו: בחר ב- עֶזרָה אפשרות מהתפריט של Firefox ולאחר מכן בחר את לגבי פיירפוקס אוֹפְּצִיָה.
אם כל שלושת הטריקים לא מצליחים, נסה את התיקונים הבאים אחד אחד.
![[נפתר] כיצד למצוא תגובות ביוטיוב על ידי מאתר התגובות של YouTube?](http://gov-civil-setubal.pt/img/blog/37/why-fail-post-comment-youtube.png) [נפתר] כיצד למצוא תגובות ביוטיוב על ידי מאתר התגובות של YouTube?
[נפתר] כיצד למצוא תגובות ביוטיוב על ידי מאתר התגובות של YouTube?איך לחפש תגובות ביוטיוב? איך למצוא תגובות ישנות ביוטיוב? פוסט זה מציע 4 מאתרי תגובות ביוטיוב.
קרא עודתיקון 2: פרסם את התגובה לאחר הפעלת הסרטון במשך זמן מה
יוטיוב ימנע מהמשתמש לפרסם לו תגובה אם הוא רק ישחק את הסרטון לכמה שניות. לכן, מומלץ להפעיל את הסרטון למשך 60 שניות לפחות ולאחר מכן לכתוב תגובה. אם זה לא מצליח, השהה את הסרטון בדיוק בזמן שבו תרצה להגיב ולאחר מכן נסה לכתוב תגובה שוב.
תיקון 3: השבת את ההרחבות לחסימת מודעות
האם השתמשת בתוסף לחסימת פרסומות? רוב משתמשי YouTube לא אוהבים מודעות ביוטיוב. עם זאת, YouTube מרוויח מהפרסומות וזו הסיבה שתוספי חסימת פרסומות אינם מתקבלים בברכה על ידי YouTube. אם יש לך הרחבה כזו, אנא השבת אותה ולאחר מכן נסה לפרסם.
להלן המדריך כיצד להשבית תוספים לחסימת פרסומות בגוגל.
שלב 1: פתח את גוגל ובחר את עוד כלים אפשרות מהתפריט של גוגל.
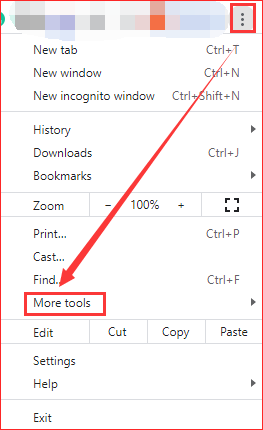
שלב 2: בחר את הרחבות מתפריט המשנה.
שלב 3: אתר את התוסף חוסם פרסומות ולאחר מכן כבה את הסרגל עבורו.
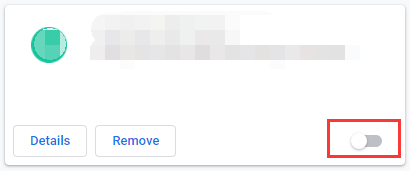
כנסו לאתר YouTube וראו אם אתם יכולים לכתוב תגובה עכשיו.
תיקון 4: השבת פרוקסי במחשב שלך
הערה ב-YouTube שנכשלה בפרסום עשויה להתרחש כאשר אתה משתמש בפרוקסי. למה? ביוטיוב ובאתרי סטרימינג מקוונים אחרים כמו נטפליקס יש תוכן מוגבל במיקום ומונעים משימוש בפרוקסי. לכן, השבתת פרוקסי במחשב שלך יכולה להיות מועילה.
להלן המדריך כיצד להשבית פרוקסי ב- Windows 10.
שלב 1: לחץ על חלונות סמל בשורת המשימות ולאחר מכן לחץ על הגדרות סמל.
שלב 2: נווט אל רשת ואינטרנט אוֹפְּצִיָה.
שלב 3: נְקִישָׁה פרוקסי ולאחר מכן לכבות השתמש בשרת פרוקסי .
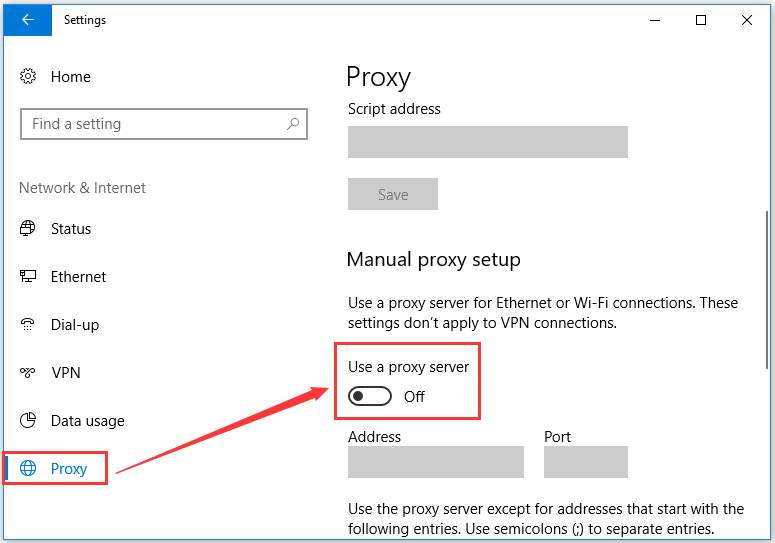
תיקון 5: היכנס ל-YouTube
התפטרות ל-YouTube עשויה להועיל במצב זה. תנסה.
שלב 1: עבור אל אתר YouTube ולאחר מכן לחץ על הדמות שלך.
שלב 2: לחץ על האפשרות יציאה מהתפריט.
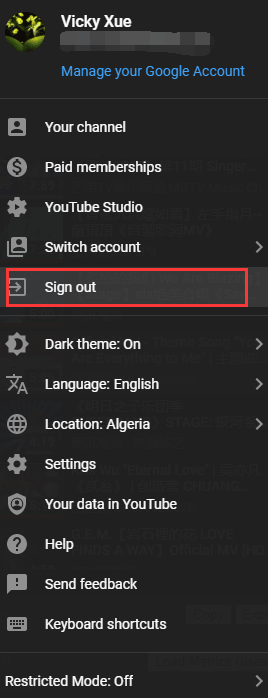
שלב 3: סגור את הדפדפן ולאחר מכן הפעל מחדש את המחשב.
שלב 4: לאחר שהמחשב מופעל מחדש, אנא הפעל דפדפן, עבור אל YouTube והתחבר שוב ל-YouTube.
תיקון 6: שנה את שם המשתמש שלך
אם שם המשתמש שלך נוצר אוטומטית על ידי YouTube או שמזהה האימייל שלך משמש כשם המשתמש, אז התגובה של YouTube נכשלה בפרסום. במקרה זה, אתה יכול לנסות לשנות את שם המשתמש שלך.
קרא את המאמר המומלץ הבא שמראה כיצד לשנות את השם שלך ב-YouTube ולמה עליך לשים לב בעת ביצוע המשימה.

![קודי גיבוי דיסקורד: למד כל מה שאתה רוצה לדעת! [חדשות MiniTool]](https://gov-civil-setubal.pt/img/minitool-news-center/80/discord-backup-codes.png)

![3 שיטות שימושיות לתיקון PowerShell הפסיקו שגיאת עבודה [חדשות MiniTool]](https://gov-civil-setubal.pt/img/minitool-news-center/47/3-useful-methods-fix-powershell-has-stopped-working-error.jpg)

![[סקירה מלאה] האם Voicemod בטוח וכיצד להשתמש בו בצורה בטוחה יותר? [טיפים של MiniTool]](https://gov-civil-setubal.pt/img/backup-tips/75/is-voicemod-safe-how-use-it-more-safely.jpg)
![נפתר - מה לעשות עם Chromebook לאחר תום החיים [MiniTool News]](https://gov-civil-setubal.pt/img/minitool-news-center/09/solved-what-do-with-chromebook-after-end-life.png)






![Windows 8.1 לא יתעדכן! פתר את הבעיה עכשיו! [חדשות MiniTool]](https://gov-civil-setubal.pt/img/minitool-news-center/02/windows-8-1-won-t-update.png)

![מהי התנגשות חתימת הדיסק וכיצד לתקן אותה? [חדשות MiniTool]](https://gov-civil-setubal.pt/img/minitool-news-center/25/what-is-disk-signature-collision.png)


![6 דרכים: אפס למכשיר, Device RaidPort0 הונפקה [חדשות MiniTool]](https://gov-civil-setubal.pt/img/minitool-news-center/31/6-ways-reset-device.png)
