כיצד לתקן את שורת המשימות של Windows 11 לא עובדת/נטענת (6 דרכים)
How Fix Windows 11 Taskbar Not Working Loading
שורת המשימות של Windows היא חלק חשוב מהמערכת ואם היא משתבשת, דברים נהיים גרועים. בעת שדרוג Windows 10 ל-Windows 11, אתה עלול להיתקל בבעיות בשורת המשימות - שורת המשימות של Windows 11 לא עובדת/נטענת/מגיבת. קח את זה בקלות ותוכל בקלות להיפטר מהצרות לאחר שניסית דרכים שמציע MiniTool Solution.בעמוד זה :שורת המשימות קפואה, קרסה ולא מגיבה היא אחת הבעיות המשעממות ביותר ב-Windows 11. בדרך כלל, משתמשים מתלוננים שהסמלים המוצמדים והמערכת אינם פועלים בפורומים, כפתור התחל לא יטען את תפריט התחל בעת לחיצה וכו'. לפעמים, Windows 11 ייתכן שלא ניתן ללחוץ על שורת המשימות לאחר עדכון Windows.
אם אתה נתקל בבעיה של שורת המשימות של Windows 11 שאינה נטענת/עובדת/מגיבת או בעיית הקריסה, הגעת למקום הנכון. עבור לחלק הבא כדי לראות את המדריך ה-All-in-One לתיקון הבעיות שלך.
כיצד לתקן את שורת המשימות שאינה פועלת ב-Windows 11
הפעל מחדש את המחשב
רוב הזמן, כמה בעיות ניתן לפתור באמצעות הפעלה מחדש פשוטה. כדי לתקן את הבעיה של שורת המשימות של Windows 11 לא מגיבה או לא עובדת, אתה יכול גם לאתחל את המחשב שלך על ידי ביצוע דרך אחת בפוסט זה - כיצד לכבות או להפעיל מחדש את מחשב Windows 11 שלך.
אם שורת המשימות אינה גלויה, כבה את המחשב על ידי לחיצה על לחצן ההפעלה ולאחר מכן הפעל אותו מחדש על ידי לחיצה על אותו כפתור.
הפעל מחדש את השירותים
אם שורת המשימות של Windows 11 תקועה בטעינה או אינה מגיבה, תוכל ללחוץ Ctrl + Shift + Esc כדי להפעיל את מנהל המשימות. תחת תהליכים לשונית, לחץ לחיצה ימנית על סייר Windows ולבחור איתחול .
 כיצד לפתוח את מנהל המשימות ב-Windows 11? (3 שיטות)
כיצד לפתוח את מנהל המשימות ב-Windows 11? (3 שיטות)בפוסט זה, נראה לך כמה מדריכים קלים כיצד לפתוח את מנהל המשימות במחשב Windows 11 שלך.
קרא עודאז לך ל פרטים , מצא את השירותים המפורטים למטה, לחץ לחיצה ימנית על כל פריט ובחר סיום המשימה .
- SearchIndexer.exe
- SearchHost.exe
- ShellExperienceHost.exe
- RuntimeBroker.exe
הפעל פקודה באמצעות שורת פקודה (CMD)
כאשר אתה נתקל בשורת המשימות של Windows 11 שאינה פועלת לאחר עדכון, אתה יכול לתקן בעיה זו על ידי הפעלת פקודה בחלון CMD.
שלב 1: לחץ Ctrl + Shift + Esc כדי לפתוח את מנהל המשימות.
שלב 2: לחץ קובץ > הפעל משימה חדשה .
שלב 3: ב- לִפְתוֹחַ סוג שדה cmd , סמן את התיבה של צור משימה זו עם הרשאות ניהול ולחץ בסדר כדי לפתוח את שורת הפקודה.
שלב 4: הקלד פקודה זו - מחק reg HKCUSOFTWAREMicrosoftWindowsCurrentVersionIrisService /f && shutdown -r -t 0 ולחץ להיכנס . לאחר אתחול המחשב, שורת המשימות יכולה לעבוד כרגיל.
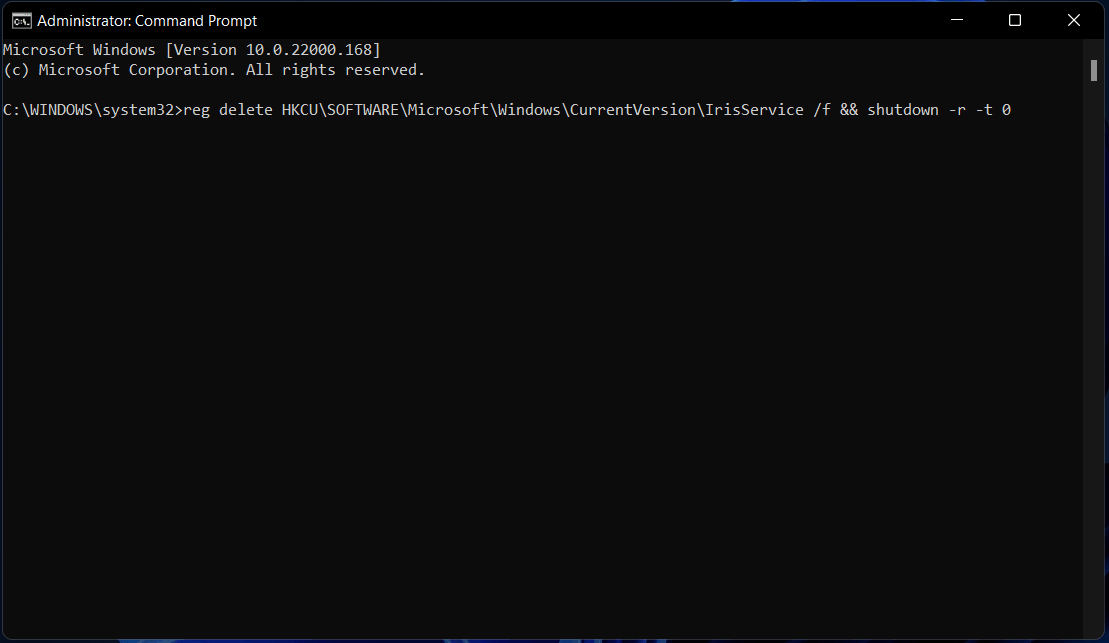
התקן מחדש את UWP
כדי לתקן את שורת המשימות של Windows 11 שאינה נטענת/מגיבת או שורת המשימות של Windows 11 קורסת, אתה יכול לנסות להתקין מחדש את UWP הבסיסית (תוכנית Windows אוניברסלית) באמצעות Windows PowerShell.
שלב 1: לחץ Win + X כדי לפתוח את תפריט ההקשר ולבחור Windows PowerShell (מנהל מערכת) .
שלב 2: הקלד פקודה זו - Get-AppxPackage -AllUsers | Foreach {Add-AppxPackage -DisableDevelopmentMode -Register $ ($ _. InstallLocation) AppXManifest.xml} ולחץ להיכנס .
ערוך את קובץ ה-XMAL
האם שורת המשימות של Windows 11 לא עובדת? אתה יכול לתקן בעיה זו על ידי עריכת קובץ XAML (שפת סימון יישומים מורחבת) בעורך הרישום. הנה מה שאתה צריך לעשות:
שלב 1: לחץ Win + R , הקלד regedit ולחץ בסדר כדי לפתוח את עורך הרישום.
שלב 2: נווט אל HKEY_CURRENT_USER Software Microsoft Windows CurrentVersion Explorer Advanced .
שלב 3: לחץ לחיצה ימנית על מִתקַדֵם תיקיה ולחץ חדש > ערך DWORD (32 סיביות). , שם את זה EnableXamlStartMenu .
שלב 4: לחץ עליו פעמיים כדי לשנות את נתוני הערך 0 .
הסר התקנה של עדכון
אם אתה נתקל בבעיה של שורת המשימות של Windows 11 לא עובדת לאחר העדכון, תוכל להיפטר מהבעיה על ידי הסרת ההתקנה של העדכון האחרון שהתקנת.
שלב 1: כדי להסיר עדכון ב-Windows 11, אתה יכול לעבור לאפליקציית ההגדרות על ידי לחיצה Win + I .
שלב 2: עבור אל Windows Update > היסטוריית עדכונים .
שלב 3: לחץ הסר עדכון , בחר את עדכון היעד ולחץ הסר את ההתקנה כדי להסיר את העדכון מהמחשב.
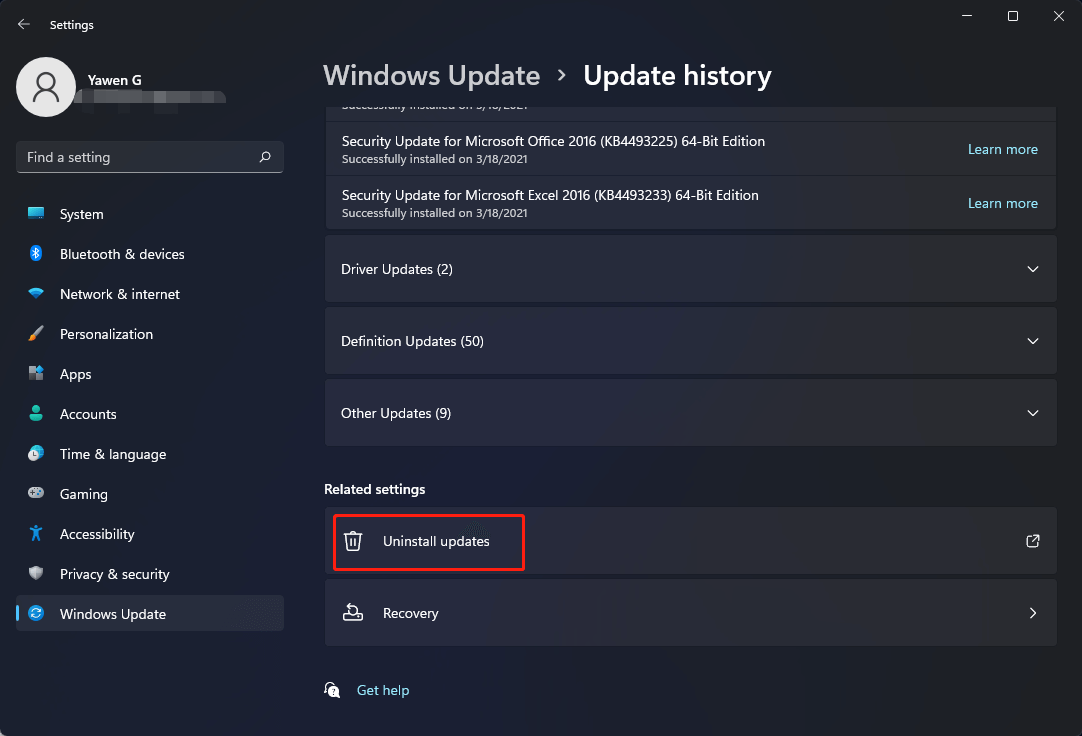
מילים אחרונות
האם שורת המשימות של Windows 11 לא מגיבה/נטענת/עובדת? לאחר שניסית דרכים אלו שהוזכרו לעיל, תוכל לתקן בקלות את הבעיות בשורת המשימות. אם יש לך פתרונות שימושיים אחרים, ספר לנו בקטע התגובות למטה.
![מחשב נייד ממשיך להתנתק מ- Wi-Fi? תקן את הבעיה עכשיו! [חדשות MiniTool]](https://gov-civil-setubal.pt/img/minitool-news-center/35/laptop-keeps-disconnecting-from-wi-fi.png)








![כיצד לבדוק אם קיימים עדכוני חלונות ב- Windows 10 [MiniTool News]](https://gov-civil-setubal.pt/img/minitool-news-center/56/how-check-windows-updates-windows-10.png)
![כיצד לתקן שגיאת שחזור מערכת 0x80042302? 4 הפתרונות המובילים [טיפים MiniTool]](https://gov-civil-setubal.pt/img/backup-tips/36/how-fix-system-restore-error-0x80042302.png)






![כיצד לשחזר נתונים מהדיסק הקשיח ללא מערכת הפעלה - ניתוח וטיפים [טיפים MiniTool]](https://gov-civil-setubal.pt/img/data-recovery-tips/45/how-recover-data-from-hard-disk-without-os-analysis-tips.png)

