[נפתר] iPhone ניסיון לשחזר נתונים נכשל? כיצד להתאושש? [טיפים MiniTool]
Iphone Attempting Data Recovery Failed
סיכום :
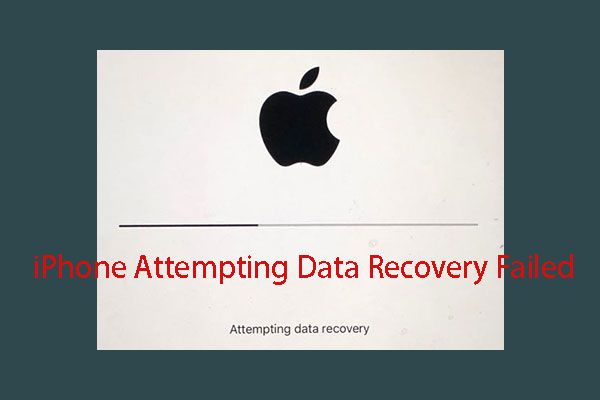
לפעמים, ה- iPhone שלך עשוי להיכנס ל- iPhone בניסיון לשחזר נתונים. אם תהליך זה יסתיים בהצלחה, הכל יהיה תקין. אבל אם זה נכשל וגורם לבעיה של אובדן נתונים, יהיה עליך למצוא דרך להחזיר את הנתונים האבודים. עכשיו, אתה יכול לקרוא את הפוסט הזה כדי ללמוד כיצד לשחזר את נתוני ה- iPhone שלך במצב זה.
ניווט מהיר :
מתי תזין iPhone בניסיון סטטוס לשחזור נתונים?
כאשר גרסת iOS חדשה משוחררת, חלק מכם יבחרו לעדכן לגרסה האחרונה כדי ליהנות מהתכונות החדשות ביותר שלה.
בדרך כלל ישנן שתי דרכים לשדרג את תוכנת iOS ב- iPhone שלך: אתה יכול שדרג אותו באופן אלחוטי או באמצעות iTunes .
הנה, אם אתה מאבד את הנתונים שלך לאחר עדכון iOS, אתה יכול להתייחס לפוסט זה כדי להחזיר את הנתונים שאבדו: 3 דרכים שימושיות לשחזור קבצים שאבדו לאחר עדכון iOS .
אם תבחר לשדרג את גרסת iOS באמצעות iTunes, תוכל להזין את הדברים הבאים ניסיון לשחזר נתונים מִמְשָׁק. כשתראה את הממשק הזה, אתה תיבהל: האם אני מאבד את כל נתוני האייפון שלי? מה יקרה מתי iPhone מנסה לשחזר נתונים התהליך הסתיים?
אם ה- iPhone שמנסה תהליך שחזור נתונים יסתיים בהצלחה, זה בסדר!
עם זאת, חלק מכם אומרים שהם מוטרדים מ- iPhone שמנסה לולאת שחזור נתונים או מ- iPhone תקוע בניסיון לשחזר נתונים. אפילו, הם מגלים שחלק מנתוני ה- iPhone שלהם הולכים לאיבוד כאשר ה- iPhone שמנסה לשחזר נתונים נכשל.
ואז, תהיה בעיה נוספת: האם ניתן לשחזר את נתוני ה- iPhone האבודים במצב זה? אֵיך? כעת תוכל לקרוא את החלק הבא כדי לקבל את התשובה.
כיצד לשחזר נתונים אם iPhone שמנסה שחזור נתונים נכשל?
כשמדברים על שחזור נתונים של iPhone, אולי אתה זוכר את הדרך ל שחזר את נתוני ה- iPhone שלך מגיבוי iCloud ו- iTunes המומלצת על ידי אפל. כמובן שאם גיבית את נתוני ה- iPhone שלך ל- iCloud או ל- iTunes, תוכל לבחור בדרך זו לבצע התאוששות נתונים של iPhone.
עם זאת, ישנן מגבלות כמו דרך זו תחליף את כל הנתונים הקיימים במכשיר ואינך רשאי לשחזר את סוגי הנתונים שצוינו.
במצב זה, אתה צריך חתיכת תוכנת שחזור נתונים בחינם של iPhone - - כדי לעזור לך אם אתה רק צריך לשחזר נתוני iPhone מסוימים. כאן, אנו ממליצים לך להשתמש ב- MiniTool Mobile Recovery עבור iOS.
תוכנה זו כוללת שלושה מודולי התאוששות, והם כן התאושש ממכשיר iOS , שחזר מקובץ הגיבוי של iTunes ו התאושש מקובץ הגיבוי של iCloud .
בעזרת שלושת מודולי השחזור הללו, תוכלו לשחזר סוגים שונים של נתוני iOS במכשירי iPhone, iPad ו- iPod Touch, כגון תמונות, הודעות, אנשי קשר, היסטוריות שיחות, הערות, לוחות שנה, תזכורות, סימניות, תזכירים קוליים ועוד.
בנוסף, המהדורה החינמית של תוכנית זו מאפשרת לך לשחזר כמה סוגי נתונים שצוינו מבלי לשלם כל סנט (אנא ראה את מגבלות תפקודיות של תוכנה חינמית זו כדי לקבל מידע נוסף).
לתוכנה זו יש גם גרסת Windows וגם גרסת Mac. אתה יכול להוריד ולהתקין גרסה מתאימה למחשב שלך ולנסות קודם.
ואז, כיצד להשתמש בשלושת מודולי השחזור הללו של תוכנה זו כדי לשחזר את נתוני ה- iPhone שאבדו? אנא קרא את ההקדמה הבאה.
הערה: הפעולות הבאות מבוססות על מערכת ההפעלה של Windows. אם אתה משתמש בגרסת Mac של תוכנה זו, השלבים זהים.כיצד לשחזר את נתוני האייפון שלך?
- שחזר נתונים מה- iPhone שלך באופן ישיר
- שחזר את נתוני ה- iPhone מגיבוי iTunes
- שחזר את נתוני ה- iPhone מגיבוי iCloud
שיטה 1: כיצד לשחזר נתונים מה- iPhone שלך באופן ישיר
אם אתה רוצה לשחזר את הקבצים שנמחקו ישירות מה- iPhone שלך, עליך להשתמש ב- התאושש ממכשיר iOS מודול של תוכנה זו.
עם זאת, עליך לדעת שתוכנת שחזור נתונים של iPhone יכולה לשחזר רק את הנתונים האבודים אשר נתונים חדשים אינם מחליפים עליהם. MiniTool Mobile Recovery עבור iOS אינו יוצא מן הכלל. אז אתה צריך להפסיק להשתמש ב- iPhone שלך בהקדם האפשרי לאחר שאיבדת את נתוני ה- iPhone שלך.
ויש עוד דבר שעליכם לשים לב: כדי לגרום למודול התאוששות זה לעבוד כרגיל, עליכם להתקין את אפליקציית iTunes האחרונה במחשב שלכם לפני שתשתמשו במודול התאוששות זה.
לאחר הכנות אלה, תוכלו ללמוד כיצד להפעיל מודול התאוששות זה לשחזור נתוני ה- iPhone שאבדו מהתוכן הבא:
אנו לוקחים את האייפון 6 כדוגמה.
שלב 1: חבר את ה- iPhone למחשב באמצעות כבל USB ואז פתח את MiniTool Mobile Recovery עבור iOS. תוכנה זו יכולה לזהות את מכשיר ה- iOS באופן אוטומטי ולהראות לך את הממשק באופן הבא. לאחר מכן, עליך ללחוץ על לִסְרוֹק כפתור להמשך.
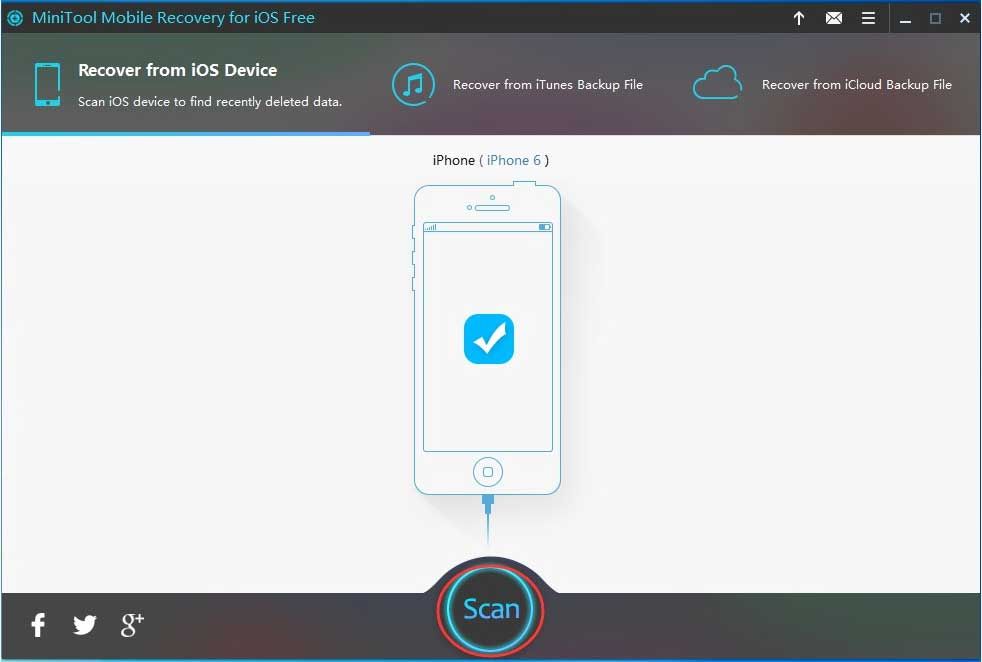
תראה הנחיה באייפון שלך אם מעולם לא חיברת את האייפון שלך למחשב שאתה עומד להשתמש בו. כאן, עליך להקיש אמון אפשרות לאפשר ל- iPhone שלך לסמוך על מחשב זה.
שלב 2: תוכנה זו תתחיל לסרוק את ה- iPhone שלך לאחר מכן. לאחר סיום תהליך סריקה זה, תיכנס לממשק תוצאות הסריקה.
בצד שמאל של ממשק זה תראה את סוגי הנתונים שתוכנה זו יכולה לשחזר. כאן תוכלו לבחור סוג נתונים אחד מרשימה זו ולהציג תצוגה מקדימה של פריטיו בזה אחר זה. בינתיים תוכלו להחליף את הכפתור הכחול כבוי ל עַל כדי לגרום לתוכנה זו להראות לך רק את הפריטים שנמחקו.
לדוגמא, אם תרצו לשחזר את אנשי הקשר שאבדו מה- iPhone שלך , אתה צריך לבחור אנשי קשר מרשימת סוגי הנתונים השמאלית. לאחר מכן, תוכנה זו תציג בפניך את כל אנשי הקשר שהיא יכולה לזהות כולל אבודים וקיימים בממשק.
אתה יכול להציג אותם בתצוגה מקדימה אחד אחד ולבדוק את הפריטים שברצונך לשחזר. לאחר מכן אנא לחץ על לְהַחלִים כפתור להמשיך.
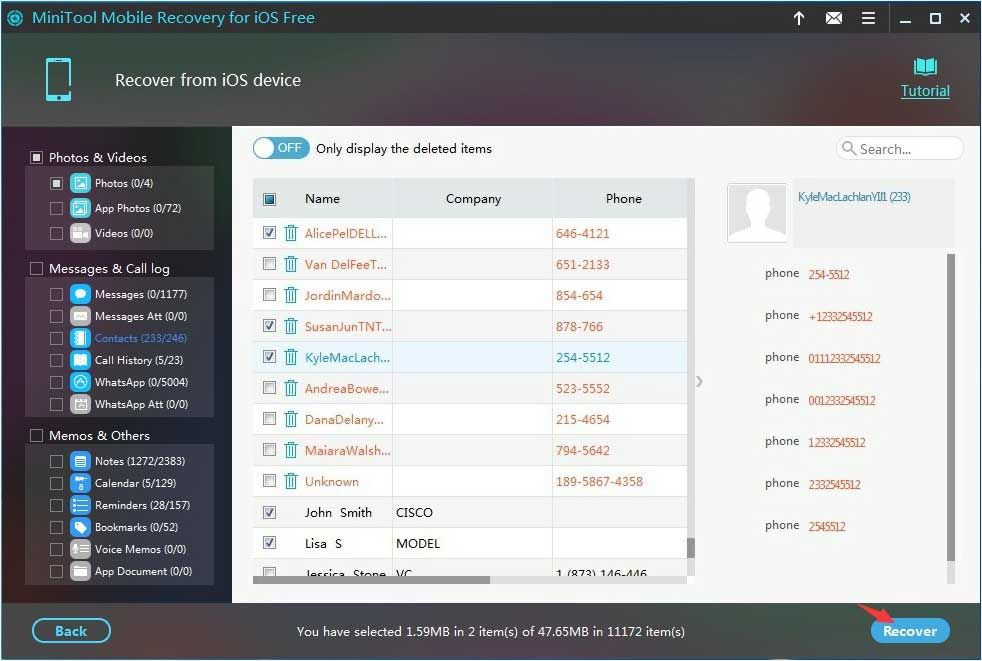
שלב 3: לאחר מכן, התוכנה תציג לך חלון קופץ עם נתיב אחסון המוגדר כברירת מחדל. כאן תוכלו ללחוץ על לְהַחלִים לחצן בחלון זה כדי לשמור קבצים שנמחקו ישירות למיקום האחסון של ברירת המחדל של התוכנה.
יחד עם זאת, אם ברצונך להשתמש בנתיב אחר במחשב שלך, אנא לחץ על לְדַפדֵף לחץ ובחר את מיקום היעד מחלון הקופץ השני כדי לשמור קבצים אלה.
לאחר שלושת השלבים הפשוטים הללו, באפשרותך לפתוח את נתיב האחסון שצוין במחשב שלך ולהשתמש ישירות בנתוני ה- iPhone המשוחזרים האלה.

![תיקון מהיר: תמונות בכרטיס SD אינן מוצגות במחשב [טיפים MiniTool]](https://gov-civil-setubal.pt/img/data-recovery-tips/03/quick-fix-photos-sd-card-not-showing-computer.jpg)


![5 דרכים לקוד שגיאה 0x800704ec בעת הפעלת Windows Defender [טיפים MiniTool]](https://gov-civil-setubal.pt/img/backup-tips/43/5-ways-error-code-0x800704ec-when-running-windows-defender.png)

![[7 דרכים קלות] כיצד אוכל למצוא את חשבון הפייסבוק הישן שלי במהירות?](https://gov-civil-setubal.pt/img/news/37/how-can-i-find-my-old-facebook-account-quickly.png)
![תוקן: תמונות נעלמו מהאייפון פתאום? (הפיתרון הטוב ביותר) [טיפים של MiniTool]](https://gov-civil-setubal.pt/img/ios-file-recovery-tips/28/fixed-photos-disappeared-from-iphone-suddenly.jpg)
![כיצד לשחזר נתונים מ- iPhone נעול ולפתוח את נעילת המכשיר [טיפים MiniTool]](https://gov-civil-setubal.pt/img/ios-file-recovery-tips/45/how-recover-data-from-locked-iphone.jpg)
![[8 דרכים] כיצד לתקן את הסטטוס הפעיל של Facebook Messenger לא מוצג](https://gov-civil-setubal.pt/img/blog/45/how-fix-facebook-messenger-active-status-not-showing.jpg)




![האם קספרסקי בטוח לשימוש? עד כמה זה בטוח? איך להוריד את זה? [טיפים ל-MiniTool]](https://gov-civil-setubal.pt/img/backup-tips/8A/is-kaspersky-safe-to-use-how-safe-is-it-how-to-download-it-minitool-tips-1.png)




