כיצד לתקן את תפריט ההתחלה של ASUS לא עובד ב- Windows 10 11?
How To Fix Asus Start Menu Not Working On Windows 10 11
תפריט התחל של Windows כל כך נוח שהוא מספק גישה לכל התוכניות, התיקיות וההגדרות במחשב שלך. זה ממש מתסכל להיתקל בתפריט ההתחלה של ASUS שלא עובד. אל תדאג! לכל בעיה יש פתרון! אתה יכול לקבל מידע שימושי בפוסט זה מאת פתרון MiniTool .תפריט התחל של ASUS לא עובד
תפריט התחל הוא חלק חשוב ב- Windows 10/11. זה מאפשר לך לגשת לתוכניות וקבצים בקלות במחשב שלך. מה לעשות אם אתה מוצא שתפריט ההתחלה של המחשב הנייד של ASUS לא עובד? קחי את זה בקלות! אתה לא לבד. בפסקאות הבאות, נפרט 5 פתרונות יעילים עם הנחיות מפורטות. בלי להתעסק יותר, בואו נתחיל!
לפני נקיטת אמצעים נוספים, יש צורך לגבות קבצים חשובים במחשב שלך כאמצעי זהירות. עם גיבוי ביד, אתה יכול לשחזר את הנתונים שלך בקלות כאשר נתקלים באובדן נתונים בלתי צפוי או קריסת מערכת . אם כבר מדברים על גיבוי, MiniTool ShadowMaker הוא אמין.
זה בחינם תוכנת גיבוי למחשב מוקדש לספק הגנה על נתונים ושחזור מאסון במחשבי Windows. הוא תומך בגיבוי פריטים שונים כמו קבצים, תיקיות, מערכות, מחיצות ואפילו את כל הדיסק בכמה לחיצות בלבד. קבל את תקופת הניסיון בחינם ונסה עכשיו!
ניסיון של MiniTool ShadowMaker לחץ להורדה 100% נקי ובטוח
כיצד לתקן את תפריט ההתחלה של ASUS לא עובד ב- Windows 10/11?
תיקון 1: הפעל מחדש את סייר Windows
תפריט ההתחלה של ASUS לא עובד עלול להופיע כאשר explorer.exe אינו טוען את שורת המשימות כראוי. לכן, מומלץ להפעיל מחדש את סייר Windows. כדי לעשות זאת:
שלב 1. לחץ הכל + Ctrl + של ה ולאחר מכן בחר מנהל משימות .
שלב 2. ב- תהליכים קטע, אתר סייר Windows , לחץ עליו באמצעות לחצן העכבר הימני ובחר סיום המשימה .
שלב 3. לחץ על קוֹבֶץ בפינה השמאלית העליונה ובחר הפעל משימה חדשה .
שלב 4. הקלד explorer.exe ופגע בסדר לאתחל סייר Windows .
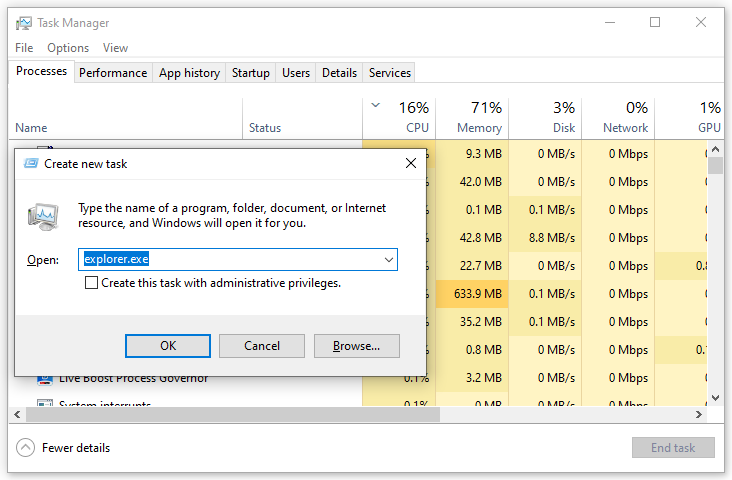
תיקון 2: תיקון קבצי מערכת פגומים
לפעמים, קבצי מערכת מסוימים עלולים להיפגם ללא ידיעתך, מה שיוביל לכמה בעיות בלתי צפויות כמו תפריט ההתחלה של ASUS לא עובד. למרבה המזל, אתה יכול לתקן את קבצי המערכת הפגומים האלה לאחר הביצוע SFC ו DISM סריקות לפי הסדר. הנה איך לעשות את זה:
שלב 1. פתח מנהל משימות שוב.
שלב 2. הכה קוֹבֶץ בפינה השמאלית העליונה > פגע הפעל משימה חדשה > סוג פגז כוח > לבדוק צור משימה זו עם הרשאות ניהול .
שלב 3. בחלון הפקודה, הקלד sfc /scannow ופגע להיכנס .
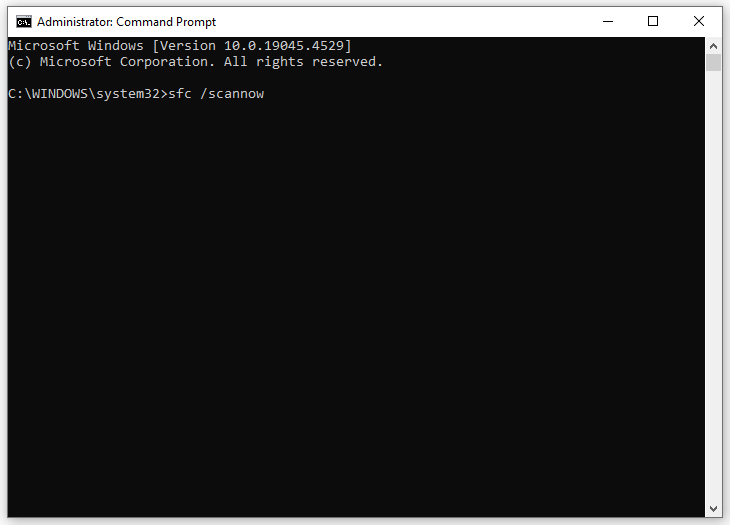
שלב 4. אם תפריט ההתחלה של ASUS לא עובד עדיין שם, הפעל את הפקודה הבאה בקובץ מוגבה שורת פקודה ואל תשכחו להכות להיכנס .
DISM /Online /Cleanup-Image /RestoreHealth
תיקון 3: רשום מחדש את האפליקציות המובנות של Windows
כדי לטפל בכפתור ההתחלה של ASUS לא עובד, אתה יכול גם לרשום מחדש אפליקציות מובנות של Windows ב-Windows PowerShell. בצע את ההוראות הבאות:
שלב 1. הפעל פגז כוח עם זכויות מנהליות ב מנהל משימות .
שלב 3. בחלון הפקודה, הקלד את הפקודה הבאה ולחץ להיכנס .
Get-AppXPackage -AllUsers | לפניך {Add-AppxPackage -DisableDevelopmentMode -Register '$($_.InstallLocation)AppXManifest.xml'}
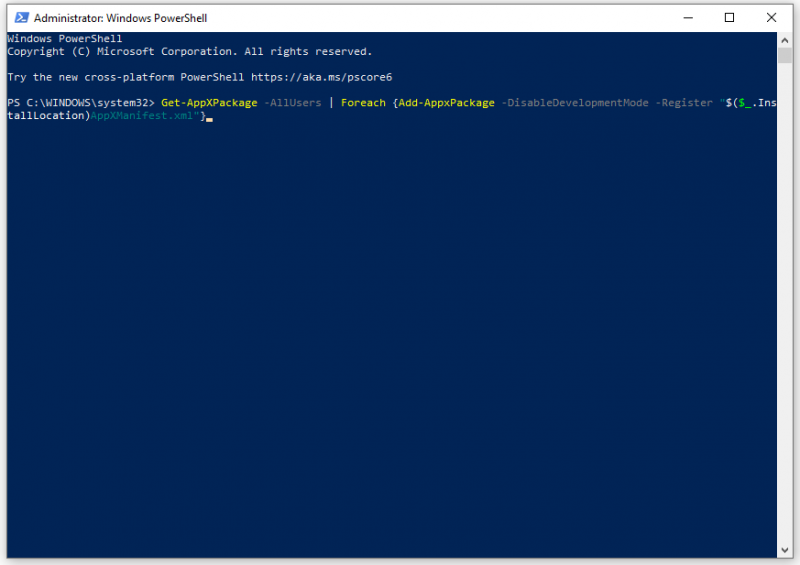
תיקון 4: עדכן את Windows
Microsoft משיקה תיקוני אבטחה, תכונות חדשות ושיפורים ל-Windows עם עדכונים באופן קבוע. עדכונים אלה יכולים לתקן כמה באגים ידועים ורוב הבעיות במערכת שלך כולל תפריט ההתחלה של ASUS לא עובד. הנה איך לעשות את זה:
שלב 1. פתח הגדרות Windows וללכת ל עדכון ואבטחה .
שלב 2. ב- עדכון חלונות לשונית, לחץ על בדוק עדכונים ואז הוא יחפש עבורך עדכונים זמינים.
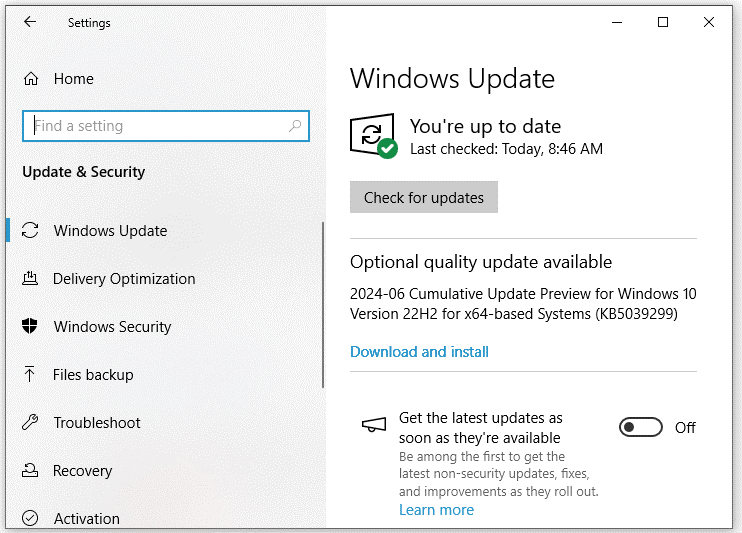
תיקון 5: צא מחשבון המשתמש שלך
דרך נוספת לתקן שתפריט ההתחלה של ASUS אינו מגיב היא לצאת מחשבון המשתמש שלך ואז להיכנס שוב. הנה איך לעשות את זה:
שלב 1. לחץ לנצח + איקס כדי לפתוח את התפריט המהיר.
שלב 2. בחר כבה או צא ובחר התנתק .
שלב 3. לאחר מספר רגעים, היכנס שוב לחשבון המשתמש שלך.
מילים אחרונות
זה כל מה שאתה יכול לעשות כדי לפתור שתפריט ההתחלה של ASUS לא עובד. אני מקווה שאחד מהפתרונות לעיל יכול לעזור לך לצאת מהצרות. והכי חשוב, אל תשכח להשתמש ב-MiniTool ShadowMaker כדי לגבות נתונים יקרי ערך במחשב שלך. שיהיה לך יום נעים!

![9 דברים הכרחיים שיש לקחת בחשבון כשקונים מחשב [חדשות MiniTool]](https://gov-civil-setubal.pt/img/minitool-news-center/02/9-necessary-things-consider-when-buying-computer.png)
![נפתר - כיצד להמיר MKV ל- DVD בחינם [טיפים MiniTool]](https://gov-civil-setubal.pt/img/video-converter/07/solved-how-convert-mkv-dvd.png)

![האם חיפוש Reddit לא עובד? הנה מה שאתה צריך לעשות! [חדשות MiniTool]](https://gov-civil-setubal.pt/img/minitool-news-center/45/is-reddit-search-not-working.png)
![מכשיר זה אינו מוגדר כהלכה. (קוד 1): קבוע [MiniTool News]](https://gov-civil-setubal.pt/img/minitool-news-center/97/this-device-is-not-configured-correctly.png)


![האם Microsoft Edge פועלת ברקע? נסה את הפתרונות האלה! [חדשות MiniTool]](https://gov-civil-setubal.pt/img/minitool-news-center/77/is-microsoft-edge-running-background.png)





![4 טיפים לתיקון קוד שגיאה 910 לא ניתן להתקין את אפליקציית Google Play [חדשות MiniTool]](https://gov-civil-setubal.pt/img/minitool-news-center/00/4-tips-fix-error-code-910-google-play-app-can-t-be-installed.jpg)




![כיצד לתקן את הכונן הקשיח ולשחזר נתונים ב- Windows 10/8/7 בחינם [טיפים MiniTool]](https://gov-civil-setubal.pt/img/data-recovery-tips/79/how-repair-hard-drive.png)