מדריך להורדת מצלמה עבור Windows 10 11 PC והתקן
Mdryk Lhwrdt Mzlmh Bwr Windows 10 11 Pc Whtqn
האם ל-Windows 10 יש תוכנת מצלמה? איך אני מוריד את מצלמת מיקרוסופט? אם אתה סקרן לגבי הורדת אפליקציית המצלמה של Windows 10, הגעת למקום הנכון. הפוסט הזה מ MiniTool מתמקד בהורדת מצלמת Windows עבור Windows 10/11 והתקנה. במידת הצורך, תוכל לבחור להסיר את התקנת המצלמה ולהתקין אותה מחדש.
סקירה כללית של מצלמת Windows
אם אתה רוצה לצלם תמונות או לצלם תמונות וסרטונים במחשב, אתה יכול להשתמש בכלי מקצועי. אז אתה עשוי לשאול: האם ל-Windows 10 יש תוכנת מצלמה? כמובן, Windows 10 ו-11 מציעות כלי עזר בשם Windows Camera שיכול לענות על הדרישות שלך.
בהשוואה לגרסאות הישנות שלה, המצלמה פשוטה ומהירה יותר. במחשב עם מערכת הפעלה Windows 10/11, אתה רק צריך להצביע ולצלם כדי לצלם תמונות נהדרות באופן אוטומטי. בעת הקלטת וידאו, אתה יכול להשהות ולהמשיך בכל עת. מכיוון שהאפליקציה הזו יכולה לשזור את כולם באופן אוטומטי כדי להפוך לסרטון אחד, זה בסדר לדלג על החלקים המשעממים.
חוץ מזה, המצלמה תומכת בחיבור התמונה המושלמת עם רשת מסגור, שימוש בטיימר שיאפשר לך להיכנס לצילום, גיבוי אוטומטי של תמונות ל-OneDrive וכו'.
אפליקציית המצלמה מובנית במערכת ההפעלה Windows ואתה יכול לגשת אליה בקלות. כדי לפתוח את הכלי הזה, עבור לתפריט התחל ומצא את המצלמה כדי להפעיל אותו. כמו כן, ניתן להוריד את המצלמה להתקנה עצמאית במחשב Windows 10/11. אם אינך יכול למצוא את האפליקציה הזו במחשב שלך, עבור להוריד ולהתקין אותה על ידי ביצוע המדריך שלהלן.
יש מצלמה בשם Snap Camera. אם אתה רוצה ליהנות מעדשות Snapchat בשידורים חיים ובצ'אט וידאו, אתה יכול לבחור להוריד את מצלמת Snap for Zoom או Google Chat. עבור לפוסט הזה כדי לדעת הרבה - כיצד להוריד מצלמת Snap למחשב/Mac ולהתקין/להסיר אותה .
הורדת מצלמה למחשב Windows 10/11
במונחים של הורדת אפליקציית המצלמה של Windows 10 או אפליקציית המצלמה להורדה של Windows 10/11, זה קל לתפעול דרך Microsoft Store, ובואו נראה את השלבים כאן:
שלב 1: הפעל את Microsoft Store דרך תיבת החיפוש במחשב האישי שלך.
שלב 2: הקלד מצלמת Windows לתוך שדה החיפוש ולחץ להיכנס כדי למצוא את האפליקציה הזו.
שלב 3: לחץ על לקבל לחצן כדי להתחיל בהורדה והתקנה של כלי זה. לאחר זמן מה, לחץ לִפְתוֹחַ כדי להפעיל אותו לשימוש.

קל להתקין את אפליקציית המצלמה עבור Windows 10/11 דרך החנות. בנוסף, אתה יכול לקבל את קובץ ההורדה של המצלמה מאתרי צד שלישי מסוימים כמו www.filehorse.com/download-windows-camera/ and then use this file to install Windows Camera.
הסר את התקנת מצלמת Windows
לפעמים מצלמת Windows אינה יכולה לפעול כראוי וברצונך להסיר את ההתקנה של אפליקציה זו ולאחר מכן להתקין אותה מחדש. אז איך להסיר את ההתקנה של אפליקציית המצלמה ב- Windows 11/10? כדי לבצע עבודה זו, לחץ באמצעות לחצן העכבר הימני על הַתחָלָה כפתור ובחר Windows PowerShell (מנהל מערכת) . לאחר מכן, העתק והדבק פקודה זו - get-appxpackage *Microsoft.WindowsCamera* | remove-appxpackage לחלון ולחץ להיכנס .
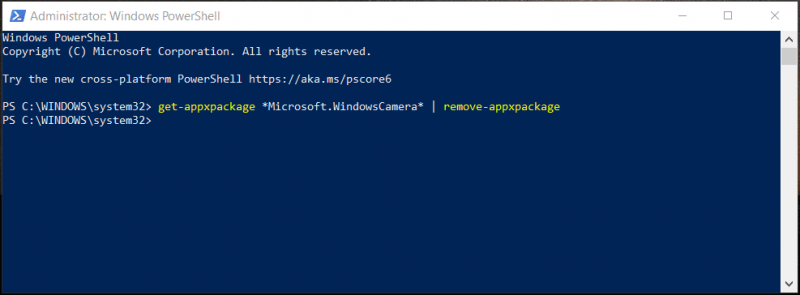
שגיאת אפליקציית מצלמת Windows
בעת שימוש במצלמה ב-Windows 10/11, כמה שגיאות אפליקציה כמו 0xa00f4244, 0xa00f4271, 0xa00f429f, 0xa00f4243, 0xa00f4288, 0xa00f4246 וכו' עלולות לקרות. אם אתה מוטרד משגיאה אחת, מה עליך לעשות כדי להיפטר מהצרות? קח את זה בקלות ותוכל למצוא כמה פתרונות מהפוסטים הקודמים שלנו. בוא נלך לראות אותם:
- [נפתר] קוד שגיאה באפליקציית מצלמת Windows 0xA00F4288
- 0xA00F4244 NoCamerasAreAttached שגיאת מצלמה: נסה לתקן את זה
- 5 הדרכים המובילות ללכידת מדיה נכשלה באירוע 0xa00f4271
- כיצד לתקן את שגיאת המצלמה ב-Windows 10 במהירות
שורה תחתונה
זה המידע על הורדה והתקנת אפליקציית מצלמה Windows 10/11. פשוט קבל את אפליקציית המצלמה דרך Microsoft Store כדי לצלם תמונות ולצלם סרטונים. מקווה שהפוסט הזה יכול לעזור לך מאוד.




![נסה להסיר את חלון הקופץ 'התראת אבטחה של Windows'? קרא את ההודעה הזו [טיפים של MiniTool]](https://gov-civil-setubal.pt/img/backup-tips/38/try-remove-windows-security-alert-pop-up.png)

![האם אוכל למחוק קבצי ייעול מסירה? כן, אתה יכול לעשות את זה [חדשות MiniTool]](https://gov-civil-setubal.pt/img/minitool-news-center/03/can-i-delete-delivery-optimization-files.png)
![כיצד לשחזר נתונים מתיקיית Windows.old במהירות ובבטחה [טיפים MiniTool]](https://gov-civil-setubal.pt/img/data-recovery-tips/65/how-recover-data-from-windows.jpg)

![[תוקן!] תיקון שגיאות דיסק זה עשוי לקחת שעה Win 10 11](https://gov-civil-setubal.pt/img/backup-tips/06/fixed-repairing-disk-errors-this-might-take-an-hour-win-10-11-1.png)
![כיצד לתקן 'אירעה שגיאה ביישום תכונות לקובץ'? [חדשות MiniTool]](https://gov-civil-setubal.pt/img/minitool-news-center/51/how-fix-an-error-occurred-applying-attributes-file.png)




![חמשת הפתרונות המובילים לתיקון כרטיס SD הוסר באופן בלתי צפוי | המדריך האחרון [טיפים MiniTool]](https://gov-civil-setubal.pt/img/data-recovery-tips/99/top-5-solutions-fix-sd-card-unexpectedly-removed-latest-guide.jpg)
![אם זה לא יכול לעזור לך עם שחזור נתונים בחינם באמצעות USB, שום דבר לא [טיפים של MiniTool]](https://gov-civil-setubal.pt/img/data-recovery-tips/09/if-this-cant-help-you-with-free-usb-data-recovery.jpg)


