כיצד לעדכן / להתקין מנהלי התקני USB 3.0 ב- Windows 10? [חדשות MiniTool]
How Update Install Usb 3
סיכום :

מנהלי התקני USB 3.0 הם המרכיבים החשובים להבטחת הפעלה רגילה של יציאות ה- USB במחשב. אם הם חסרים, מיושנים או פגומים, עליך לתקן אותם על ידי התקנה או עדכון. תוכנת MiniTool אומר לך כיצד לתקן בעיות במנהלי התקני USB באמצעות פעולות אלה בפוסט זה. אתה יכול לקרוא את הפוסט הזה כדי לקבל מידע שימושי.
מהם מנהלי התקני USB 3.0 ו- USB 3.0 ב- Windows 10?
USB 3.0 הוא הגרסה השלישית העיקרית של תקן האוטובוס הסידורי האוניברסלי (USB) עבור ממשקי מחשבים והתקנים אלקטרוניים. זהו אחד הסטנדרטים הפופולריים והשימושיים ביותר ב- USB בזכות ביצועיו המהירים והאוניברסאליים. אתה יכול למצוא אותו כמעט בכל המכשירים המודרניים.
כדי לוודא ש- USB 3.0 יכול לעבוד כרגיל, עליך להתקין את מנהלי ההתקנים הנכונים של USB 3.0 במחשב שלך. אם מנהלי ההתקן USB 3.0 ב- Windows 10 מיושנים, חסרים או פגומים, יציאת ה- USB לא תפעל . במצב כזה תצטרך לעדכן או להתקין את מנהל ההתקן USB Windows 10.
בפוסט זה נראה לך כיצד להתקין או לעדכן מנהלי התקנים מסוג USB 3.0 במחשב Windows 10 שלך.
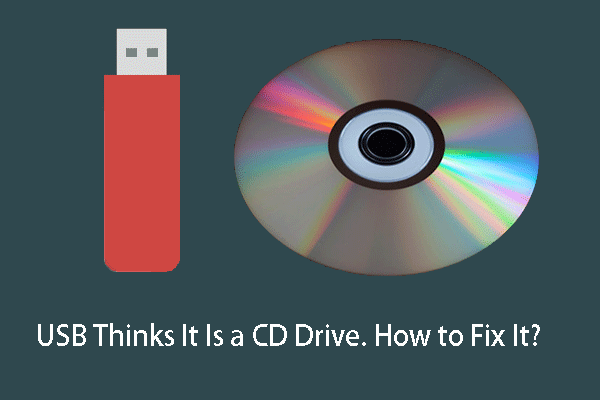 USB חושב שזה כונן CD? קבל את הנתונים שלה בחזרה ותקן את הבעיה עכשיו!
USB חושב שזה כונן CD? קבל את הנתונים שלה בחזרה ותקן את הבעיה עכשיו! USB חושב שזה כונן CD? לא ניתן לגשת לקבצים בכונן זה? לפני עיצוב ה- USB למצב רגיל, השתמש ב- MiniTool Recovery Data Recovery כדי לשחזר את הנתונים שלו.
קרא עודכיצד להתקין מנהלי התקני USB 3.0 ב- Windows 10?
אם מנהלי ההתקן USB 3.0 חסרים או פגומים, עליך להתקין את מנהלי ההתקן USB Windows כדי להחזיר את הכל למצב רגיל.
להלן מדריך שלב אחר שלב:
1. חפש מנהל התקן באמצעות תיבת החיפוש של Windows ובחר בתוצאת החיפוש הראשונה.
2. עבור אל ה- בקרי אוטובוסים סידוריים אוניברסליים סעיף ולפרוש אותו.
3. לחץ באמצעות לחצן העכבר הימני על ה- רכזת שורש USB (USB 3.0) אפשרות ובחר הסר התקנה של ההתקן .
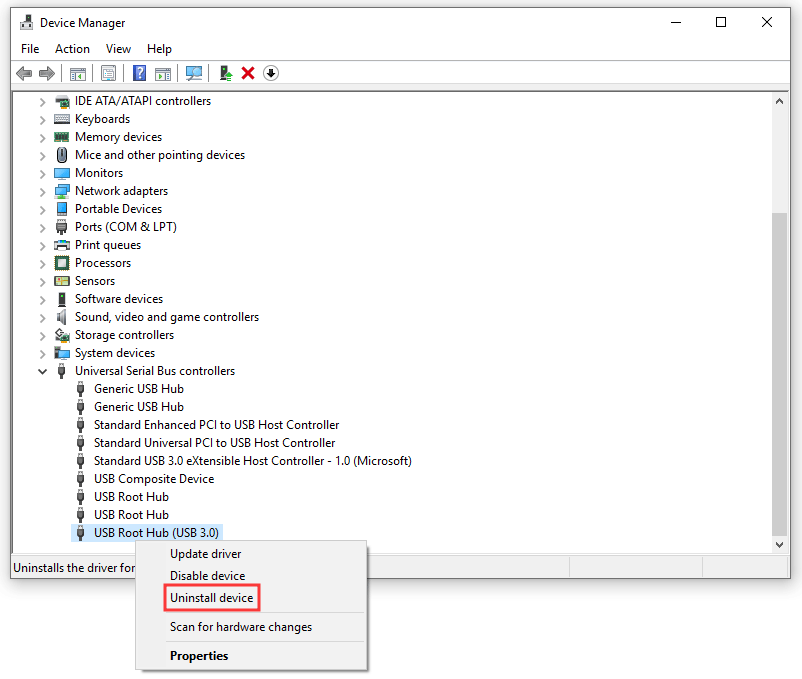
4. סגור את מנהל ההתקנים והפעל מחדש את המחשב.
לאחר האתחול מחדש, Windows תתקין אוטומטית את הגרסה האחרונה של מנהל ההתקן USB 3.0.
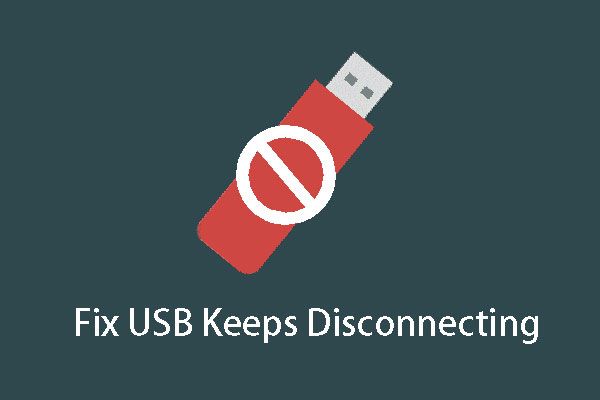 [נפתר] USB ממשיך להתנתק ולהתחבר מחדש? הפיתרון הכי טוב!
[נפתר] USB ממשיך להתנתק ולהתחבר מחדש? הפיתרון הכי טוב! האם אתה מוטרד מ- USB ממשיך לנתק ולהתחבר מחדש לבעיית Windows 10? האם אתה רוצה לפתור את זה מיד? קרא את הפוסט הזה כדי לקבל את הפתרונות.
קרא עודכיצד לעדכן מנהלי התקני USB 3.0 ב- Windows 10?
אולי, עליך לעדכן את מנהלי ההתקן של USB Windows 10. עליך לבצע את השלבים הבאים:
1. השתמש באותה שיטה שהוזכרה לעיל כדי לפתוח את מנהל ההתקנים.
2. לך אל בקרי אוטובוסים סידוריים אוניברסליים> רכזת USB שורש (USB 3.0) .
3. לחץ לחיצה ימנית על רכזת שורש USB (USB 3.0) ובחר עדכן את מנהל ההתקן .
4. בחר עיין במחשב שלי אחר תוכנת מנהל התקן להמשיך.
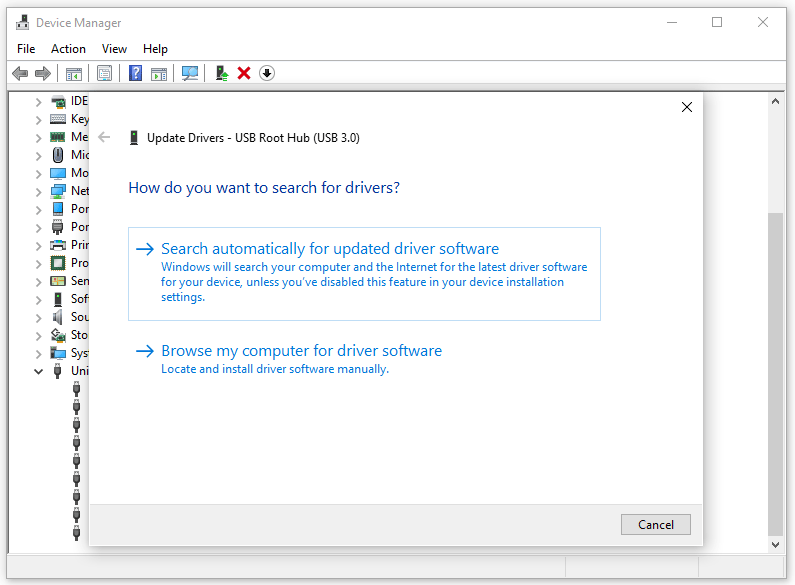
5. בחר תן לי לבחור מתוך רשימה של מנהלי התקנים זמינים במחשב שלי ולחץ הַבָּא .
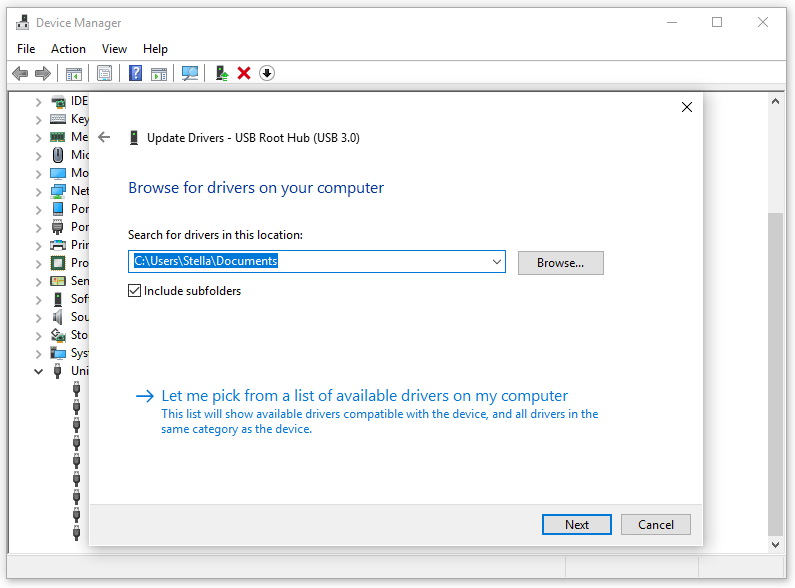
6. בחר רכזת שורש USB (USB 3.0) ולחץ הַבָּא .

תהליך העדכון יתחיל. לאחר סיום התהליך, תוכל לסגור את ממשק העדכון, מנהל ההתקנים ולאחר מכן להפעיל מחדש את המחשב.
לפעמים, בעיות מנהל ההתקן USB 3.0 לא יכולות להיפתר באמצעות שתי השיטות שלעיל. אם כן, תוכל לשנות את הגדרות צריכת החשמל של USB כדי לתקן את מנהלי ההתקן USB 3.0.
כיצד לשנות את הגדרות צריכת החשמל USB 3.0 ב- Windows 10?
הגדרת כוח USB לא נכונה עלולה להיות מתנגשת עם יציאות ה- USB והתקנים המחוברים. תוכל לבצע את השלבים הבאים כדי לשנות את הגדרות צריכת החשמל USB 10 של Windows 10:
- פתח את מנהל ההתקנים.
- לך ל בקרי אוטובוסים סידוריים אוניברסליים> רכזת USB שורש (USB 3.0) .
- לחץ לחיצה ימנית על רכזת שורש USB (USB 3.0) וללכת ל נכסים .
- עבור אל ניהול צריכת חשמל סָעִיף.
- חשבון אפשר למחשב לכבות מכשיר זה כדי לחסוך בחשמל .
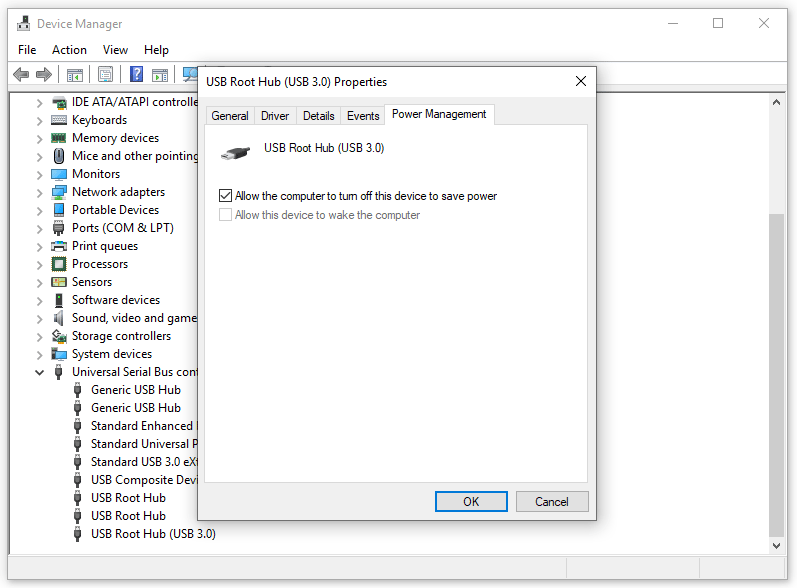
לאחר מכן, תוכל לבדוק אם בעיית מנהל ההתקן USB 3.0 נפתרת.


![5 דרכים לתיקון שגיאת חנות Windows 0x80073D05 Windows 10 [MiniTool News]](https://gov-civil-setubal.pt/img/minitool-news-center/87/5-ways-fix-windows-store-error-0x80073d05-windows-10.png)






![כיצד להפוך וידאו MiniTool MovieMaker הדרכה [עזרה]](https://gov-civil-setubal.pt/img/help/55/how-reverse-video-minitool-moviemaker-tutorial.jpg)





![(Realtek) מנהל התקן בקר אתרנט Windows 10 הורד / עדכן [חדשות MiniTool]](https://gov-civil-setubal.pt/img/minitool-news-center/79/ethernet-controller-driver-windows-10-download-update.png)
![מבוא לקובץ M3U8 ושיטת ההמרה שלו [MiniTool Wiki]](https://gov-civil-setubal.pt/img/minitool-wiki-library/46/an-introduction-m3u8-file.jpg)


