מדוע המחשב שלי ממשיך להתרסק? להלן תשובות ותיקונים [טיפים MiniTool]
Why Does My Computer Keeps Crashing
סיכום :
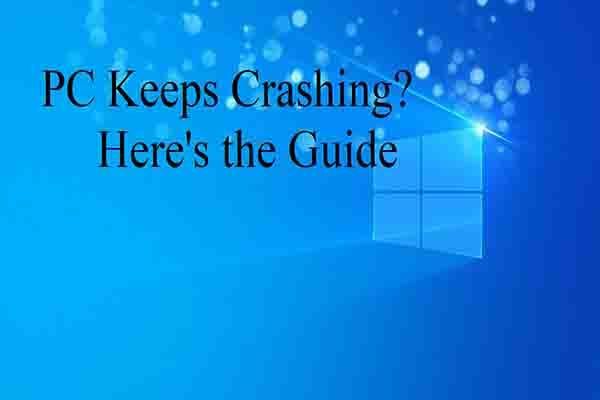
האם אתה מוטרד מקריסת מחשב? מדוע המחשב שלי ממשיך לקרוס? כיצד לפתור את הבעיה? כיצד לשחזר את הנתונים החסרים עקב קריסת המחשב? על כל השאלות הללו ידברנו בפוסט זה של MiniTool .
ניווט מהיר :
הסיבות למחשב ממשיכות להתרסק
המחשב שלך עשוי לקרוס כשמשחקים משחקים , עיון באתרי אינטרנט, צפייה בסרטונים, הקלדת מילים ובמקרים אחרים. מה שגרוע יותר, זה כל הזמן מתרסק לפעמים. הרבה משתמשים לא ברור לגבי זה ותוהים מדוע המחשב שלי ממשיך לקרוס.
למעשה, המחשב ממשיך לקרוס נושא יכול לייחס לשלוש בעיות עיקריות כולל התחממות יתר, שגיאות חומרה ושגיאות תוכנה. כעת יופיע עבורך ניתוח מפורט נוסף.
התחממות יתר היא הסיבה הנפוצה ביותר לכך שהמחשב ממשיך לקרוס את הבעיה. ישנם 2 גורמים העלולים לגרום להתחממות יתר. אם המחשב או המחשב הנייד שלך נמצאים במקום שאין בו זרימת אוויר מספקת, החומרה עלולה להתחמם מכדי לעבוד כראוי. ואז, זה גורם לקריסת מחשב.
אם האוהד שלך נמצא ללא עבודה, המחשב יכול גם להתחמם יתר על המידה. אף על פי שכל מחשב אישי נמכר עם מאוורר מחליף שמשמש לקרר את החום שהמכונה מייצרת, הוא יכול להיסתם עם לכלוך, פירורי אוכל ומלטות אחרות בקלות. זה יגרום למאוורר לעבוד בצורה לא נכונה. לפיכך, יש צורך בניקוי המאוורר באופן קבוע.
באשר לבעיות חומרה כמו שגיאות ברישום, שגיאות מנהל התקן הנגרמות כתוצאה משחיתות קבצים או מגזרים רעים . אבל לגלות איזה נהג מוביל לנושא ההתרסקות קשה מאוד. בהתבסס על עובדה זו, דרך נבונה לפתור את הבעיה היא להתקין מחדש את מנהלי ההתקנים הנפוצים כמו גרפיקה ולוח אם.
אמנם המקרה שבעיות תוכנה גורמות לשגיאת הקריסה הוא נדיר, אך כדאי לשים לב אליהן. אם תכנית או יישום לעתים קרובות קורסות או קופאות פתאום, מערכת ההפעלה שלך תודיע לך לכבות אותה ולהקטין את ההשפעה השלילית על המחשב.
למעשה, אלמנטים אחרים יכולים גם לגרום לכך שהמחשב ממשיך להתרסק. לדוגמה:
- תקלה באספקת החשמל
- מכיוון שהערכים של זיכרון RAM נפגמים באופן בלתי צפוי, זה גורם לקריסות מערכת אקראיות.
- יחידת העיבוד המרכזית (CPU) יכולה להיות גם מקור לקרס בגלל חום מוגזם.
- אותן שגיאות יכולות להתרחש בתוכניות יישומים.
- המכשירים שנוספו כמו מדפסות גם גורמים למחשב לקרוס.
- מערכת ההפעלה יכולה גם לקרוס כאשר היא לא מצליחה לנהל נכון את משאבי המערכת ולשחזר את שטח הזיכרון כהלכה.
- מחשבים עלולים לקרוס מכיוון שמכשירים שונים מנסים להשתמש באותו מזהה פנימי להפעלה לאחר הוספת חומרה חדשה ומתנגשת למערכת.
- מערכת ההפעלה עלולה לקרוס אם המידע הדרוש לה פגום בדיסק.
- באגים בתוכנה
אם אתה משתמש חלונות ויסטה או מערכת הפעלה חדשה יותר של Windows, תוכל להשתמש בכלי מובנה - צג אמינות למצוא את המקרה שמאחורי המחשב ממשיך לקרוס את הבעיה. אתה יכול לפתוח אותו על ידי הקלדה מהימנות בתיבת החיפוש ולחיצה על צפו בהיסטוריית האמינות כפי שהתמונה הבאה מראה לך.
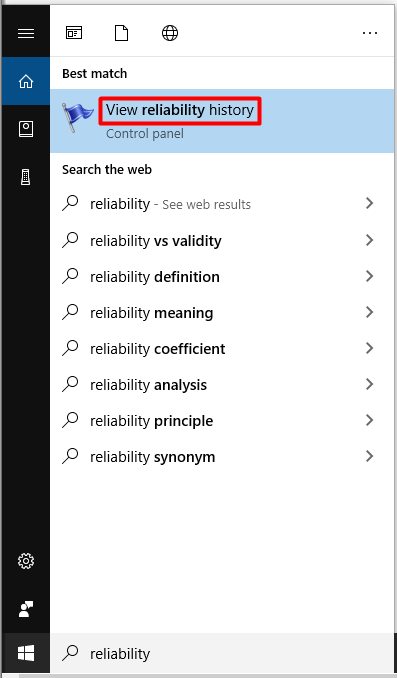
צג האמינות יגיד לכם את מהימנות המחשב ואת היסטוריית הבעיות. לדוגמה, אתה יכול לראות עיגול אדום עם 'X' אם Windows שלך קורס או קופא. על ידי לחיצה על העמודה הכוללת איקס, תוכל למצוא את סיבת ההקפאה וההתרסקות. בדרך זו תוכל לתקן את הבעיה במהירות רבה יותר.

5 פקסים למחשבים ממשיכים להתרסק
- תיקון שגיאות בדיסק הקשיח
- וודא כי המעבד פועל כהלכה
- אתחל למצב בטוח וקבע את התצורה של הסרת פרורגאמים
- הפעל את פקודת SFC
- עדכן מנהלי התקנים
תיקונים למחשב ממשיכים להתרסק
לאחר שתדע את הסיבות האפשריות לקריסת המחשב, תוכל לתקן את הבעיה על ידי נקיטת אמצעים מתאימים. להלן 5 תיקונים עבורך. כולם יעילים וזמינים, כך שתוכל לבחור אחד באופן אקראי כדי לפתור את המחשב ממשיך להתרסק.
עכשיו, בואו לחקור אותם אחד אחד.
תיקון 1: זיהוי ותיקון מגזרים רעים בדיסק הקשיח
כפי שצוין קודם לכן, מגזרים רעים בדיסק הקשיח עלולים לגרום לקריסת מחשב ברציפות. כדי לבדוק אם ישנם מגזרים גרועים בדיסק הקשיח, עליך להשתמש בתוכנית מקצועית כמו אשף מחיצת MiniTool .
ה בדיקת שטח המאפיין של אשף מחיצת MiniTool מאפשר לך לדעת את התוצאה במהירות רבה. חוץ מזה, אתה יכול גם להשתמש במנהל המחיצה הזה ל לבדוק את תקינות ה- SSD , לשחזר נתונים חסרים, לבדוק ולתקן שגיאת מערכת קבצים , שינוי גודל / העברת מחיצה וכו '.
באפשרותך להוריד ולהתקין תוכנית זו על ידי לחיצה על הכפתור למטה ולאחר מכן עקוב אחר ההדרכה למטה כדי לבדוק אם ישנם מגזרים רעים כעת בדיסק הקשיח.
שלב 1: הפעל את אשף המחיצה של MiniTool כדי לקבל את הממשק הראשי שלו, ואז לחץ על דיסק היעד ולחץ בדיקת שטח תכונה בלוח הפעולה השמאלי.
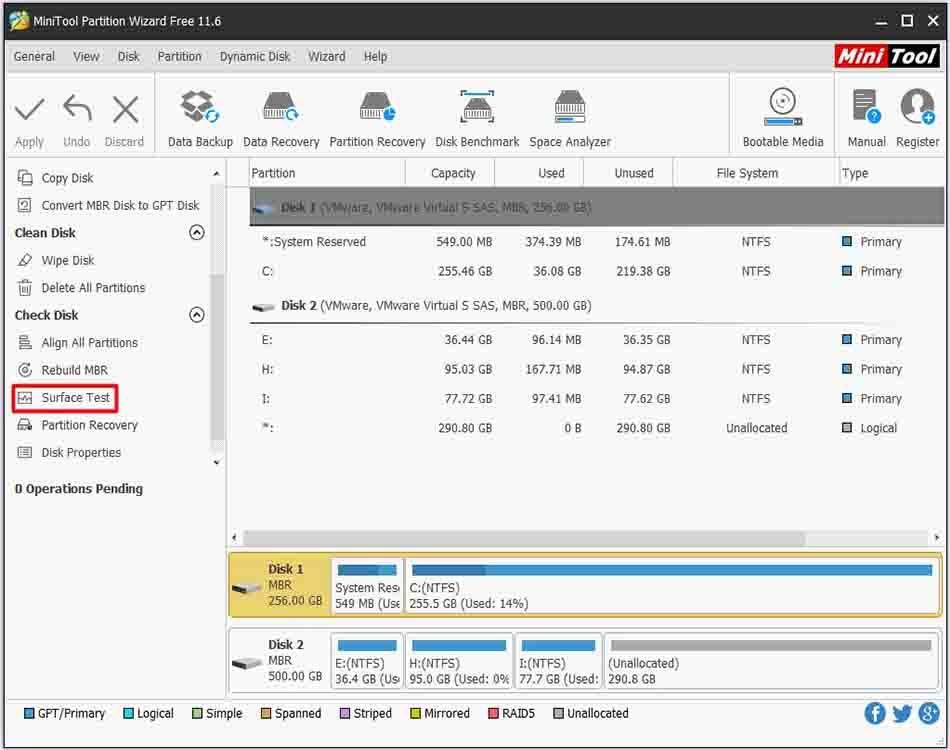
שלב 2: בחלון הבא לחץ על התחל עכשיו כדי להתחיל בסריקה. לאחר מכן, התוכנית תפעל אוטומטית כדי לסרוק את דיסק היעד לאיתור מגזרים רעים.
עֵצָה: כשתקבל את תוצאת הסריקה, בדוק אם יש חסימות אדומות. אם יש, זה מצביע על כך שהדיסק הקשיח כולל מגזרים רעים ועליך להמשיך בשלבי המנוחה. להפך, אתה יכול לדלג על שלבי המנוחה. 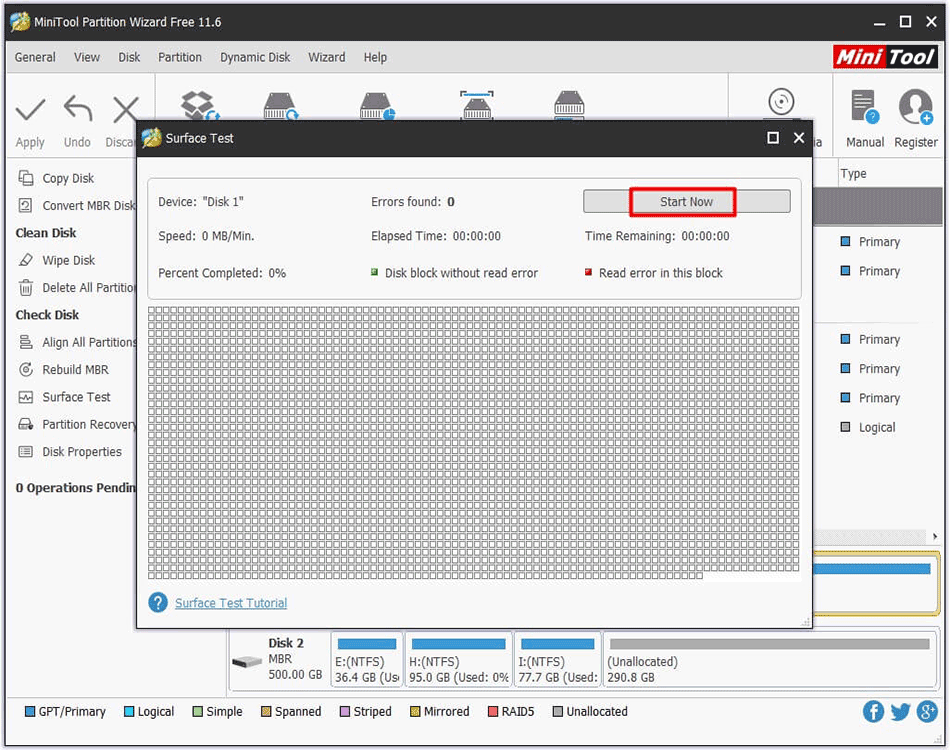
שלב 3: סוּג cmd אוֹ שורת פקודה בתיבת החיפוש ואז לחץ לחיצה ימנית שורת פקודה ולחץ הפעל כמנהל אוֹפְּצִיָה.
שלב 4: בחלון הבא, הזן את הפקודה chkdsk n: / f / r ( נ מייצג את דיסק המערכת) ופגע ב- להיכנס מקש לביצוע הפעולה.
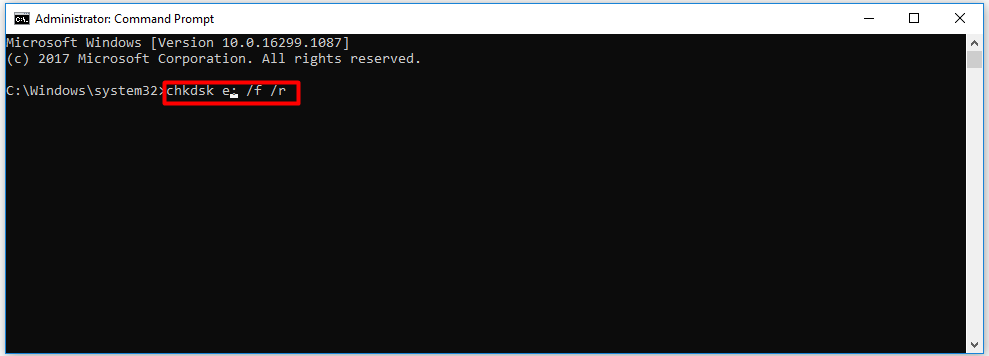
תיקון 2: ודא שהמעבד שלך עובד כמו שצריך
מכיוון שהתחממות יתר עלולה לגרום לבעיה ממשיכה לקרוס, עליך לנסות לבדוק אם המעבד שלך פועל כהלכה. להבטיח שהמעבד שלך יעבוד כמו שצריך, הנה 3 דברים שאתה יכול לעשות.
מס '1: נקה את מארז המחשב
כאשר מארז המחשב האישי או המחשב הנייד שלך מכוסים באבק, המאוורר שלך עלול להיסתם וזרימת האוויר תושפע. לפיכך, עליכם לנקות את האבק בתוך מאוורר המחשב והמקרה כדי לוודא שהמאוורר פועל כהלכה.
מס '2: השג אוורור תקין
הניחו את המחשב האישי במקום בו הוא ייהנה מאוורור אוויר טוב. עם זאת, אל תדחפו את המארז אל הקיר, או תחסמו את פתחי האוורור של המכונה עם מטלית כלשהי.
# 3: ודא שהאוהדים עובדים כרגיל
אם אינך יודע את הסיבה להתחממות יתר, בדוק אם המאוורר פועל כרגיל על ידי פתיחת מארז המחשב. אם אתה נתקל בכמה שגיאות מאוורר במעבד, עיין במדריך זה: תיקון מהיר: שגיאת מאוורר המעבד מתרחשת בעת אתחול המחשב
מדריך זה מציע אפשרויות נוספות לנקות את המחשב מלבד השיטות לעיל.
תיקון 3: אתחול במצב בטוח
כדי לא לכלול את האפשרות שתוכנית או יישום מסוים מנצנצים את המחשב שמתרסק ברצף, אתה יכול לנסות אתחול במצב בטוח ולאחר מכן קביעת תצורה של יישומים להסרת ההתקנה.
אם המחשב שלך יכול לפעול כרגיל לאחר האתחול במצב בטוח, התוכנית או היישום הם התקלה. במקרה זה, תוכל להסיר את ההתקנה. מכיוון שאתה במצב בטוח, אינך יכול להסיר את ההתקנה של התוכנית. כיצד להגדיר תצורה של הסרת התקנות? להלן צעדים עבורך.
שלב 1: פתח את ה לָרוּץ חלון על ידי לחיצה לנצח יותר ר ואז מקלידים רגדיט ולחץ על בסדר .
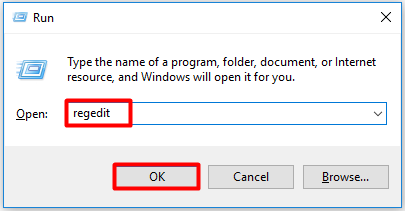
שלב 2: בתוך ה עורך רישום חלון, אתר למיקום הסופי על ידי ביצוע הנתיב למטה.
HKEY_LOCAL_MACHINE SYSTEM CurrentControlSet Control SafeBoot Minimal
עֵצָה: אם אתה במצב בטוח עם רשת, עליך ללכת בדרך זו: HKEY_LOCAL_MACHINE SYSTEM CurrentControlSet Control SafeBoot Network .שלב 3: מקש ימני מִינִימָלִי ולעבור ל חָדָשׁ ואז בחר מַפְתֵחַ אוֹפְּצִיָה. אם אתה במצב בטוח ברשת, לחץ באמצעות לחצן העכבר הימני על רֶשֶׁת במקום זאת.
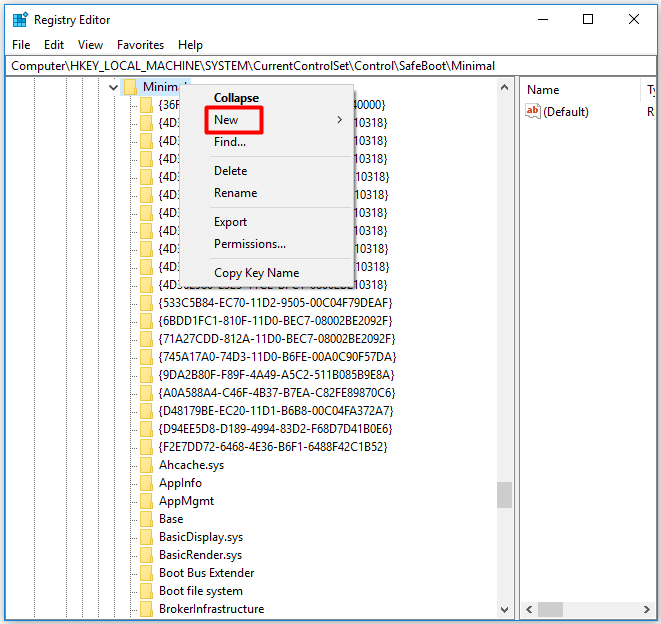
שלב 4: שנה את שם המפתח החדש כ- MSIServer .
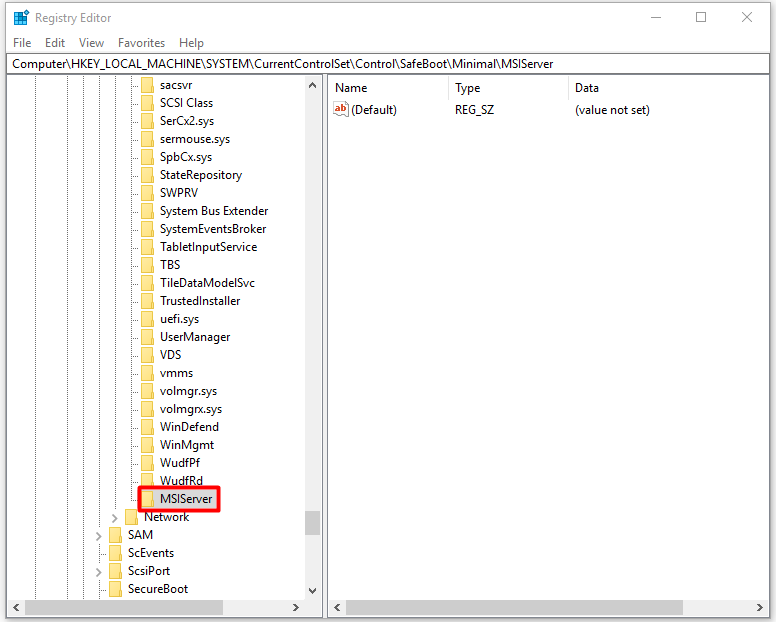
שלב 5: עבור לצד ימין של החלון ולחץ לחיצה כפולה על המקש ואז הקלד שֵׁרוּת בתוך ה נתוני ערך בחלון המתבקש לשנות את ערך הנתונים המוגדר כברירת מחדל ל שֵׁרוּת .
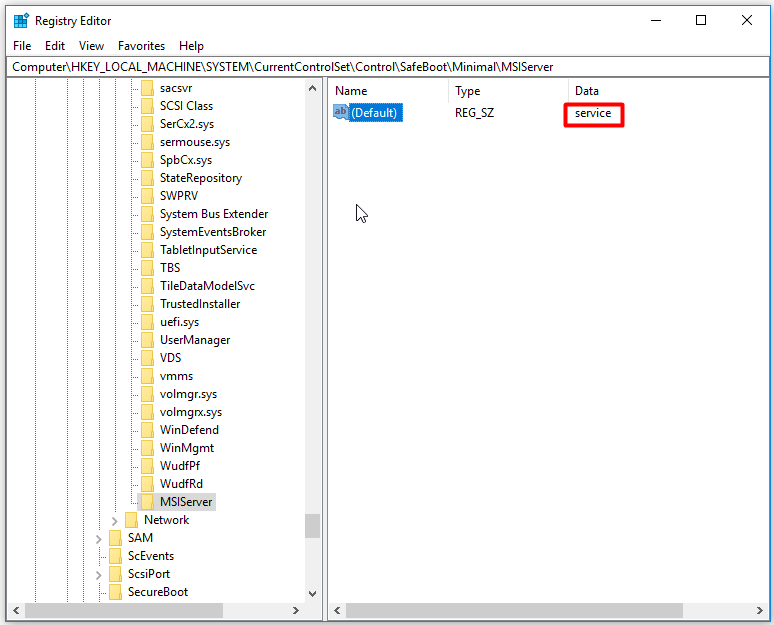
שלב 6: כבה את עורך הרישום והסר את ההתקנה של התוכנית. לאחר מכן, המחשב ממשיך לקרוס את הבעיה ניתן לפתור.
תיקון 4: הפעל את SFC Utility
SFC (בודק קבצי מערכת) הוא כלי מובנה ב- Windows שיכול לעזור לך לפתור בעיות כמו 0x0000001a , 0x8007000d ובעיות אחרות הקשורות לקבצי מערכת. כיצד להפעיל תוכנית זו? להלן צעדים עבורך.
שלב 1: לָרוּץ שורת פקודה כמנהל מתיבת החיפוש.
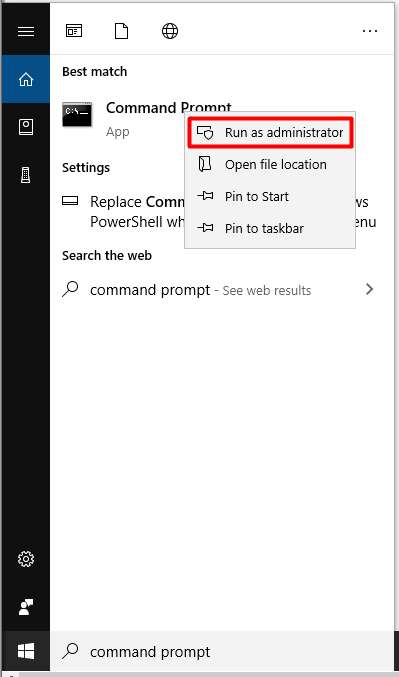
שלב 2: בחלון הבא הקלד sfc / scannow ופגע ב- להיכנס מַפְתֵחַ. לאחר מכן, התוכנית תפעל אוטומטית עבורך. מה שאתה צריך לעשות זה לחכות לסיום הפעולה. לאחר מכן, בדוק אם המחשב ממשיך להתרסק הבעיה נפתרה.
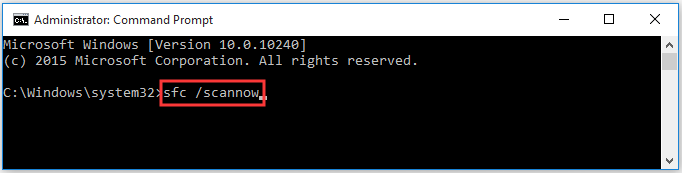
תיקון 5: עדכן מנהלי התקנים
מדוע המחשב שלי ממשיך לקרוס? הנהג המיושן הוא גם סיבה אפשרית לבעיה. לכן, כאשר אתה נתקל בבעיית ההתרסקות, נסה לעדכן מנהלי התקנים כדי לפתור אותה.
יש לך שתי אפשרויות לעדכון מנהלי התקנים: באופן אוטומטי וידני. שניהם זמינים. אתה יכול לבחור אחד על פי דרישתך. אתה יכול לעיין בשלבים לעדכון מנהלי התקנים של כרטיסים גרפיים הפוסט הזה .
שחזר נתונים חסרים עקב קריסת מחשבים
מאז קריסת המחשב עלולה לגרום אובדן נתונים , עליך לשחזר את הנתונים לאחר תיקון בעיית ההתרסקות. אשף מחיצות MiniTool מומלץ בחום עבורך. ה התאוששות מחיצה ו שחזור מידע המאפיינים מאפשרים לך למצוא נתונים בקלות.
אל תהסס להוריד ולהתקין תוכנה זו כדי לשחזר את הנתונים שלך עכשיו!
עֵצָה: אם אתה משתמש ב- MiniTool Partition Wizard Pro Edition, אינך יכול לשמור את הקבצים ששוחזרו. לכן, מומלץ להשתמש במהדורה האולטימטיבית שלה או במהדורות המתקדמות יותר.קנה עכשיו קנה עכשיו
הנה המדריך לשחזור נתונים שאבדו.
שלב 1: הפעל את MiniTool Partition Wizard Pro Edition כדי להיכנס לממשק הראשי שלה.
שלב 2: לחץ על שחזור מידע להמשיך.
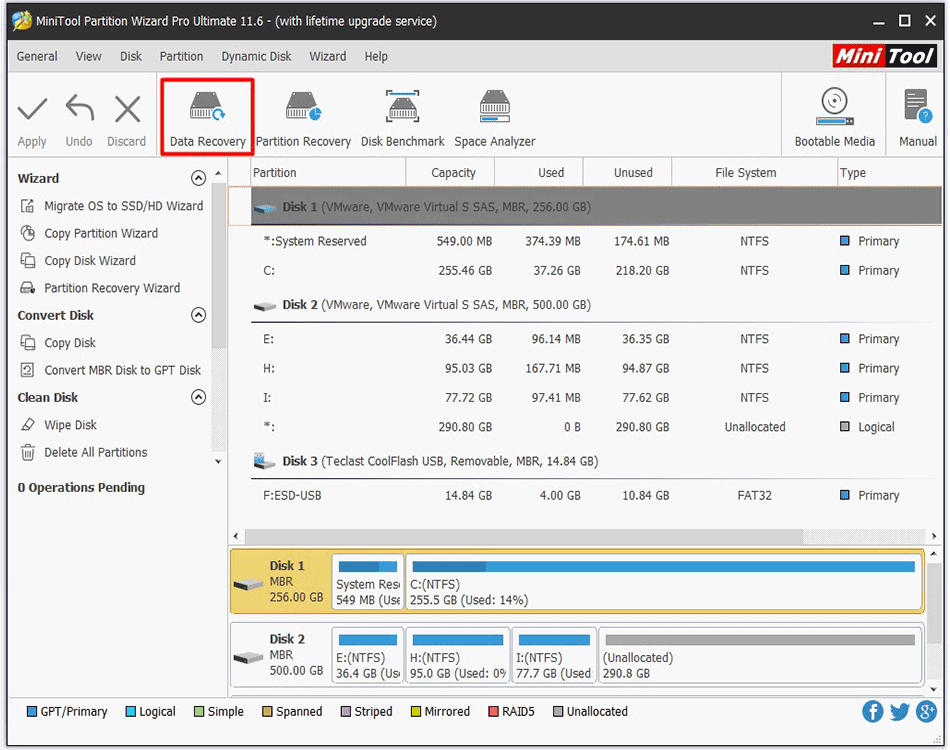
שלב 3: בחלון הבא בחר כונן ולחץ לִסְרוֹק . לאחר מכן, התוכנית תסרוק את הכונן הקשיח לאיתור נתונים שאבדו.
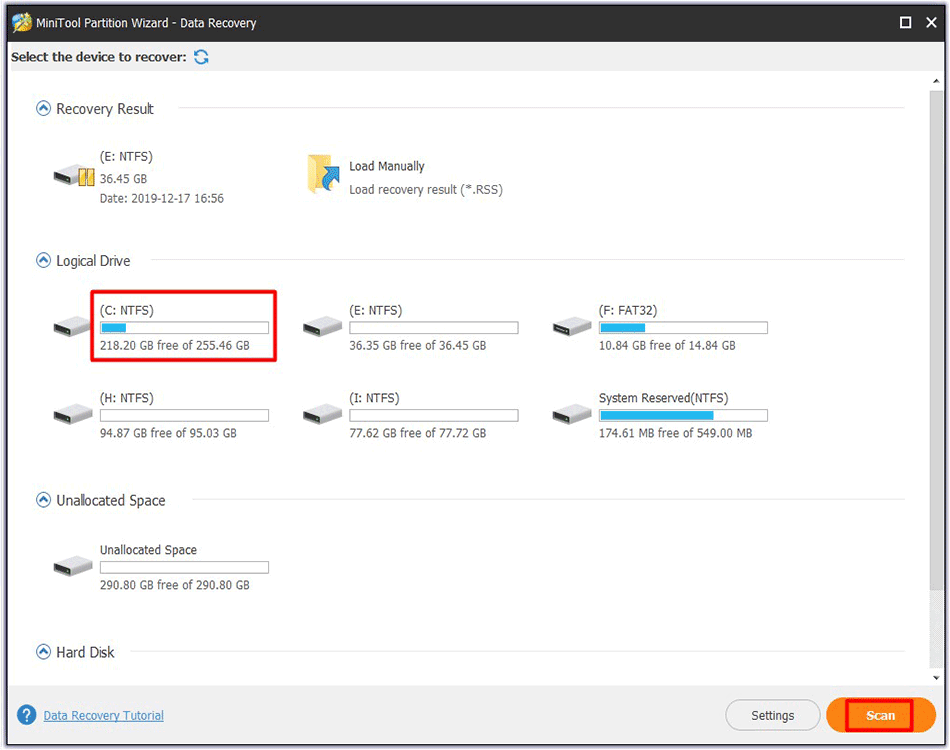
שלב 4: לאחר סיום הסריקה, באפשרותך לבחור את הנתונים שברצונך לשחזר ולחץ על ה- להציל לַחְצָן. לאחר מכן עקוב אחר ההוראות שעל המסך כדי לסיים את הפעולה.
![מה לעשות אם ה- Mac שלך ממשיך לכבות באופן אקראי [חדשות MiniTool]](https://gov-civil-setubal.pt/img/minitool-news-center/51/what-do-if-your-mac-keeps-shutting-down-randomly.png)

![תיקונים עבור Windows PowerShell ממשיך לצוץ בהפעלה Win11/10 [טיפים של MiniTool]](https://gov-civil-setubal.pt/img/backup-tips/EB/fixes-for-windows-powershell-keeps-popping-up-on-startup-win11/10-minitool-tips-1.png)





![שחזור קובץ שולחן עבודה אבוד: ניתן לשחזר קבצי שולחן עבודה בקלות [טיפים של MiniTool]](https://gov-civil-setubal.pt/img/data-recovery-tips/54/lost-desktop-file-recovery.jpg)


![[נפתר] לא ניתן לפתוח קבצי JPG ב- Windows 10? - 11 תיקונים [טיפים MiniTool]](https://gov-civil-setubal.pt/img/data-recovery-tips/53/can-t-open-jpg-files-windows-10.png)



![כיצד לתקן PIP אינו מוכר בשורת הפקודה של Windows? [חדשות MiniTool]](https://gov-civil-setubal.pt/img/minitool-news-center/04/how-fix-pip-is-not-recognized-windows-command-prompt.png)
![כיצד לשחזר תמונות שנמחקו מכרטיס SD במהירות [טיפים MiniTool]](https://gov-civil-setubal.pt/img/data-recovery-tips/12/how-recover-deleted-photos-from-sd-card-quickly.jpg)


