מדריך אולטימטיבי לתיקון קבצים אחרונים שלא מוצגים בסייר הקבצים
Ultimate Guide To Fixing Recent Files Not Showing In File Explorer
קטע הקבצים האחרונים של סייר הקבצים מספק גישה מהירה ונוחה לקבצים. עם זאת, לפעמים אתה עלול להיתקל בבעיה היכן קבצים אחרונים אינם מוצגים בסייר הקבצים . במקרה זה, אתה יכול לקרוא את זה MiniTool מדריך כדי ללמוד כיצד להפעיל קבצים אחרונים ב- Windows 10.האם הקבצים האחרונים שלך לא מוצגים בסייר הקבצים?
'קבצים אחרונים' הוא אזור מיוחד בסייר הקבצים שמציג קבצים שפתחת או ששונתם לאחרונה. זה עוזר לך למצוא ולגשת במהירות לקבצים שבהם השתמשת לאחרונה מבלי שתצטרך לחפש בתיקיות או לחזור למיקום הקובץ המקורי. עם זאת, לפעמים הבעיה של 'קבצים אחרונים שאינם מוצגים בסייר הקבצים' עלולה להתרחש עקב הגדרות שגויות או סיבות אחרות.
אם אתה מתמודד עם בעיה זו, לגישה מהירה יותר לקבצים, תוכל להציג קבצים אחרונים בגישה מהירה של Windows 10 בדרכים הבאות.
כיצד להציג קבצים אחרונים בגישה מהירה Windows 10/11?
דרך 1. שנה את הגדרות Windows
אם ביטלתם את התכונה 'הצג פריטים שנפתחו לאחרונה' בהגדרות, הקבצים האחרונים לא יוצגו בסייר הקבצים. כדי לשנות הגדרה זו, תוכל לבצע את השלבים הבאים.
שלב 1. הקש על Windows + I צירוף מקשים לפתיחת הגדרות.
שלב 2. בחר התאמה אישית .
שלב 3. בחלון החדש, עבור אל הַתחָלָה לשונית, ולאחר מכן הפעל את התכונה של ' הצג פריטים שנפתחו לאחרונה ברשימות קפיצה ב-Start או בשורת המשימות ובגישה מהירה של סייר הקבצים '.

דרך 2. שנה אפשרויות גישה מהירה
לחלופין, תוכל להציג את הקבצים האחרונים על ידי שינוי אפשרויות הגישה המהירה מסייר הקבצים. בצע את השלבים הבאים כדי להשלים משימה זו.
שלב 1. פתח את סייר הקבצים. לחץ לחיצה ימנית גישה מהירה ולבחור אפשרויות מתפריט ההקשר.
שלב 2. מתחת ל כְּלָלִי לשונית, סמן את האפשרות של הצג קבצים שבהם השתמשת לאחרונה בגישה מהירה .
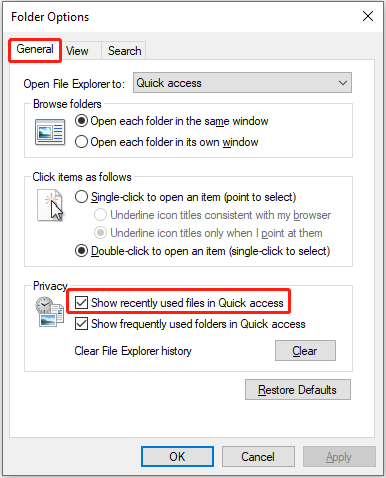
כמו כן, אתה יכול ללחוץ על שחזר ברירות מחדל לחצן כדי לשחזר את הגדרות הפרטיות לברירות המחדל. שים לב שפעולה זו תנקה את כל ההגדרות המותאמות אישית שלך לאפשרויות התיקיות.
שלב 3. לחץ לִפְנוֹת > בְּסֵדֶר כדי לשמור את השינוי הזה.
דרך 3. צור חשבון משתמש חדש
יצירת חשבון משתמש מקומי חדש יכול גם לעזור עם הקבצים האחרונים שלא מופיעים בבעיית גישה מהירה. להלן שלבי הפעולה.
שלב 1. פתח הגדרות , ובחר חשבונות .
שלב 2. בחר משפחה ומשתמשים אחרים , ולחץ הוסף מישהו אחר למחשב הזה תַחַת משתמשים אחרים .
שלב 3. לחץ אין לי את פרטי הכניסה של האדם הזה > הוסף משתמש ללא חשבון Microsoft . לאחר מכן, ציין את המידע הנדרש והשלם את היצירה.
כיצד לשחזר קבצים אחרונים שאבדו/נמחקו
אם ניסית את כל השיטות לעיל אבל הקבצים האחרונים שלך עדיין לא מופיעים, יש סיכוי טוב שהקבצים האלה נמחקו. אתה יכול לבדוק את סל המיחזור כדי לראות אם אתה יכול למצוא ולשחזר אותם. אם לא, ייתכן שתצטרך להיעזר באיש מקצוע כלי לשחזור נתונים לשחזור קבצים שנמחקו.
MiniTool Power Data Recovery הוא כלי שחזור קבצים שזכה לשבחים ואמין לחלוטין עבור מערכות Windows. זה תומך שחזור נתונים מאובטח מכל סוגי הקבצים הנפוצים, כולל מסמכים, תמונות, סרטונים, אודיו וכו'. בנוסף, הוא ידידותי במיוחד למשתמש ומספק 1 GB של קיבולת שחזור חופשית.
MiniTool Power שחזור נתונים חינם לחץ להורדה 100% נקי ובטוח
- הפעל את כלי שחזור הקבצים MiniTool. בממשק הראשי, בחר את הכונן/מיקום ממנו אתה צריך לשחזר קבצים אחרונים שנמחקו ולחץ לִסְרוֹק .
- לאחר השלמת הסריקה, מצא את הקבצים הרצויים מהם נָתִיב אוֹ סוּג או בעזרת לְסַנֵן ו לְחַפֵּשׂ . כאשר אתה מוצא את הקבצים הדרושים, סמן את תיבות הסימון שלידם.
- לחץ פעמיים על כל קובץ כדי להציג אותו בתצוגה מקדימה, ולחץ לְהַצִיל לאחסן אותם.
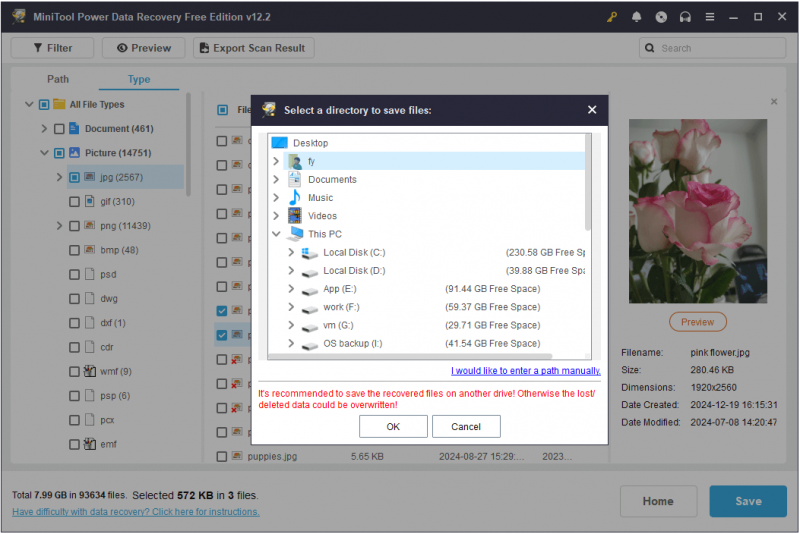
מַסְקָנָה
אל תדאג אם אתה חווה שהקבצים האחרונים אינם מוצגים בבעיית סייר הקבצים. השיטות שלמעלה יכולות לעזור לך להציג אותן או אפילו לשחזר אותן אם הן נמחקות או אובדות מהמחשב שלך. אני מקווה שהמידע שסיפקתי היה שימושי ומפורט.

![9 דברים הכרחיים שיש לקחת בחשבון כשקונים מחשב [חדשות MiniTool]](https://gov-civil-setubal.pt/img/minitool-news-center/02/9-necessary-things-consider-when-buying-computer.png)
![נפתר - כיצד להמיר MKV ל- DVD בחינם [טיפים MiniTool]](https://gov-civil-setubal.pt/img/video-converter/07/solved-how-convert-mkv-dvd.png)

![האם חיפוש Reddit לא עובד? הנה מה שאתה צריך לעשות! [חדשות MiniTool]](https://gov-civil-setubal.pt/img/minitool-news-center/45/is-reddit-search-not-working.png)
![מכשיר זה אינו מוגדר כהלכה. (קוד 1): קבוע [MiniTool News]](https://gov-civil-setubal.pt/img/minitool-news-center/97/this-device-is-not-configured-correctly.png)


![האם Microsoft Edge פועלת ברקע? נסה את הפתרונות האלה! [חדשות MiniTool]](https://gov-civil-setubal.pt/img/minitool-news-center/77/is-microsoft-edge-running-background.png)





![4 פתרונות להגדרות AMD Radeon לא נפתחים [MiniTool News]](https://gov-civil-setubal.pt/img/minitool-news-center/11/4-solutions-amd-radeon-settings-not-opening.png)


![7 דרכים לנפילה 76 מנותקים מהשרת [עדכון 2021] [חדשות MiniTool]](https://gov-civil-setubal.pt/img/minitool-news-center/51/7-ways-fallout-76-disconnected-from-server.png)

