כיצד לתקן משטח עקיבה של מחשב נייד מקופץ או לא מדויק? 5 הדרכים המובילות
How To Fix A Jumpy Or Inaccurate Laptop Trackpad Top 5 Ways
האם לוח המגע שלך קופץ באופן אקראי? האם בקרת המחוות פועלת כמתוכנן? במדריך זה, MiniTool הולך לחלוק מספר פתרונות מועילים כיצד לתקן משטח עקיבה של מחשב נייד קופצני או לא מדויק.
במובן מסוים, למשטח המגע יש חשיבות משמעותית, במיוחד כאשר אינך משתמש בעכבר. הוא משמש ככלי העיקרי שלך לניווט במחשב. אם אתה נתקל בבעיות עם לוח המגע שלך, כגון תנועת סמן איטית או לא מדויקת, או קפיצות מדי פעם, זה בהחלט יכול לשבש את זרימת העבודה שלך.
לכן, תיקון סמן קופץ הוא די הכרחי. עקוב אחר הפתרונות שאנו מספקים להלן כדי לתקן את משטח העקיבה של המחשב הנייד הקופצני והלא יציב.
תיקון 1. נסה אצבע אחת
כיצד לתקן משטח עקיבה של מחשב נייד קופצני או לא מדויק? אולי תמצא את השיטה הזו קצת מוזרה, אבל יש בעצם סיבה מאחוריה. רוב משטחי המגע מצוידים בטכנולוגיית זיהוי יד כדי להבחין בין האצבע המורה והאגודל, כמו גם כאשר כף היד שלך מונחת על החלק התחתון של משטח המגע.
האפקטיביות של תכונה זו משתנה ממחשב נייד למחשב נייד, וכמה משטחי המגע גדולים מהרגיל, מה שעשוי להשפיע על החוויה שלך אם אינך רגיל לגודל הזה. בנוסף, אם זיהוי היד על משטח המגע שלך אינו יעיל במיוחד, הנחת האגודל בתחתית עשויה למנוע ממנו לפעול כראוי.
לכן, התאמת תנוחת היד שלך יכולה לעזור לשפר את זמן התגובה. אתה יכול לנסות להפעיל את לוח המגע עם אצבע אחת בלבד בכל פעם, מה שעשוי לפתור את הבעיה באופן זמני.
תיקון 2. נקה את לוח המגע שלך
עם הזמן, המחשב הנייד שלך עשוי לצבור לא מעט אבק, לכלוך ושמני עור. אם לא ניקיתם אותו זמן מה, יכול להיות שזה זמן טוב לעשות ניקוי יסודי. נגב בעדינות את לוח המגע עם מטלית רכה ותמיסת ניקוי, ובמידת הצורך נקה גם את המקלדת.
בדרך זו, משטח המגע עשוי לזהות בצורה מדויקת יותר את האצבע שלך, לא לחשב עוד שאבק הוא מגע אמיתי, והתגובה שלו תהיה אפילו טובה יותר.
תיקון 3. התאם אישית את רגישות משטח המגע
למרבה המזל, אתה יכול להתאים כמה הגדרות במחשב הנייד שלך כדי להתאים אישית את תגובת לוח המגע לתנועה בהתאם לצרכים שלך. קח את Windows 11 כדוגמה.
שלב 1: עבור אל הַתחָלָה לפתוח הגדרות .
שלב 2: מצא ולחץ על בלוטות' ומכשירים . ואז לך ל משטח מגע ופתח את ברזים תַפרִיט. כאן אתה יכול לשנות את רגישות משטח העקיבה כמו דיוק מצביע ובקרות מחוות.
שלב 3: אם אתה מוצא את עצמך מפעיל בטעות תכונות מסוימות, כגון הקש כדי לבחור, תכונת הפינה הימנית התחתונה (מופעלת ברירת המחדל) או מחוות ריבוי מגע, אתה עלול להרגיש קצת מוטרד. אם ברצונך לכבות את התכונות הללו, תוכל לבצע את ההוראות שעל המסך.
עיין ב הפוסט הספציפי הזה כדי לתקן את הגדרות לוח המגע החסרות.
תיקון 4. שמור על מנהלי התקנים מעודכנים
כיצד לתקן משטח עקיבה של מחשב נייד קופצני או לא מדויק? מנהל ההתקן העדכני ביותר עבור לוח המגע של המחשב הנייד שלך לא יתעדכן אוטומטית. אבל אם אתה מתגעגע לעדכון, אתה יכול ללכת לאתר היצרן שלך (כגון Dell או Lenovo) ולחפש את דגם המחשב הנייד שלך בעמוד הרשמי שלהם. לאחר מכן הורד ידנית את הגרסה העדכנית ביותר של מנהל ההתקן, התקן אותה במערכת שלך וראה אם זה עוזר.
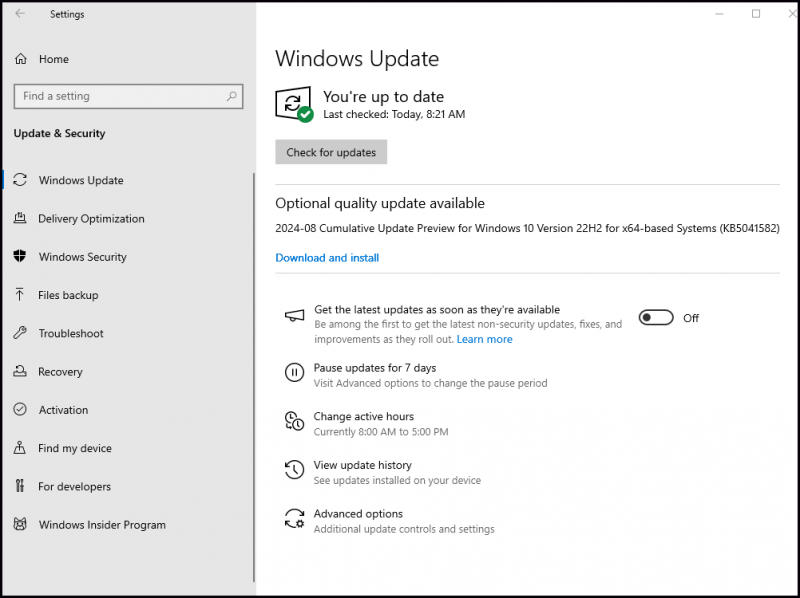
כאשר אינך יכול לפתור את הבעיה בעצמך, תוכל לפנות לאינטרנט לעזרה. לפני שתנסה פתרונות ניסיוניים שהומלצו על ידי אחרים, עליך להיות זהיר ולגבות את המחשב שלך. מכיוון שלא ניתן להבטיח שנהגים בעלי הסמכה לא רשמית יהיו שימושיים, ואף עלולים להחמיר את המצב.
טיפים: לגבי העשייה גיבוי נתונים , אנו ממליצים בחום לנסות MiniTool ShadowMkaer . זוהי תוכנת גיבוי אמינה ונוצרת כדי להגן על הקבצים, התיקיות, הדיסקים, המחיצות ומערכת ההפעלה שלך.ניסיון של MiniTool ShadowMaker לחץ להורדה 100% נקי ובטוח
תיקון 5. בדוק חומרה
אם אף אחת מהשיטות שלעיל לא עובדת, עליך לבדוק את החומרה כדי לתקן את לוח המגע הקופצני והלא יציב. חפש כל אזור לא אחיד על משטח המגע. סוללה מזדקנת עלולה לפעמים לבלוט מתחת למשטח המגע, ולגרום למשטח המגע להתעקם ולהפגין התנהגות חריגה.
או שאולי יש לך בטעות מים בתוך המחשב הנייד במהלך הניקוי. אם אתה אובד עצות, אתה יכול לקחת אותו לחנות תיקונים מקומית או ליצור קשר עם היצרן.
שורה תחתונה
אנו מאוד מקווים שחמשת הפתרונות הללו יסייעו לך בפתרון כל בעיה עם משטח עקיבה של מחשב נייד מקופץ או לא מדויק. אם למרבה הצער, אף אחת מהשיטות הללו לא עובדת, אז האפשרות היחידה היא להשתמש בעכבר.





![קבוע - וירטואליזציה של חומרה מופעלת בהאצה [חדשות MiniTool]](https://gov-civil-setubal.pt/img/minitool-news-center/99/fixed-hardware-virtualization-is-enabled-acceleration.png)
![כיצד לתקן את כשל בשחזור המערכת 0x81000204 Windows 10/11? [טיפים ל-MiniTool]](https://gov-civil-setubal.pt/img/backup-tips/93/how-to-fix-system-restore-failure-0x81000204-windows-10/11-minitool-tips-1.png)
![ניקוי הדיסק מנקה את תיקיית ההורדות ב- Windows 10 לאחר העדכון [חדשות MiniTool]](https://gov-civil-setubal.pt/img/minitool-news-center/67/disk-cleanup-cleans-downloads-folder-windows-10-after-update.png)

![גודל תמונת פרופיל הדיסקורד | הורד את Discord PFP בגודל מלא [חדשות MiniTool]](https://gov-civil-setubal.pt/img/minitool-news-center/03/discord-profile-picture-size-download-discord-pfp-full-size.png)
![[9 דרכים] - לתקן מסך שחור של שולחן עבודה מרוחק ב-Windows 11/10?](https://gov-civil-setubal.pt/img/news/99/fix-remote-desktop-black-screen-windows-11-10.jpg)

![מדריכים מפורטים על תיקון DISM לא מקוון של Windows 10 [MiniTool News]](https://gov-civil-setubal.pt/img/minitool-news-center/32/detailed-tutorials-dism-offline-repair-windows-10.png)
![מנעול סיבוב של Windows 10 אפור? להלן תיקונים מלאים! [חדשות MiniTool]](https://gov-civil-setubal.pt/img/minitool-news-center/90/windows-10-rotation-lock-greyed-out.png)
![תוקן: בקר ה- Xbox One אינו מזהה אוזניות [חדשות MiniTool]](https://gov-civil-setubal.pt/img/minitool-news-center/88/fixed-xbox-one-controller-not-recognizing-headset.jpg)

![הורדה והתקנה של Windows 10 Education (ISO) לסטודנטים [טיפים של MiniTool]](https://gov-civil-setubal.pt/img/news/9B/windows-10-education-download-iso-install-for-students-minitool-tips-1.png)
![כיצד לתקן בעיות זרקור של Windows 10 בקלות וביעילות [חדשות MiniTool]](https://gov-civil-setubal.pt/img/minitool-news-center/67/how-fix-windows-10-spotlight-issues-easily.jpg)

