PC Manager עוזר לך למצוא ולמחוק קבצים גדולים ב-C: Drive
Pc Manager Helps You Find And Delete Large Files In C Drive
אם אתה רוצה למחוק רק קבצים גדולים בכונן C: אתה יכול לנסות את Microsoft PC Manager. בפוסט הזה, תוכנת MiniTool יציג כיצד למצוא ולמחוק קבצים גדולים C: Drive באמצעות PC Manager. עם זאת, אם תמחק בטעות כמה קבצים גדולים, תוכל לנסות MiniTool Power שחזור נתונים כדי להחזיר אותם.רוצה לשחרר יותר מקום בכונן C:? אתה יכול לנסות את PC Manager כדי למצוא ולמחוק קבצים גדולים ב-C: Drive. הפוסט הזה מראה לך איך לעשות זאת.
המלצה עליונה: MiniTool Power Data Recovery
אם אתה רוצה לשחזר קבצים גדולים שנמחקו בטעות, אתה יכול תחילה ללכת לסל המיחזור כדי לבדוק ולשחזר אותם אם הם שם. אם לא, אתה יכול לנסות MiniTool Power Data Recovery כדי למצוא ולשחזר אותם.
MiniTool Power שחזור נתונים הוא תוכנה חינמית לשחזור נתונים . אתה יכול להשתמש בו כדי לשחזר כמעט את כל סוגי הקבצים מהתקני אחסון נתונים כמו כוננים קשיחים פנימיים וחיצוניים, כונני SSD, כרטיסי SD, כרטיסי זיכרון ועוד. תוכנה זו יכולה לפעול על Windows 11, Windows 10, Windows 8/8.1 ו-Windows 7. לכן, אתה יכול להשתמש בכלי שחזור הנתונים של MiniTool זה כדי שחזר קבצים שנמחקו .
MiniTool Power שחזור נתונים חינם לחץ להורדה 100% נקי ובטוח
מה זה Microsoft PC Manager?
מנהל PC הוא כלי ניהול PC שפותח על ידי מיקרוסופט. גרסת הבטא שוחררה בשנת 2022. בתחילת 2024, מיקרוסופט הוציאה את הגרסה הרשמית למשתמשי Windows 10 (1809 ומעלה) ו-Windows 11. אתה יכול ללכת ל-Microsoft Store כדי להוריד את הכלי הזה בחינם.
זהו כלי שימושי לניהול המחשב האישי שלך. לדוגמה, אתה יכול להשתמש בו כדי להגביר את המחשב האישי שלך, לנהל את האחסון, לבדוק את תקינות המחשב שלך וכו'.
באשר לניהול אחסון המחשב, ראוי להזכיר תכונה: ניהול קבצים גדולים . תכונה זו יכולה לעזור לך למצוא קבצים גדולים בכונן C: ואז תוכל לבחור למחוק אותם אם ברצונך לפנות מקום לנתונים חדשים.
בחלק הבא, נציג כיצד למצוא ולמחוק קבצים גדולים בכונן C: באמצעות PC Manager.
כיצד למצוא ולמחוק קבצים גדולים ב-C: Drive באמצעות PC Manager?
שלב 1. הורד והתקן את מנהל המחשב
עבור אל חנות לחפש מנהל PC ולחץ על לקבל כדי להוריד אותו למחשב האישי שלך.
שלב 2. מצא קבצים גדולים באמצעות PC Manager
1. פתח את מנהל המחשב.
2. עבור אל אחסון > נהל קבצים גדולים .
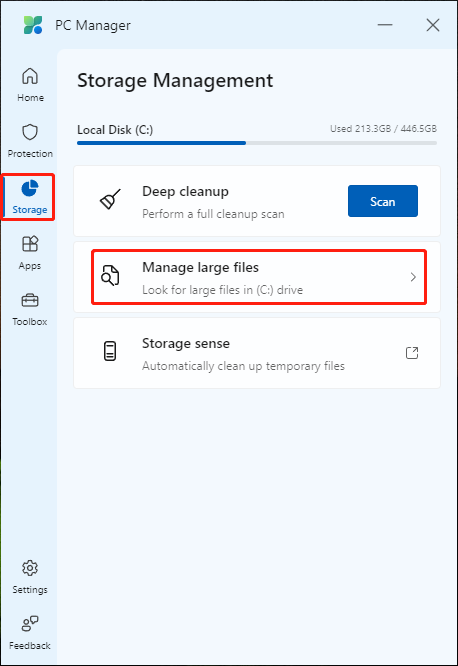
3. בעמוד הבא תוכלו לבחור את גודל וסוג הקובץ שברצונכם לסנן. לאחר מכן, תוכל ללחוץ על הצג בסייר הקבצים לחצן כדי לרשום את הקבצים שצוינו בסייר הקבצים.
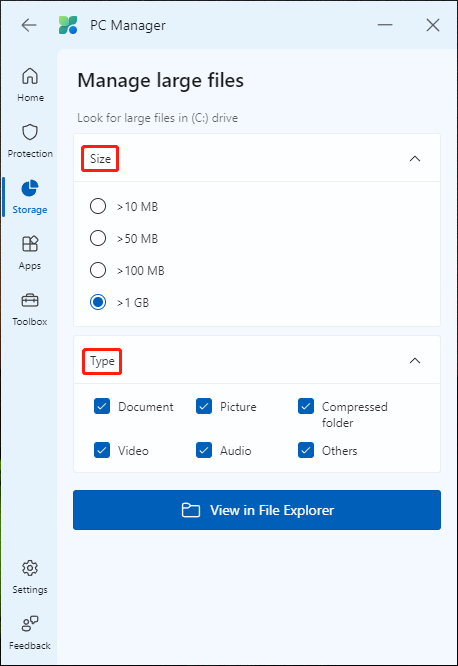
שלב 3. מחק קבצים גדולים
בדוק את הקבצים הגדולים ומחק אותם אם אינך רוצה להשתמש בהם יותר.
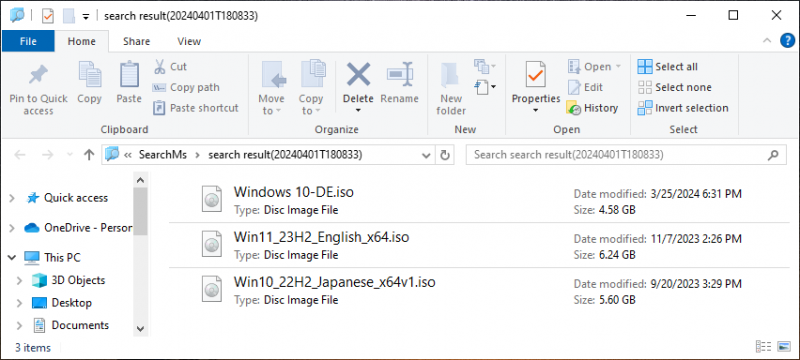
כיצד לשחזר קבצים גדולים שנמחקו באמצעות MiniTool Power Data Recovery
אתה יכול תחילה לנסות את המהדורה החינמית של תוכנה זו כדי לסרוק את הכונן שממנו אתה רוצה לשחזר נתונים. לאחר מכן, אתה יכול לבדוק אם תוכנה זו כדי למצוא את הקבצים הדרושים. אם ברצונך להשתמש בכלי זה לשחזור נתונים כדי לשחזר את הקבצים הדרושים, אתה יכול לשדרג למהדורה מלאה.
שלב 1. הורד והתקן את MiniTool Power Data Recovery Free במחשב האישי שלך.
MiniTool Power שחזור נתונים חינם לחץ להורדה 100% נקי ובטוח
שלב 2. הפעל תוכנה זו כדי להיכנס לממשק הראשי שלה.
שלב 3. העבר את העכבר מעל כונן היעד ולחץ על לִסְרוֹק לחצן כדי להתחיל לסרוק אותו.
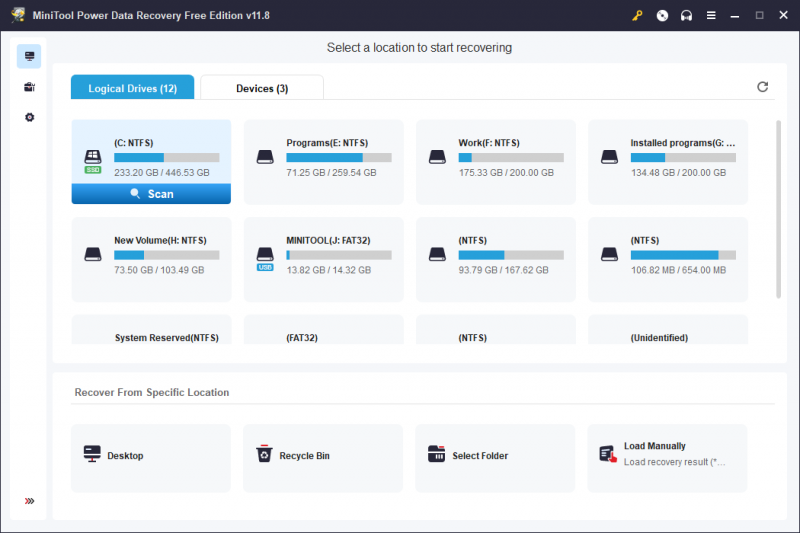
שלב 4. לאחר הסריקה, אתה יכול לראות את תוצאות הסריקה לפי נתיב כברירת מחדל. אתה יכול לגשת לכל נתיב כדי למצוא את הקבצים שברצונך לשחזר. אם אתה רוצה רק לשחזר קבצים גדולים, אתה יכול להרחיב את הקובץ לפי גודל קובץ אפשרות ולסנן את הקבצים הסרוקים לפי גודל.
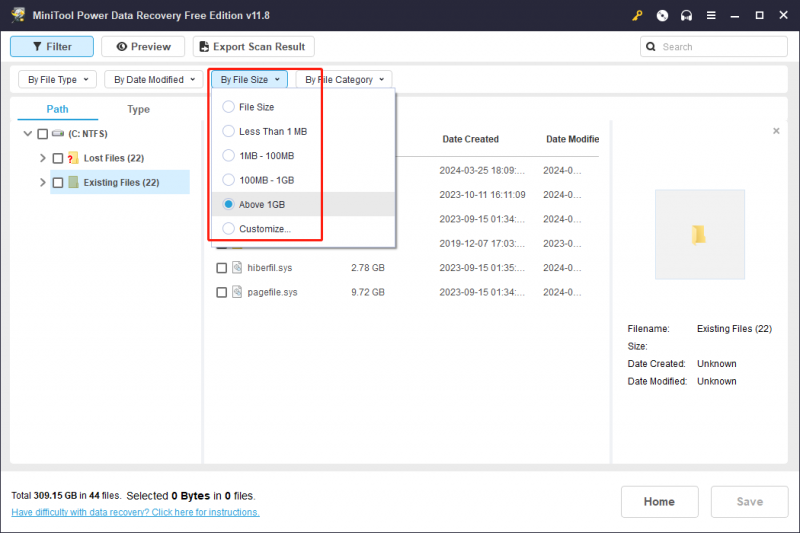
שלב 5. סמן את הקבצים שברצונך לשחזר, ולאחר מכן לחץ על להציל לחצן ובחר מיקום מתאים לשמירת הקבצים.
אם אתה רוצה לשחזר יותר מ-1GB של קבצים, עליך להשתמש במהדורה מתקדמת.
שורה תחתונה
לאחר קריאת פוסט זה, אתה אמור לדעת כיצד למצוא ולמחוק קבצים גדולים בכונן C: באמצעות PC Manager. אתה יכול לראות שקל למצוא קבצים גדולים באמצעות PC Manager. בנוסף, תוכלו גם לדעת כיצד לשחזר קבצים גדולים שנמחקו בעזרת MiniTool Power Data Recovery. אם אתה נתקל בבעיות בעת השימוש בתוכנה של MiniTool, תוכל ליידע אותנו באמצעות [מוגן באימייל] .
![M4V ל- MP3: הממירים הטובים ביותר בחינם ומקוונים [ממיר וידאו]](https://gov-civil-setubal.pt/img/video-converter/09/m4v-mp3-best-free-online-converters.png)
![תוקן: שגיאת 'Uplay אינה מסוגלת להתחיל בהורדה' [טיפים MiniTool]](https://gov-civil-setubal.pt/img/backup-tips/98/fixed-uplay-is-unable-start-your-download-error.png)

![כיצד לתקן את מסיבת Netflix של Teleparty שלא עובדת? [5 דרכים מוכחות]](https://gov-civil-setubal.pt/img/news/B3/how-to-fix-teleparty-netflix-party-not-working-5-proven-ways-1.png)
![כיצד להוסיף או להסיר מחשב לדומיין Windows 10? התמקדו בשני מקרים [MiniTool News]](https://gov-civil-setubal.pt/img/minitool-news-center/66/how-add-remove-computer-domain-windows-10.png)
![כיצד לרוקן את סל המיחזור ב- Windows 10? (6 דרכים פשוטות) [MiniTool News]](https://gov-civil-setubal.pt/img/minitool-news-center/95/how-empty-recycle-bin-windows-10.jpg)



![כיצד לתקן את Windows 10 תקוע בבעיית מסך כניסה? [חדשות MiniTool]](https://gov-civil-setubal.pt/img/minitool-news-center/99/how-fix-windows-10-stuck-signing-out-screen-problem.png)

![כיצד להחזיר את מנהלי ההתקנים של Nvidia ל- Windows 10 - 3 שלבים [חדשות MiniTool]](https://gov-civil-setubal.pt/img/minitool-news-center/20/how-roll-back-nvidia-drivers-windows-10-3-steps.jpg)
![קבוע - וירטואליזציה של חומרה מופעלת בהאצה [חדשות MiniTool]](https://gov-civil-setubal.pt/img/minitool-news-center/99/fixed-hardware-virtualization-is-enabled-acceleration.png)

![כיצד ניתן לשחזר את חשבון המנהל ב- Windows 10 [MiniTool News]](https://gov-civil-setubal.pt/img/minitool-news-center/83/how-can-you-restore-administrator-account-windows-10.png)


![הגדרות Radeon אינן זמינות כרגע - כך ניתן לתקן [חדשות MiniTool]](https://gov-civil-setubal.pt/img/minitool-news-center/71/radeon-settings-are-currently-not-available-here-is-how-fix.png)

