תיקון: מנהלי ההתקנים עבור התקן זה אינם מותקנים. (קוד 28) [חדשות MiniTool]
Fix Drivers This Device Are Not Installed
סיכום :
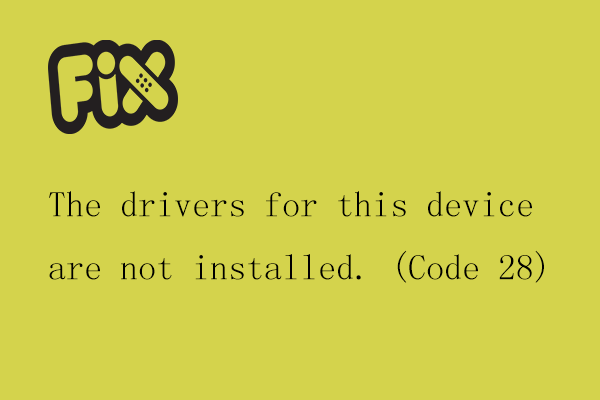
כאשר המערכת שלך לא מצליחה לזהות את ההתקן המחובר, ייתכן שתקבל הודעת שגיאה שאומרת 'מנהלי ההתקנים עבור התקן זה אינם מותקנים. (קוד 28) ”. מהי השגיאה הזו? מה אתה יכול לעשות כדי להתמודד עם קוד השגיאה הזה? פוסט זה מאת MiniTool יראה לך את התשובות.
מנהלי ההתקנים עבור התקן זה אינם מותקנים. (קוד 28) מוסבר
כמשתמש ב- Windows, לעתים קרובות אתה עלול להיתקל בבעיה כאשר המערכת שלך אינה מזהה את ההתקן המחובר. במקרה זה, מנהל ההתקנים מכיל מכשיר לא ידוע ותראה הודעה בתיבת מצב המכשיר שלו: מנהלי ההתקנים של התקן זה אינם מותקנים. (קוד 28).
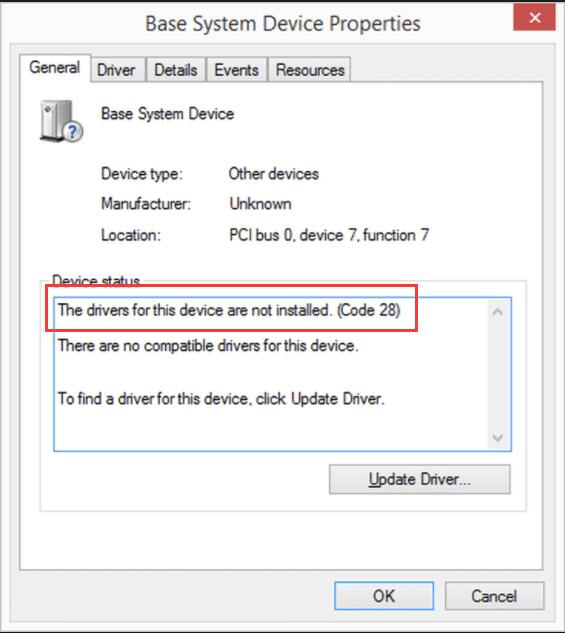
 כיצד לבדוק את מצב המכשיר באמצעות מנהל ההתקנים ב- Windows?
כיצד לבדוק את מצב המכשיר באמצעות מנהל ההתקנים ב- Windows? Windows יכול להציג את סטטוס המכשיר במנהל ההתקנים. אבל, האם אתה יודע לבדוק את סטטוס המכשיר במנהל ההתקנים? יש מדריך בפוסט זה.
קרא עודשגיאת קוד 28 הוא קוד שגיאה של מנהל ההתקנים שקורה בעיקר לכרטיסי מסך, כרטיס קול או התקני USB. שגיאה זו יכולה להתרחש גם בגרסת 32 סיביות או 64 סיביות של Windows 7/8/10 בבקר Ethernet או Bluetooth.
לאחר שגיאה זו מופיעה במחשב שלך, התקן ה- USB, שמע Realtek HD, בקר הווידאו או מכשירים רבים אחרים במנהל ההתקנים יראו לך שמנהלי ההתקן עבור התקן זה אינם מותקנים.
גרוע מכך, המחשב שלך עלול לקפוא מדי פעם לזמן קצר, או ש- Windows 10 עשוי לאט להגיב לעכבר או למקלדת. לכל אלה יכולה להיות השפעה עצומה על השימוש במחשב שלך.
חשוב מכך, שגיאה זו היא למעשה בעיית מנהל התקן, כפי שניתן לראות מהודעת השגיאה לעיל. ברוב המקרים, זה יכול להיות בגלל נהגים מיושנים, חסרים או פגומים.
לפיכך, בהתבסס על כל העובדות אודות שגיאה זו במנהל ההתקנים, פוסט זה יתמקד כיצד לתקן את שגיאת הקוד 28 המובילות לכך שמנהלי ההתקנים עבור התקן זה אינם מותקנים.
כיצד לתקן את מנהלי ההתקנים עבור התקן זה אינם מותקנים קוד 28?
אם אתה תוהה 'כיצד אוכל לתקן את קוד השגיאה 28', המשך לקרוא.
שיטה 1: הסר את התקנת מנהל ההתקן והתקן אותו מחדש
אתה יכול להסיק מ- 'מנהלי ההתקנים עבור התקן זה אינם מותקנים. (קוד 28) ”, כך שקל להתמודד עם שגיאה זו: אתה יכול לנסות להסיר ולהתקין מחדש את מנהל ההתקן בהתחלה. להלן מדריך מהיר כיצד לתקן שגיאה זו. בחר כאן הסרת התקן מערכת מערכת בסיס להפניה.
שלב 1: לחץ באמצעות לחצן העכבר הימני על ה- הַתחָלָה בתפריט ובחר מנהל התקן לפתוח אותו.
שלב 2: ברגע שה- מנהל התקן חלון נפתח, מצא מכשירים אחרים ולחץ עליו כדי להרחיב אותו.
שלב 3: תחת התקנים אחרים, נווט אל מכשיר מערכת בסיס . לחץ עליו באמצעות לחצן העכבר הימני ובחר הסר התקנה כדי להסיר את ההתקנה. לאחר מכן, Windows 10 יתחיל לחפש את מנהל ההתקן האחרון של מערכת מערכת הבסיס עבור המחשב שלך.
שלב 4: כעת, הפעל מחדש את המחשב. Windows 10 יסיים להתקין מחדש את מנהלי ההתקנים המקוונים עבורך.
עם זאת, ברוב המקרים, Windows 10 אינו יכול לעזור לך למצוא את התקן מערכת המערכת התואם או העדכני ביותר או כל מנהל התקן אחר. לפיכך, בנסיבות אלה, תוכל לנסות לחפש את מנהל ההתקן הנכון מהאתר הרשמי כדי לתקן 'מנהלי ההתקנים עבור התקן זה אינם מותקנים. (קוד 28) ”.
שיטה 2: עדכן את מנהל ההתקן
אם אתה יודע איזה מכשיר גורם לשגיאה זו או שיש לך אפילו את תקליטור היצרן שלו עם התקנים מתאימים להתקנה, שיטה זו תהיה שימושית עבורך. כל שעליך לעשות הוא להתקין מנהלי התקנים במחשב שלך.
אם אין לך תקליטור כזה, אתה יכול לנסות להוריד את מנהלי ההתקן העדכניים מהאתר הרשמי של היצרן. פעל לפי ההוראות שלהלן.
שלב 1: הורד את מנהלי ההתקן העדכניים באופן ידני מהאתר הרשמי של היצרן.
שלב 2: הפעל את setup.exe או קבצי הפעלה אחרים שהורדת.
שלב 3: אם אין קובץ הפעלה בהורדות שלך, הפעל מנהל התקן כדי למצוא את המכשיר הדרוש ברשימה.
עֵצָה: פוסט זה יציג בפניך מספר דרכים לפתיחת מנהל ההתקנים: 10 דרכים לפתיחת מנהל ההתקנים Windows 10 .שלב 4: לחץ באמצעות לחצן העכבר הימני עליו ובחר אותו נכסים . ואז, עבור אל נהג לחץ על הלשונית ולחץ עדכן את מנהל ההתקן .
שלב 5: לאחר מכן, עקוב אחר הוראות אשף ההתקנה והתקן את מנהלי ההתקנים הדרושים.
שורה תחתונה
לסיכום, פוסט זה הראה לך כיצד לתקן 'מנהלי ההתקנים עבור התקן זה אינם מותקנים. (קוד 28) ”. אם אתה נתקל בשגיאה זו, נסה את השיטות לעיל.

![קודי גיבוי דיסקורד: למד כל מה שאתה רוצה לדעת! [חדשות MiniTool]](https://gov-civil-setubal.pt/img/minitool-news-center/80/discord-backup-codes.png)

![3 שיטות שימושיות לתיקון PowerShell הפסיקו שגיאת עבודה [חדשות MiniTool]](https://gov-civil-setubal.pt/img/minitool-news-center/47/3-useful-methods-fix-powershell-has-stopped-working-error.jpg)

![[סקירה מלאה] האם Voicemod בטוח וכיצד להשתמש בו בצורה בטוחה יותר? [טיפים של MiniTool]](https://gov-civil-setubal.pt/img/backup-tips/75/is-voicemod-safe-how-use-it-more-safely.jpg)
![נפתר - מה לעשות עם Chromebook לאחר תום החיים [MiniTool News]](https://gov-civil-setubal.pt/img/minitool-news-center/09/solved-what-do-with-chromebook-after-end-life.png)





![נפתר - כיצד לשחזר נתונים לאחר איפוס המפעל לאנדרואיד [טיפים MiniTool]](https://gov-civil-setubal.pt/img/android-file-recovery-tips/86/solved-how-recover-data-after-factory-reset-android.jpg)




![שפר את ביצועי המחשב למשחקים באמצעות MSI Game Boost ודרכים אחרות [טיפים MiniTool]](https://gov-civil-setubal.pt/img/disk-partition-tips/34/improve-pc-performance.png)
