נפתרה - שגיאת הגנת משאבים של Windows נמצאה הפרות שלמות
Solved Windows Resource Protection Found Integrity Violations Error
כאשר יש כמה קבצים בעייתיים במחשב שלך, ייתכן שתשקול להפעיל סריקה של בודק קבצי מערכת כדי לתקן אותם. מה לעשות אם תתבקש על ידי הודעת שגיאה האומרת ש-Windows Resource Protection מצאה שגיאה של הפרות שלמות? בפוסט הזה מ אתר MiniTool , אנו מנסים כמיטב יכולתנו למצוא כמה פתרונות עבורך.שגיאת הפרת יושרה
Windows 10/11 מגיע עם כלי עזר רב עוצמה בשם בודק קבצי מערכת כדי לבדוק קבצי מערכת פגומים ולאחר מכן לתקן אותם עם העותק השמור. כדי לעשות זאת, אתה צריך לרוץ sfc /scannow בשורת פקודה מוגבהת. לאחר מכן, ייתכן שתקבל אחת מההודעות הבאות:
- Windows Resource Protection לא מצא הפרות שלמות.
- Windows Resource Protection מצא קבצים פגומים ותיקן אותם בהצלחה.
- Windows Resource Protection לא הצליח לבצע את הפעולה המבוקשת.
- Windows Resource Protection מצא קבצים פגומים אך לא הצליח לתקן חלק מהם.
הודעת השגיאה האחרונה של הפרות שלמות מצביעה על כך שלא הצלחת לתקן את הבעיה שלך באמצעות סריקת SFC. במקרה זה, עליך לטפל בבעיה זו באופן ידני. בחלק השני נפרט עבורכם כמה פתרונות יעילים.
אַזהָרָה: מחשב עם קבצי מערכת פגומים עלול לחוות קריסות תכופות של מערכת או כונן קשיח, מה שמוביל לאובדן נתונים בלתי ניתן לשחזור. כדי להגן על הנתונים שלך, יש צורך לגבות את הקבצים החיוניים שלך מראש. אם כבר מדברים על גיבוי, א תוכנת גיבוי למחשב - MiniTool ShadowMaker היא אפשרות מובילה עבורך. כלי זה תואם כמעט לכל מערכות Windows. זה מאפשר לך ליצור מיידי או גיבוי מתוזמן בחינם. הורד את גרסת הניסיון ותנסה!
ניסיון של MiniTool ShadowMaker לחץ להורדה 100% נקי ובטוח
כיצד לתקן שגיאת הפרת שלמות ב- Windows 10/11?
תיקון 1: הפעל את פקודת DISM כדי לתקן קבצי מערכת פגומים
DISM , הידוע גם בשם Deployment Image Servicing and Management, הוא כלי שורת פקודה שנועד להכין, לשנות ולתקן את תמונת המערכת. כאשר SFC מזהה שגיאת הפרות שלמות שאינה יכולה לתקן, אתה יכול להשתמש ב-DISM כדי לתקן את השחיתויות הללו. הנה איך לעשות את זה:
שלב 1. הקלד cmd בסרגל החיפוש כדי לאתר את שורת פקודה .
שלב 2. לחץ לחיצה ימנית עליו כדי לבחור הפעל כמנהל .
שלב 3. בחלון הפקודה, הקלד DISM.exe /Online /Cleanup-image /Restorehealth ופגע להיכנס . לאחר מכן, DISM יתחיל לתקן את השחיתות באמצעות Windows Update.
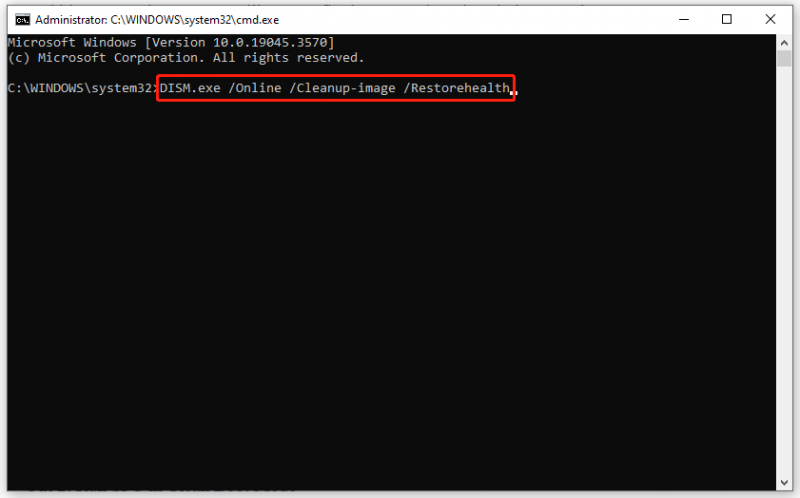
אם לקוח Windows Update מקולקל, עליך לאתחל מכונן USB הניתן לאתחול אל היכנס למצב שחזור של Windows ולאחר מכן הפעל את הפקודה הבאה פנימה שורת פקודה . זכור להחליף C:\RepairSource\Windows עם המיקום של מקור התיקון שלך.
DISM.exe /Online /Cleanup-Image /RestoreHealth /Source:C:\RepairSource\Windows /LimitAccess
שלב 4. לאחר השלמת תהליך התיקון, הפעל sfc /scannow שוב בשורת פקודה מוגבהת כדי לראות אם שגיאת הפרות שלמות נעלמת.
תיקון 2: הפעל את SFC במצב אתחול נקי
רוב הסיכויים שתוכנת צד שלישי עשויה להיות האשם בשגיאת הפרות שלמות. במקרה זה, עליך להפעיל את המחשב ב-a מצב אתחול נקי כדי לא לכלול את ההפרעה של תוכנת צד שלישי ולאחר מכן לתקן את הבעיות שלך עם SFC ו-DISM. כדי לעשות זאת:
שלב 1. לחץ לנצח + ר כדי לפתוח את לָרוּץ קופסא.
שלב 2. הקלד msconfig ופגע להיכנס לפתוח הגדרות מערכת .
שלב 3. ב- כללי לשונית, סמן אתחול סלקטיבי > בטל את הסימון טען פריטי הפעלה > מכה בסדר .
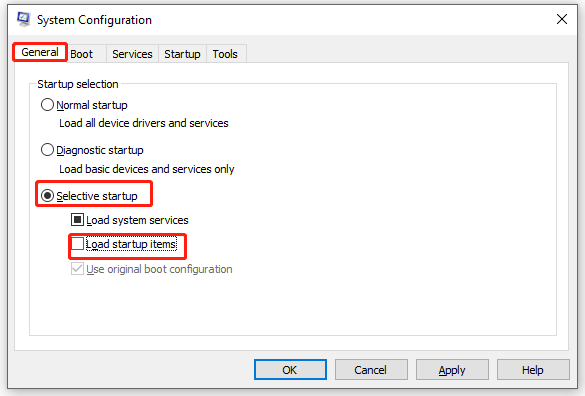
שלב 4. ב- שירותים לשונית, לבדוק הסתר את כל שירותי Microsoft ופגע השבת הכל .
שלב 5. ב- סטארט - אפ לשונית, לחץ על פתח את מנהל המשימות .
שלב 6. לאחר מכן, לחץ לחיצה ימנית על כל פריט מופעל ולחץ השבת .
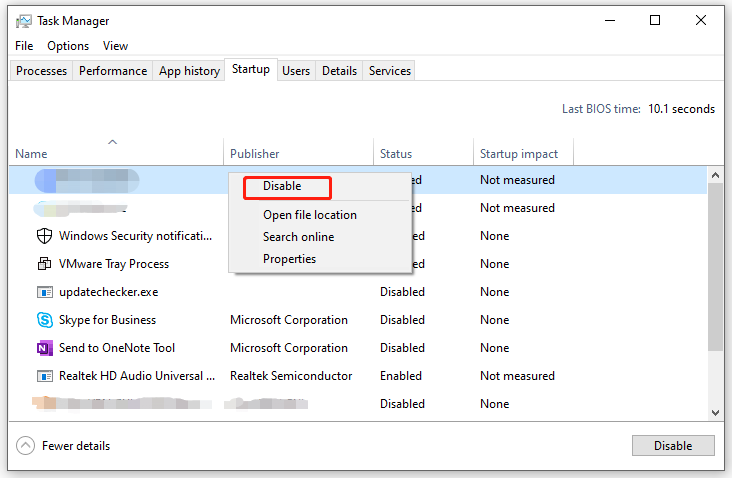
שלב 7. חזור אל שירותים לשונית של הגדרות מערכת , לחץ על להגיש מועמדות & בסדר כדי לשמור את השינויים.
שלב 8. הפעל מחדש את המחשב כדי לאתחל למצב אתחול נקי.
שלב 9. לבסוף, הפעל את שתי הפקודות הבאות בזו אחר זו:
sfc /scannow
DISM.exe /Online /Cleanup-image /Restorehealth
מילים אחרונות
עכשיו, אתה כבר לא מוטרד משגיאת הפרות יושרה. חשוב מכך, אנו מציגים כלי נוח בשם MiniTool ShadowMaker כדי לגבות את הקבצים שלך מראש כדי לשמור על בטיחות הנתונים שלך. אם אתה צריך להוסיף שכבת הגנה נוספת עבור הנתונים שלך, אתה יכול לנסות.



![כיצד לשחזר קבצי Excel שנמחקו ב- Windows ו- Mac בקלות [טיפים MiniTool]](https://gov-civil-setubal.pt/img/data-recovery-tips/58/how-recover-deleted-excel-files-windows.jpg)
![Windows 10 מתחיל להזהיר משתמשים כשתם סיום התמיכה [חדשות MiniTool]](https://gov-civil-setubal.pt/img/minitool-news-center/26/windows-10-begins-warning-users-when-end-support-nears.jpg)
![מה זה OneDrive? האם אני צריך את Microsoft OneDrive? [טיפים של MiniTool]](https://gov-civil-setubal.pt/img/backup-tips/00/what-is-onedrive-do-i-need-microsoft-onedrive.png)

![מהו Record Master Boot (MBR)? הגדרה וכיצד להשתמש [Wiki MiniTool]](https://gov-civil-setubal.pt/img/minitool-wiki-library/79/what-is-master-boot-record.jpg)
![כיצד לתקן בעיה של Windows 10 עם מסך שחור? (פתרונות מרובים) [טיפים MiniTool]](https://gov-civil-setubal.pt/img/data-recovery-tips/79/how-fix-windows-10-black-screen-issue.png)







![חלונות 10 לא משתמשים בכל זיכרון RAM? נסה 3 פתרונות כדי לתקן את זה! [חדשות MiniTool]](https://gov-civil-setubal.pt/img/minitool-news-center/21/windows-10-not-using-all-ram.png)
![כיצד לנקות מטמון עבור אתר אחד Chrome, Firefox, Edge, Safari [חדשות MiniTool]](https://gov-civil-setubal.pt/img/minitool-news-center/10/how-clear-cache-one-site-chrome.jpg)

