מחיצת השחזור של Dell חסרה? איך לשחזר אותו?
Dell Recovery Partition Missing How To Restore It
מחיצת השחזור של Dell חסרה ? ייתכן שמחיצת השחזור של Dell לא תופיע עקב מחיקה שגויה או אות כונן שלא הוקצתה. כאן זה MiniTool מדריך מראה לך כיצד לשחזר את מחיצת השחזור שאבדה של Dell בקלות וביעילות.בעיה: מחיצת השחזור של Dell חסרה
ה מחיצת שחזור היא מחיצה מיוחדת בכונן הקשיח של המערכת המשמשת לשחזור המערכת להגדרות היצרן במקרה של כשל במערכת. מחיצת השחזור היא מחיצה נסתרת שלא מוקצית בדרך כלל אות כונן ולכן אינה גלויה בסייר הקבצים.
ניתן לחלק את מחיצת השחזור של Dell לשני מצבים: ראשית, מכיוון שמחיצת השחזור אינה מוצגת בסייר הקבצים, חלק מהמשתמשים עלולים לחשוב בטעות שמחיצת השחזור נעלמה. השני הוא שמחיצת השחזור נמחקה בטעות על ידי תוכנת ניהול דיסקים של צד שלישי או אבדה מסיבה אחרת.
חשוב לשחזר את מחיצת השחזור שאבדה של Dell במקרה של כשל במערכת. בחלק הבא, אנו מראים לך כיצד לשחזר את מחיצת השחזור Windows 10.
דרכים לשחזור מחיצת השחזור של Dell
דרך 1. הוסף אות כונן למחיצת השחזור הנסתרת
אם אתה מעדיף לגרום למחיצת השחזור של Dell להופיע בסייר הקבצים, תוכל להקצות לה אות כונן באופן ידני.
שלב 1. בתיבת החיפוש של Windows, הקלד cmd ולחץ הפעל כמנהל מסרגל התפריטים הימני.
שלב 2. בחלון שורת הפקודה, הקלד את הפקודות הבאות ברצף. אתה צריך ללחוץ על להיכנס מקש לאחר כל פקודה.
- דיסקpart
- נפח רשימה
- בחר עוצמת קול * ( * מייצג את מספר מחיצת השחזור)
- הקצה אות=# (אתה צריך להחליף # עם אות כונן שלא נלקח על ידי כונן אחר)
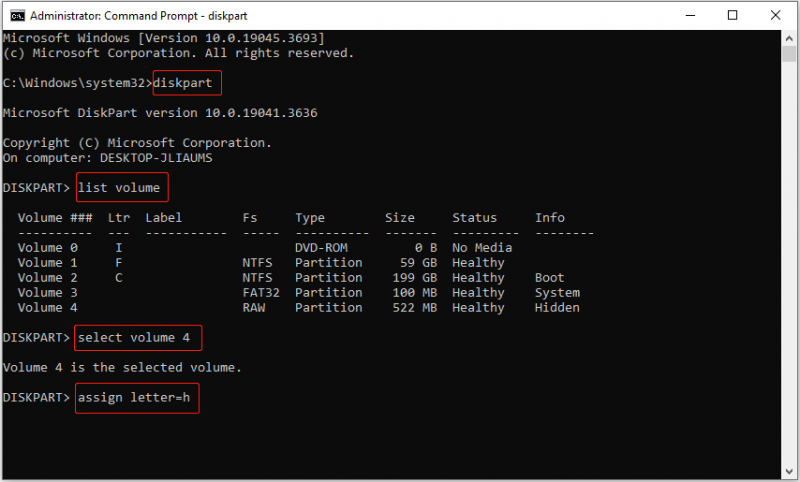
שלב 3. כעת, אתה יכול ללכת לסייר הקבצים ולבדוק אם מחיצת השחזור של Dell מוצגת. אם לא, עליך לבדוק אם שורות הפקודה נכונות ולאחר מכן לשכפל את השלבים הללו כדי לגרום למחיצת השחזור להופיע.
דרך 2. שחזר מחיצת שחזור אבודה של Dell עם מנהל המחיצות
אם מחיצת השחזור של Dell נמחקה או אבדה, לא תוכל לשחזר אותה באמצעות CMD. במצב כזה, כדי לשחזר את מחיצת השחזור של Dell שנמחקה, עליך לבקש עזרה מירוק מקצועי מנהל מחיצות . כאן מומלץ מאוד אשף מחיצות MiniTool.
MiniTool Partition Wizard יכול לעזור לשחזר מחיצות שנמחקו/אבודות עם נתונים עליהן ואינו גורם נזק לקבצים. חוץ מזה, זה תואם באופן מלא ל-Windows 11/10/8/7.
טיפים: אשף מחיצות MiniTool חינם תומך בסריקה ובתצוגה מקדימה של מחיצות שאבדו, אך אינו תומך בשמירה. כדי לשמור את המחיצה האבודה, עליך לשדרג את המהדורה החינמית למתקדמת.שלב 1. הורד, התקן והפעל את MiniTool Partition Wizard Free. בממשק הראשי שלו, לחץ על הירשם כפתור כדי לרשום אותו. לאחר מכן לחץ על שחזור מחיצות אוֹפְּצִיָה.
אשף מחיצות MiniTool חינם לחץ להורדה 100% נקי ובטוח
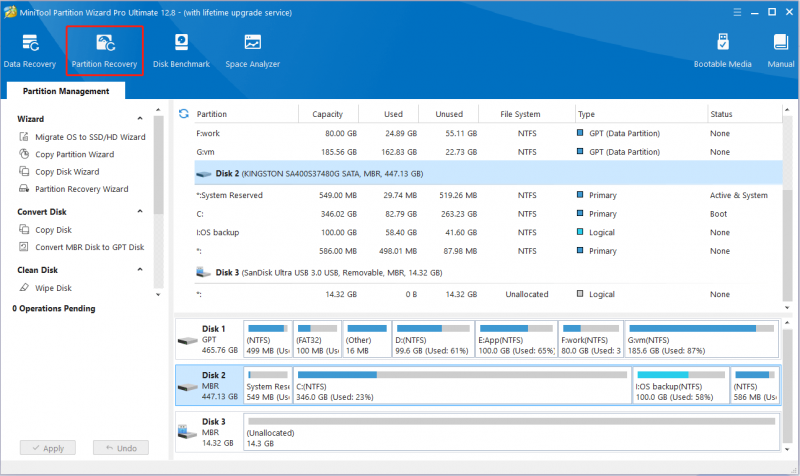
שלב 2. לחץ הַבָּא .
שלב 3. בחלון החדש, בחר את הדיסק שבו מתרחש אובדן מחיצת השחזור של Dell ולאחר מכן לחץ הַבָּא .
שלב 4. בחר טווח סריקה מתוך דיסק מלא , שטח לא מוקצה , ו טווח שצוין לפי ההוראות שעל המסך, ולאחר מכן לחץ הַבָּא .
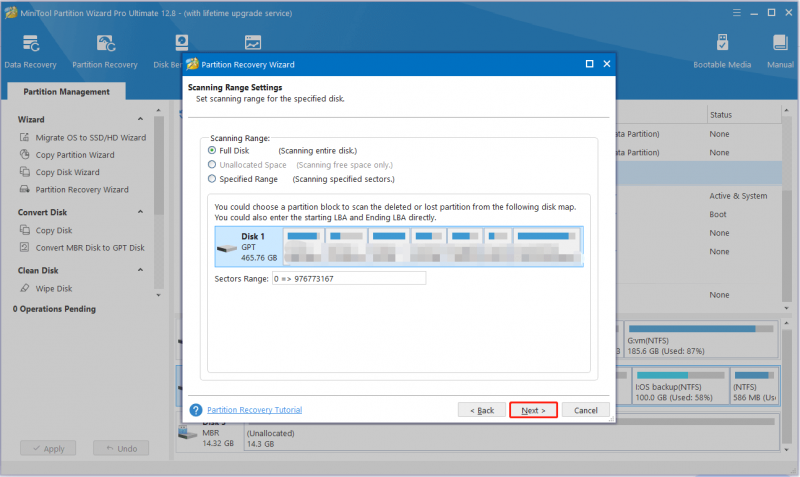
שלב 5. בחר שיטת סריקה ולחץ הַבָּא .
שלב 6. ודא שכל המחיצות הדרושות, כולל מחיצות קיימות ואובדות, נבחרות, ולאחר מכן לחץ סיים .
כעת, יש לשחזר את מחיצת השחזור של Dell והנתונים שלה.
טיפים: אם אתה רוצה לשחזר קבצים ממחיצות מערכת שאבדו או מחיצות נתונים, אתה יכול להשתמש MiniTool Power שחזור נתונים . הוא מיומן בטיפול במצבים שונים שבהם קבצים אובדים או אינם נגישים, כגון אובדן מחיצה, מחיצה שהופכת ל-RAW, נזק למערכת הקבצים של מחיצה , מחיקת קבצים וכן הלאה. אתה יכול להשתמש במהדורה החינמית שלו כדי לסרוק/לראות קבצים ולשחזר 1 GB של נתונים בחינם.MiniTool Power שחזור נתונים חינם לחץ להורדה 100% נקי ובטוח
שורה תחתונה
בסך הכל, מדריך זה מציג כיצד להתמודד עם בעיית 'מחיצת השחזור של Dell חסרה' על ידי שימוש בשורות הפקודה של diskpart ואשף המחיצות של MiniTool.
אם אתה צריך עזרה כלשהי עם תוכנת MiniTool, אנא אל תהסס לפנות [מוגן באימייל] .
![הפעל או כבה את תכונות Windows ריק: 6 פתרונות [MiniTool News]](https://gov-civil-setubal.pt/img/minitool-news-center/25/turn-windows-features.png)



![מדוע נטפליקס כל כך איטית וכיצד לפתור את הגליון האיטי של נטפליקס [חדשות MiniTool]](https://gov-civil-setubal.pt/img/minitool-news-center/75/why-is-netflix-slow-how-solve-netflix-slow-issue.jpg)











![תמונת מערכת VS גיבוי - איזה מהם מתאים לך? [טיפים MiniTool]](https://gov-civil-setubal.pt/img/backup-tips/30/system-image-vs-backup-which-one-is-suitable.png)


