כיצד לתקן בעיות אודיו של Fortnite Windows 10 11? הנה תיקונים!
Kyzd Ltqn B Ywt Wdyw Sl Fortnite Windows 10 11 Hnh Tyqwnym
בעיות אודיו של Fortnite כל כך מטרידות שהן מפריעות לך לתקשר עם החברים שלך בזמן המשחק. אם גם אתם סובלים מבעיות שמע בפורטנייט כמו צליל Fortnite לא עובד, צ'אט קולי של Fortnite לא עובד ועוד. נסה את התיקונים שאספנו במדריך זה בנושא אתר MiniTool , והבעיות שלך ייעלמו.
Fortnite No Sound PC
בעיות אודיו של Fortnite כל כך תכופות לאחר העדכון האחרון של Fortnite. חלק מכם עשוי לקבל הודעת שגיאה כזו: מצטערים, נגן הווידאו לא הצליח לטעון (קוד שגיאה: 101102) . יש לטפל בבעיות הקול באופן מיידי כדי שתוכל לתקשר עם חבריך באותה מפלגה את הפעילויות של אויבים. בפוסט זה, אספנו עבורכם את הדרכים היעילות ביותר לעקיפת הבעיה. גלול למטה ותנסה!
כיצד לתקן בעיות אודיו של Fortnite?
תיקון 1: הפעל מחדש את הקונסולה שלך
אם אתה נתקל בתקלות או באגים זמניים, כולל בעיות אודיו של Fortnite במערכת שלך, הפעלה מחדש של המחשב, הסמארטפון או מכשירים אחרים שלך היא הפתרון הפשוט ביותר שראוי לניסיון. אם זה לא מועיל לך, אנא קפוץ לפתרון הבא.
תיקון 2: עדכן מנהל התקן שמע
למנהלי התקנים יש חשיבות חיונית ל-Windows, לכן עליך לוודא שהורדת והתקנת את הגרסה העדכנית ביותר של מנהלי ההתקן במחשב האישי שלך. כאשר מופיעה בעיית אודיו של Fortnite, עליך לבדוק אם מנהל התקן השמע שלך מיושן או פגום ולעדכן אותו בזמן.
שלב 1. לחץ Win + X בו זמנית והדגש מנהל התקן בתפריט הנפתח.
שלב 2. לחץ פעמיים על כניסות ויציאות אודיו כדי להרחיב את מנהל התקן השמע.
שלב 3. לחץ לחיצה ימנית עליו כדי לבחור עדכן דרייבר > חפש אוטומטית מנהלי התקנים .

שלב 4. לאחר השלמת התהליך, הפעל מחדש את המחשב ולאחר מכן הפעל מחדש את המשחק כדי לבדוק אם צליל Fortnite לא עובד נעלם.
תיקון 3: בדוק את הגדרות הסאונד של Fortnite
לפעמים, אתה עלול להגדיר את הצליל לשקט או להשתיק בטעות ללא ידיעתך ובכך לגרום לבעיות אודיו של Fortnite. כדי לבדוק את הגדרות הקול, אתה צריך:
שלב 1. עבור אל הגדרות Windows > מערכת > נשמע .
שלב 2. בדוק אם פלט הקול והתקני הקלט פועלים כהלכה. אם אתה מפקפק במשהו בעייתי, לחץ על פתרון בעיות לַחְצָן.
שלב 3. גלול למטה כדי למצוא עוצמת הקול של האפליקציה והעדפות המכשיר ופגע בו.
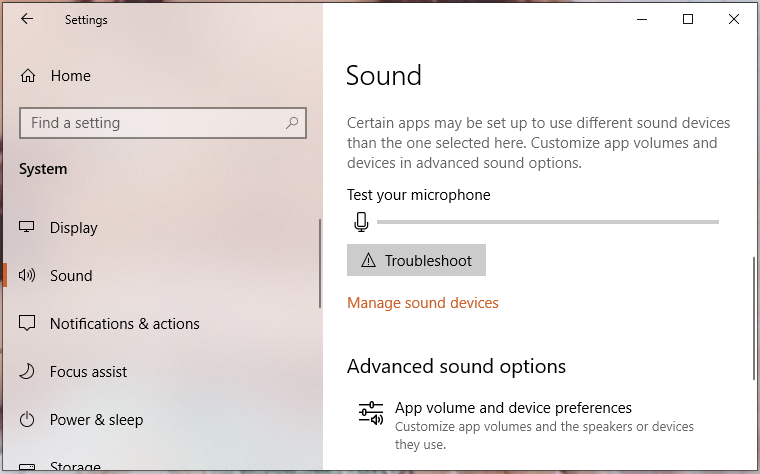
שלב 4. מצא את Fortnite ובדוק אם הוא אילם או לא.
תיקון 4: הגדר התקן השמעה כברירת מחדל
לפני הפעלת Fortnite, עליך להגדיר את חומרת הקלט והפלט של האודיו שלך כהתקן ההשמעה המוגדר כברירת מחדל, אחרת ייתכן ש-Fortnite לא ימצא אותו ממכשירים אחרים. הנה איך להגדיר את מכשיר ההשמעה כברירת מחדל.
שלב 1. צא מ-Fortnite ופתח את שלך לוח בקרה .
שלב 2. לחץ נשמע וללכת ל השמעה לשונית.
שלב 3. לחץ לחיצה ימנית על מכשיר השמע הנוכחי שלך ובחר הגדר כהתקן ברירת מחדל .
שלב 4. לאחר מכן עבור אל הקלטה כדי לראות אם גם התקן השמע מוגדר כברירת מחדל.
תיקון 5: השבת את כל השיפורים
אתה עשוי להסתמך על שיפורים מסוימים כדי לשפר את ביצועי האודיו שלך, אבל לפעמים, הם עלולים לגרום לבעיות בשמע ובסאונד. אם בעיות אודיו של Fortnite עדיין קיימות, אתה יכול לנסות להשבית את כל שיפורי האודיו.
שלב 1. לחץ לחיצה ימנית על כרך סמל בשורת המשימות שלך ולחץ צלילים כדי לפתוח את הגדרות הקול.
שלב 2. ב- השמעה לשונית, מצא את התקן הפלט המועדף עליך ולחץ עליו באמצעות לחצן העכבר הימני כדי לבחור נכסים .
שלב 3. ב- כרטיסיית שיפורים , סימון להשבית את כל השיפורים .
שלב 4. הכה להגיש מועמדות & בסדר כדי שהשינויים יהיו יעילים.
תיקון 6: ודא את תקינות קובצי המשחק שלך
אולי כמה קבצים הקשורים לאודיו פגומים או חסרים וזה גם יפעיל בעיות אודיו של Fortnite. אתה יכול לאמת את תקינות קובצי המשחק באמצעות ההנחיות הבאות:
שלב 1. פתח את Epic Games ועבור אל סִפְרִיָה .
שלב 2. בספריית המשחקים, מצא את Fortnite ולאחר מכן לחץ על שלוש נקודות סמל לצדו.
שלב 3. הכה תאשר ואז ייקח כמה דקות לאמת את כל קבצי המשחק שלך.
שלב 4. לאחר השלמתו, הפעל מחדש את Fortnite כדי לבדוק אם בעיות אודיו של Fortnite נפתרו.






![4 דרכים לפתיחת מושב למכונה הווירטואלית נכשלה [חדשות MiniTool]](https://gov-civil-setubal.pt/img/minitool-news-center/86/4-ways-failed-open-session.png)

![מהו אתחול מאובטח? כיצד להפעיל ולהשבית אותו ב- Windows? [MiniTool Wiki]](https://gov-civil-setubal.pt/img/minitool-wiki-library/81/what-is-secure-boot-how-enable.jpg)


![[Wiki] סקירת הגנת נקודות קצה של מרכז המערכת של מיקרוסופט [חדשות MiniTool]](https://gov-civil-setubal.pt/img/minitool-news-center/84/microsoft-system-center-endpoint-protection-review.png)






![כל מה שאתה רוצה לדעת על להחליף [MiniTool Wiki]](https://gov-civil-setubal.pt/img/minitool-wiki-library/01/everything-you-want-know-about-overwrite.png)
![[הוכחה] האם GIMP בטוח וכיצד להוריד / להשתמש ב- GIMP בבטחה? [טיפים של MiniTool]](https://gov-civil-setubal.pt/img/backup-tips/71/is-gimp-safe-how-download-use-gimp-safely.jpg)