6 דרכים להפסיק את פתיחת uTorrent בהפעלה של Windows 10 [חדשות MiniTool]
6 Ways Stop Utorrent From Opening Startup Windows 10
סיכום :
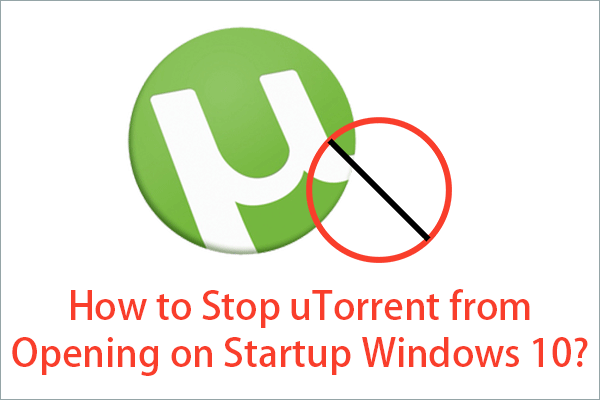
כיצד לעצור את פתיחת uTorrent בעת הפעלת Windows 10? חיבור זה המוצע על ידי האתר הרשמי של MiniTool יציג בפניכם את כל ששת הפתרונות: 4 שיטות אופייניות ו -2 דרך חדשה.
uTorrent היא אחת מתוכניות הסיקור הפופולריות בכל רחבי העולם והיא פותחה על ידי BitTorrent Inc. למרות שהיא תופסת מעט משאבי מחשב מכל כלי סיקור אחרים, משתמשים רבים עדיין לא אוהבים שהיא תתחיל כאשר מערכות מחשב פתוחות כמו Windows, Mac , או לינוקס.
ואז, כיצד למנוע מ- uTorrent להיפתח בעת ההפעלה? הפתרונות הבאים מבוססים על מערכת ההפעלה Windows 10 (u) ו- uTorrent 3.5.5. במהדורות אחרות של Windows או גרסאות uTorrent אחרות, השיטות זהות או דומות.
כיצד לעצור את פתיחת uTorrent בהפעלה של Windows 10
- סגור לחלוטין את uTorrent בכל פעם שאתה מסיים להשתמש בו
- השבת את ההפעלה האוטומטית של uTorrent בזמן ההתקנה
- התאם את ההעדפות הכלליות
- השבת את ההפעלה האוטומטית של uTorrent במנהל המשימות
- כבה את הפעלת uTorrent בהגדרות Windows
- הסר את uTorrent ממדריך ההפעלה
פתרון 1. סגור את uTorrent לחלוטין בכל פעם שאתה מסיים להשתמש בו
בכל פעם שתסיים להשתמש ב- uTorrent, וודא שסגרת לחלוטין את כל התהליכים שלה. והכי חשוב, לחץ על קובץ> יציאה בתפריט השמאלי העליון. שיטה זו עובדת עבורי באופן אישי.
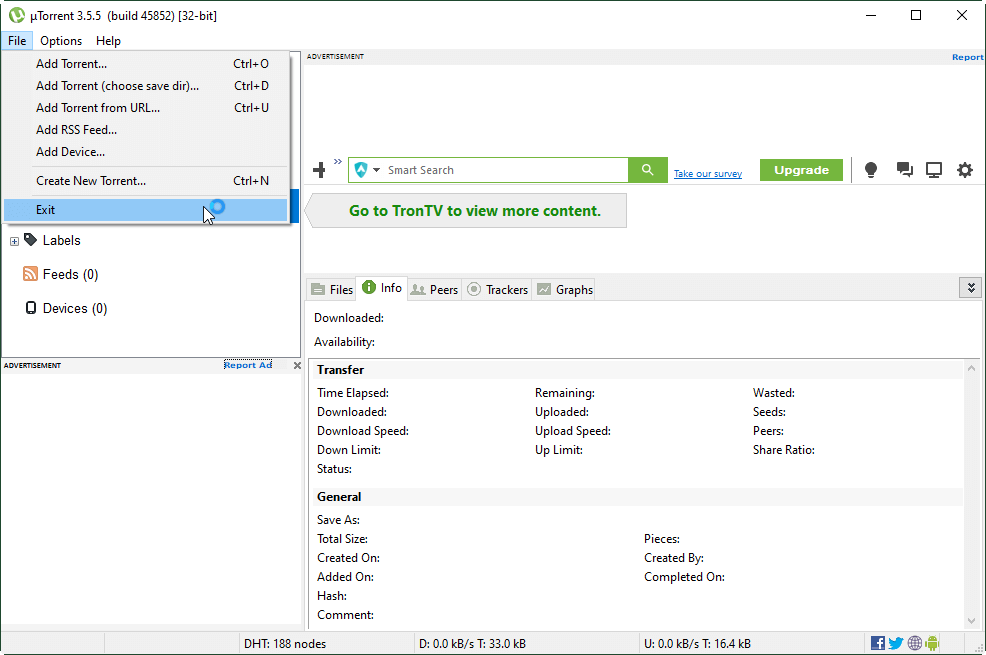
פתרון 2. השבת את ההפעלה האוטומטית של uTorrent בזמן ההתקנה
יש אפשרות לעצור את פתיחת uTorrent בעת ההפעלה בזמן התקנת האפליקציה. בתהליך ההתקנה, כשמדובר בחלון התצורה, בטל את הסימון תפעיל את טורנט כשמערכת ווינדוס מופעלת ולחץ הַבָּא להמשיך.
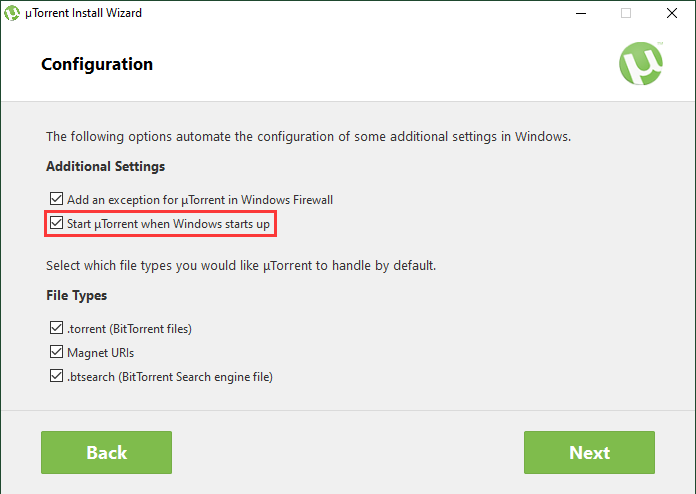
לאחר התקנת uTorrent בהצלחה, הפעל מחדש את המחשב שלך כדי לראות אם uTorrent יפעל אוטומטית ללא הפעלה ידנית או לא. אם זה עדיין נפתח מעצמו, אל תתסכל, יש עדיין דרכים אחרות להתמודד עם בעיה זו.
פתרון 3. התאם את ההעדפות הכלליות
כמו כמעט כל היישומים, אתה יכול לחסום את פתיחת ה- uTorrent באופן אוטומטי בהפעלה של Windows במסגרת ההגדרות של האפליקציה עצמה.
שלב 1. הפעל את uTorrent.
שלב 2. עבור לתפריט השמאלי העליון שלו, נווט אל אפשרויות> העדפות .
שלב 3. בחלון הקופץ החדש, תחת הכרטיסייה כללי, בטל את הסימון הפעל את uTorrent כש- Windows מתחיל ולחץ להגיש מועמדות ואז בסדר .

שלב 4. סגור את uTorrent והפעל מחדש את המחשב.
עבור אל מנהל המשימות של Windows כדי לראות אם uTorrent התחיל את עצמו או לא. אם זה עדיין מופיע במנהל המשימות, נסה לבטל את הסימון של ' להתחיל ממוזער 'או דלג לשלב הבא.
 [סקירה מלאה] האם uTorrent בטוח לשימוש? 6 טיפים לשימוש בבטחה
[סקירה מלאה] האם uTorrent בטוח לשימוש? 6 טיפים לשימוש בבטחה האם uTorrent בטוח לשימוש? כיצד להשתמש בבטחה ב- uTorrent מפני וירוסים? האם ישנן חלופות ל- uTorrent אם אוותר עליו? מצא הכל במאמר זה!
קרא עודפתרון 4. השבת את ההפעלה האוטומטית של uTorrent במנהל המשימות
שלב 1. לחץ לחיצה ימנית על שורת המשימות של Windows ובחר מנהל משימות .
שלב 2. בחלון 'מנהל המשימות' המוקפץ, עבור אל סטארט - אפ הכרטיסייה.
שלב 3. מצא את uTorrent, לחץ עליו ולחץ על ה- השבת כפתור בפינה השמאלית התחתונה.

הפעל מחדש את המכונה כדי לבדוק אם uTorrent יתחיל מחדש או לא. אם אינך מצליח להשבית אותו, פשוט המשך.
פתרון 5. כבה את הפעלת uTorrent בהגדרות Windows
שיטה נוספת היא לכבות את ההפעלה של uTorrent בהסתמך על הגדרות Windows.
שלב 1. לחץ הַתחָלָה ולבחור הגדרות כדי לפתוח את הגדרות Windows.
שלב 2. בחר את אפליקציות סָעִיף.
שלב 3. לחץ על סטארט - אפ בלוח השמאלי.
שלב 4. גלול מטה כדי למצוא את uTorrent וכבה את המתג מאחוריו.
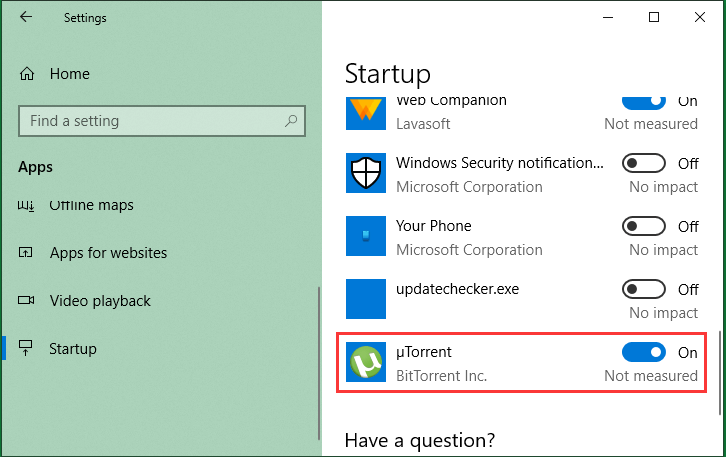
הפעל מחדש כדי לראות את התוצאה. אם הבעיה עדיין קיימת, המשך הלאה.
קרא גם : uTorrent לא מוריד או מתחבר לעמיתים? נסה את התיקונים האלה
פתרון 6. הסר את uTorrent ממדריך ההפעלה
כמו כן, אתה יכול לנסות למחוק את תוכנית uTorrent מספריית האתחול של Windows.
שלב 1. עבור לכונן C בסייר Windows. הקלק על ה נוף תפריט ובדוק פריטים נסתרים בתפריט המשנה.
שלב 2. לאחר מכן, נווט אל ProgramData> Microsoft> Windows> תפריט התחלה> תוכניות> אתחול .
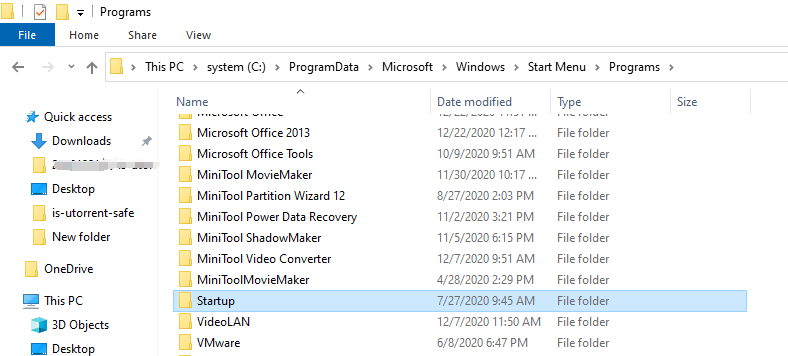
שלב 3. שם בתיקיית האתחול, מצא את תיקיית uTorrent ומחק את כל התיקיה.
מאמר קשור:
![מחשב נייד ממשיך להתנתק מ- Wi-Fi? תקן את הבעיה עכשיו! [חדשות MiniTool]](https://gov-civil-setubal.pt/img/minitool-news-center/35/laptop-keeps-disconnecting-from-wi-fi.png)








![כיצד לבדוק אם קיימים עדכוני חלונות ב- Windows 10 [MiniTool News]](https://gov-civil-setubal.pt/img/minitool-news-center/56/how-check-windows-updates-windows-10.png)



![מהו נפח פשוט וכיצד ליצור אותו (מדריך מלא) [MiniTool Wiki]](https://gov-civil-setubal.pt/img/minitool-wiki-library/36/what-is-simple-volume.jpg)
![כיצד לתקן את מהדורת 'Avast League of Legends' ב- Windows 10 [MiniTool News]](https://gov-civil-setubal.pt/img/minitool-news-center/20/how-fix-avast-league-legends-issue-windows-10.jpg)
![מהו מצב חביון נמוך של NVIDIA וכיצד להפעיל אותו? [חדשות MiniTool]](https://gov-civil-setubal.pt/img/minitool-news-center/07/what-is-nvidia-low-latency-mode.png)
![8 פתרונות שימושיים לתיקון כונן Google לא ניתן להתחבר [טיפים MiniTool]](https://gov-civil-setubal.pt/img/backup-tips/47/8-useful-solutions-fix-google-drive-unable-connect.png)
![כיצד לצלם מסך על Surface / Surface Pro / Surface Book? [חדשות MiniTool]](https://gov-civil-setubal.pt/img/minitool-news-center/83/how-screenshot-surface-surface-pro-surface-book.png)

