3 פתרונות לשגיאת 'BSvcProcessor הפסיק לעבוד' [חדשות MiniTool]
3 Solutions Bsvcprocessor Has Stopped Working Error
סיכום :
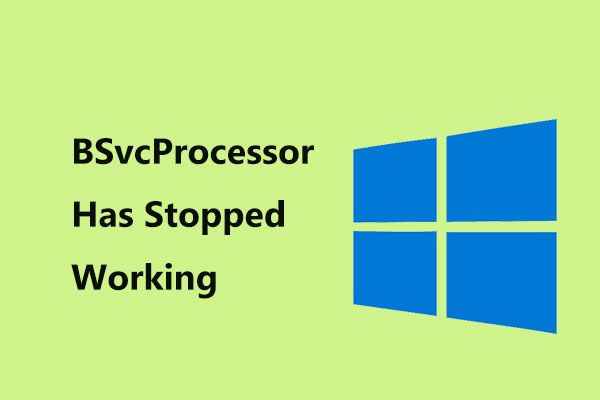
אם אתה משתמש במערכת הפעלה של Windows, ייתכן שנתקלת בהודעת השגיאה 'BSvcProcessor הפסיק לעבוד'. כמה זה מעצבן! אז איך אתה יכול לתקן את השגיאה BSvcProcessor? עַכשָׁיו, פתרון MiniTool מציע לך כמה שיטות שיעזרו לך לפתור את הבעיה ביעילות.
BSvcProcessor הפסיק לעבוד
שגיאת העצירה של BSvcProcessor קשורה בדרך כלל ל- Bing והודעת השגיאה המפורטת מוצגת להלן.
תוכנית BSvcProcessor היא חלק מתוכנת Microsoft Bing Desktop. ניתן להוריד אותו ללא ידיעה מכיוון שבינג מנסה להפוך את עצמו לדפדפן ברירת המחדל. נתיב BSvcProcessor.exe נמצא בנתיב זה: C: Users \ AppData Local Microsoft BingSvc .
התוכנית אינה חשובה למערכת ההפעלה Windows, כך שתוכל להשבית אותה מבלי להשפיע על המחשב שלך כאשר מופיעה השגיאה 'BSvcProcessor has been working'.
ובכן, מה עליכם לעשות בכדי להיפטר מהשגיאה? קח את זה בקלות עכשיו וניתן לך כמה שיטות בחלק הבא.
תיקון 1: הסר את סרגל Bing והסר תוספות
כאמור לעיל, תוכנית BSvcProcessor מורדת למערכת יחד עם אפליקציית Bing Bar ותוכנת Microsoft Bing Desktop. כדי לתקן את השגיאה, עליך להסיר את ההתקנה של היישום Bing Bar ולהסיר תוספות מהדפדפן שלך.
הנה מה שאתה צריך לעשות:
שלב 1: פתח את לוח הבקרה (הצג על ידי קטגוריה ) ב- Windows ועבור אל תוכניות> הסר התקנה של תוכנית .
שלב 2: בחלון החדש, מצא בינג בר מרשימת האפליקציות, לחץ עליו לחיצה ימנית ואז בחר הסר התקנה .
שלב 3: אשר את פעולת הסרת ההתקנה כדי להסיר יישום זה מהמחשב שלך.
עֵצָה: לפעמים אתה לא יכול להסיר את התוכנית לחלוטין. כדי למחוק את כל השאריות, פוסט זה - כיצד להסיר שאריות של תוכנות ללא התקנה? נסה את הדרכים האלה! עוזר לך.לאחר סיום הסרת ההתקנה של Bing Bar, עליכם גם למחוק את תוספות ה- Bing מהדפדפן שלכם (קחו את Internet Explorer כדוגמה). עשו כפי שאומר המדריך:
שלב 1: הפעל את Internet Explorer, לחץ על ה- סמל גלגלי שיניים ולבחור לנהל הרחבות .
שלב 2: מצא כל תוסף לגבי בינג, בחר אותו ולחץ השבת .
תיקון 2: בדוק תהליכי הפעלה
לפעמים בינג מכריח את עצמו למחשב שלך אז אתה בוחר בו ולא במנועי חיפוש אחרים. כדי לתקן את השגיאה BSvcProcessor, אתה יכול לבדוק אם Bing פועל כתהליך הפעלה במחשב שלך.
שלב 1: קלט msconfig בתיבת החיפוש ולחץ על התוצאה.
שלב 2: תחת שירותים הכרטיסייה, מצא כל תהליך הקשור ל- Bing ובטל את הסימון שלהם.
שלב 3: שמור את השינוי.
הפעל מחדש את המחשב ובדוק אם השגיאה 'BSvcProcessor הפסיק לעבוד' נפתרה.
תיקון 3: הסר את Bingsvc מהרישום
אם אינך מצליח לתקן את בעיית BSvcProcessor הפסיק לעבוד, תוכל לנסות להסיר את Bingsvc מרישום Windows על ידי ביצוע השלבים הבאים.
הערה: פעולה שגויה לרישום עלולה להוביל לתאונות מערכת. כדי להימנע ממקרה זה, עדיף לגבות מפתחות רישום מראש. פשוט עשו לייק לפוסט - כיצד לגבות מפתחות רישום בודדים Windows 10 מראה.שלב 1: הקלד רגדיט לתיבת הטקסט של חלון הפעלה (נפתח בלחיצה Win + R. ) ולחץ בסדר .
שלב 2: עבור לנתיב זה: HKEY_CURRENT_USER Software Microsoft Windows CurrentVersion Run .
שלב 3: מצא את bingsvc הכניסה מהחלונית הימנית, לחץ עליה באמצעות לחצן העכבר הימני ובחר לִמְחוֹק .
שלב 4: הפעל מחדש את המחשב ובדוק אם הבעיה שלך נפתרה.
הסוף
האם אתה נתקל בשגיאת 'BSvcProcessor הפסיק לעבוד'? כעת תוכלו לנסות פתרונות אלה שהוזכרו לעיל וניתן לפתור את השגיאה בקלות וביעילות. רק תנסה.

![[סקירה מלאה] שיקוף כונן קשיח: משמעות/פונקציות/כלי עזר](https://gov-civil-setubal.pt/img/backup-tips/90/mirroring-harddrive.png)

![כיצד לתקן את הבעיה 'D3dx9_43.dll חסר' ב- Windows 10 [MiniTool News]](https://gov-civil-setubal.pt/img/minitool-news-center/24/how-fix-d3dx9_43.jpg)



![טיפים על הוספת כונן חיצוני ל- PS4 או PS4 Pro שלך מדריך [MiniTool News]](https://gov-civil-setubal.pt/img/minitool-news-center/82/tips-adding-an-external-drive-your-ps4.png)


![כיצד לקחת צילום מסך מלא וחלקי ב- Windows 10? [חדשות MiniTool]](https://gov-civil-setubal.pt/img/minitool-news-center/15/how-take-full-partial-screenshot-windows-10.jpg)
![חילץ תמונות בקלות מגיבוי iPhone בדרכים אלה [טיפים של MiniTool]](https://gov-civil-setubal.pt/img/ios-file-recovery-tips/07/easily-extract-photos-from-iphone-backup-with-these-ways.jpg)
![חמשת הפתרונות המובילים לתיקון כרטיס SD הוסר באופן בלתי צפוי | המדריך האחרון [טיפים MiniTool]](https://gov-civil-setubal.pt/img/data-recovery-tips/99/top-5-solutions-fix-sd-card-unexpectedly-removed-latest-guide.jpg)
![כיצד לשקף את כונן האתחול ב- Windows 10 עבור UEFI [חדשות MiniTool]](https://gov-civil-setubal.pt/img/minitool-news-center/13/how-mirror-boot-drive-windows-10.jpg)
![כיצד לבטל את החיפוש הקולי של גוגל באנדרואיד וב- iOS? [חדשות MiniTool]](https://gov-civil-setubal.pt/img/minitool-news-center/54/how-turn-off-google-voice-search-android.png)
![תקן את Excel שלא מגיב להציל את הנתונים שלך (דרכים מרובות) [טיפים MiniTool]](https://gov-civil-setubal.pt/img/data-recovery-tips/08/fix-excel-not-responding.png)

![קוד ה- Windows 10 של Minecraft כבר פדה: כיצד לתקן את זה [חדשות MiniTool]](https://gov-civil-setubal.pt/img/minitool-news-center/11/minecraft-windows-10-code-already-redeemed.jpg)

![טבעת אלדן: מסך לבן Nightreign [מדריך לפתרון בעיות]](https://gov-civil-setubal.pt/img/news/29/elden-ring-nightreign-white-screen-troubleshooting-guide-1.png)