האם זה בטוח לגבות קבצים ממחשב נגוע? איך לעשות?
Is It Safe To Back Up Files From An Infected Computer How To Do
האם אתה יכול לגבות מחשב עם וירוס? כיצד תגבה את הנתונים שלך אם המערכת שלך נגועה בתוכנה זדונית? MiniTool יציג פרטים רבים ותוכל למצוא מה עליך לעשות כדי לגבות בבטחה קבצים ממחשב נגוע.האם אתה יכול לגבות מחשב עם וירוס?
וירוסים ותוכנות זדוניות מעצבנים ועלולים לפלוש למחשב שלך כדי להאט את המחשב, להציג תוכנות פרסום/חלונות קופצים, להזיק לתוכניות, למחוק או להשחית את הקבצים שלך ועוד. כדי לשמור על בטיחות הנתונים, ברצונך לגבות קבצים ממחשב נגוע. ואז, הנה מגיעה שאלה: האם יש דרך לגבות נתונים מבלי לשאת את הווירוס?
כאשר וירוס מדביק את המחשב שלך, אל תגבה את כל הכונן הקשיח או את המערכת שכן ייתכן שהוא תקף את המערכת שלך. בעת גיבוי שלהם, הגיבוי עלול לכלול את הווירוס הזה ולפגוע בהתקן אחסון הגיבוי שלך.
אבל זה רעיון טוב לגבות את הקבצים שלך כולל תמונות, סרטונים ומסמכים, לא קבצי מערכת כמו הגדרות רישום וסקריפטים. קבצים אלה פשוט מאוחסנים ולא מבוצעים, ולא יושפעו מווירוסים בקלות.
אתה צריך לדעת שצריך להפעיל וירוס אם הוא צריך לעשות משהו כמו לפגוע בנתונים שלך. אחרת, זה לא מזיק. אבל אם וירוסים שינו את סדר האתחול והשבתו את תוכנת האנטי-וירוס, זה לא בטוח.
ובכן, איך לגבות מחשב בווירוס? עקוב אחר המדריך למטה עכשיו.
אפשרויות לגיבוי קבצים ממחשב נגוע
למרות שבטוח יחסית לגבות נתונים ממחשב נגוע בווירוס, עליך לעשות זאת בזהירות. שים לב, אל תחבר ישירות את התקן האחסון שלך למחשב הנגוע מאחר וירוסים מנסים להדביק את הכונן המחובר.
יתרה מכך, אתה יכול לבחור לחבר את המחשב ולשתף את הנתונים שלו, ולאחר מכן לגבות אותו, שיש בו גם סיכונים להידבק.
בנוסף, ניתן לנסות לגבות קבצים ממחשב נגוע דרך דרך אחרת המומלצת על ידי משתמשים רבים. בצע את הצעדים הבאים:
- כבה את מחשב היעד שיש בו וירוס.
- פתח את מארז המחשב, הסר את הכונן הקשיח שלו וחבר אותו ככונן חיצוני למחשב בטוח.
- הפעל תוכנת אנטי-וירוס כדי לבצע סריקה מלאה של כל הכונן הקשיח ולוודא שאין בו וירוסים או איומים אחרים.
- התחל את תהליך הגיבוי.
הפעל תוכנת אנטי וירוס
כדי להסיר וירוסים מהמחשב שלך ב-Windows 11/10, תוכל להפעיל את תוכנת האנטי-וירוס המובנית - Windows Security.
שלב 1: פתח אבטחת Windows דרך תיבת החיפוש.
שלב 2: פגע הגנה מפני וירוסים ואיומים > אפשרויות סריקה .
שלב 3: בדוק סריקה מלאה ולחץ לסרוק עכשיו . שיטת סריקה זו תארך יותר משעה אחת כדי לבדוק את כל הקבצים והתוכניות הפועלות. בנוסף, אפשר גם לרוץ סריקה לא מקוונת של Microsoft Defender מכיוון שקשה להסיר תוכנות זדוניות מסוימות ומצב זה יכול למצוא ולהסיר אותן באמצעות הגדרות איום מעודכנות.
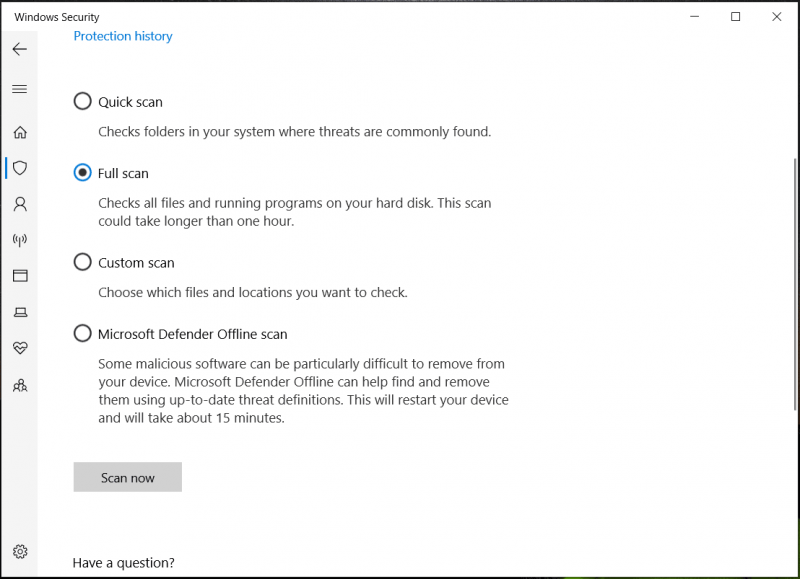
שלב 4: לאחר הסריקה, הסר וירוסים שנמצאו ואיומים אחרים.
טיפים: מלבד Windows Security, אתה יכול להפעיל תוכניות אנטי-וירוס אחרות להסרת וירוסים. שווה להמליץ על McAfee, Norton Antivirus, AVG Antivirus וכו'.שלבים לגיבוי מחשב עם וירוס (רק קבצים)
עכשיו, כדאי גיבוי נתונים בכונן נגוע. בשביל זה, אתה יכול להפעיל את איש המקצוע תוכנת גיבוי למחשב – MiniTool ShadowMaker. הוא תומך בגיבוי קבצים כולל סרטונים, תמונות, מסמכים (Excel, Word, TXT וכו') וכו'. כעת, הורד את מהדורת הניסיון שלה והתקן אותה ב-Windows 11/10/8/8.1/7 כדי להתחיל גיבוי.
ניסיון של MiniTool ShadowMaker לחץ להורדה 100% נקי ובטוח
שלב 1: הפעל את MiniTool ShadowMaker מהדורת הניסיון.
שלב 2: מתחת גיבוי , לחץ מקור > תיקיות וקבצים , בחר את הפריטים החשובים כמו מסמכים, תמונות או סרטונים בכונן הקשיח הנגוע המחובר לגיבוי, ולחץ על בסדר .
שלב 3: בחר כונן לשמירת הגיבוי.
שלב 4: לחץ גיבוי עכשיו .
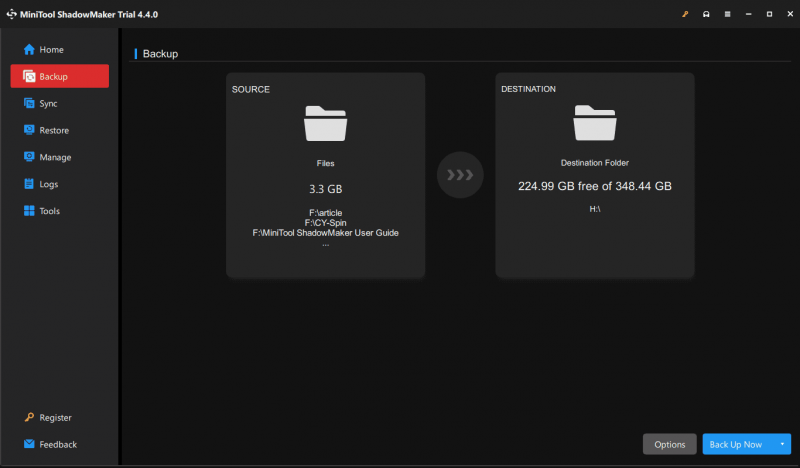
לאחר סיום הגיבוי, בצע סריקת אנטי-וירוס לקובץ הגיבוי. לאחר מכן, פרמט את הכונן הקשיח הנגוע.

![[תיקון!] מצלמה משמשת יישום אחר [חדשות MiniTool]](https://gov-civil-setubal.pt/img/minitool-news-center/08/camera-is-being-used-another-application.png)
![מהי התנגשות חתימת הדיסק וכיצד לתקן אותה? [חדשות MiniTool]](https://gov-civil-setubal.pt/img/minitool-news-center/25/what-is-disk-signature-collision.png)

![מבוא למטמון הכונן הקשיח: הגדרה וחשיבות [MiniTool Wiki]](https://gov-civil-setubal.pt/img/minitool-wiki-library/88/an-introduction-hard-drive-cache.jpg)













![מנהל התקן לשירות אוניברסלי של Realtek HD Audio [הורד/עדכון/תיקון] [טיפים של MiniTool]](https://gov-civil-setubal.pt/img/news/FC/realtek-hd-audio-universal-service-driver-download/update/fix-minitool-tips-1.png)
