כיצד לשחזר צילומי מסך של Snip & Sketch שלא נשמרו ב-Windows
How To Recover Unsaved Snip Sketch Screenshots On Windows
האם הכלי Snip & Sketch נסגר באופן בלתי צפוי לפני שהצלחת לשמור את צילום המסך שלך? איך ל שחזר צילומי מסך של Snip & Sketch שלא נשמרו ביעילות? עכשיו המדריך הזה על תוכנת MiniTool ידריך אותך בשלבי התאוששות מפורטים.Snip & Sketch הוא כלי רב עוצמה לצילום מסך. הוא מספק פונקציית צילום מסך נוחה, המאפשרת לך לפתוח ישירות את כלי צילום המסך דרך קיצור הדרך Windows + Shift + S , ובחר בחירה מלבנית, בחירה חופשית, חלון או צילום מסך מלא. לאחר השלמת צילום המסך, תוכל גם לסמן ולחתוך את צילום המסך. עם זאת, לפעמים אתה עלול לשכוח לשמור את צילום המסך לפני סגירתו או שהאפליקציה נסגרת אוטומטית מבלי לבקש ממך לשמור את צילום המסך.
במצבים כאלה, אתה יכול לעקוב אחר ההוראות שלהלן כדי לשחזר צילומי מסך של Snip & Sketch שלא נשמרו בעזרת היסטוריית הלוח והתיקיה TempState.
כיצד לשחזר צילומי מסך של Snip & Sketch שלא נשמרו Windows 10
דרך 1. בדוק את היסטוריית הלוח
הלוח של Windows הוא אזור אחסון זמני המאחסן באופן זמני את התוכן שאתה מעתיק. צילומי מסך שצולמו על ידי Snip & Sketch יועתקו אוטומטית גם ללוח. ראשית, עליך ללחוץ על Windows + V קיצור מקלדת ל לגשת להיסטוריית הלוח . לאחר מכן תוכל לעיין בתוכן כאן ולבדוק אם צילומי המסך הרצויים נמצאים שם. אם כן, אתה יכול ללחוץ פעמיים על כל אחד מהם כדי להעתיק אותם ולהדביק אותם איפה שאתה רוצה.
פוסט קשור: הפעל והתאם אישית את היסטוריית הלוח ב-Windows 10
דרך 2. בדוק את תיקיית TempState
בנוסף להעתקת צילום המסך ללוח, Snip & Sketch יעתיק את התמונה שנלכדה לתיקיה זמנית - תיקיית TempState. אתה יכול לגשת לתיקיה זו ולבדוק אם אתה יכול למצוא שם את הקטעים הנדרשים על ידי ביצוע השלבים שלהלן.
שלב 1. הקש על Windows + R צירוף מקשים כדי להעלות את חלון ההפעלה.
שלב 2. הקלד %LOCALAPPDATA%\Packages\Microsoft.ScreenSketch_8wekyb3d8bbwe\TempState בתיבת הטקסט ולחץ על להיכנס .
בשורת הכתובת של סייר הקבצים, נתיב זה צריך להיות:
C:\Users\username\AppData\Local\Packages\Microsoft.ScreenSketch_8wekyb3d8bbwe\TempState
שלב 3. עיין בצילומי המסך המפורטים כאן, ולאחר מכן תוכל לשמור או להעתיק את הדרושות למיקום אחר.
טיפים: אתה יכול למצוא ולשחזר וידאו לא נשמר של Sniping Tool בתיקיית TempState גם כן.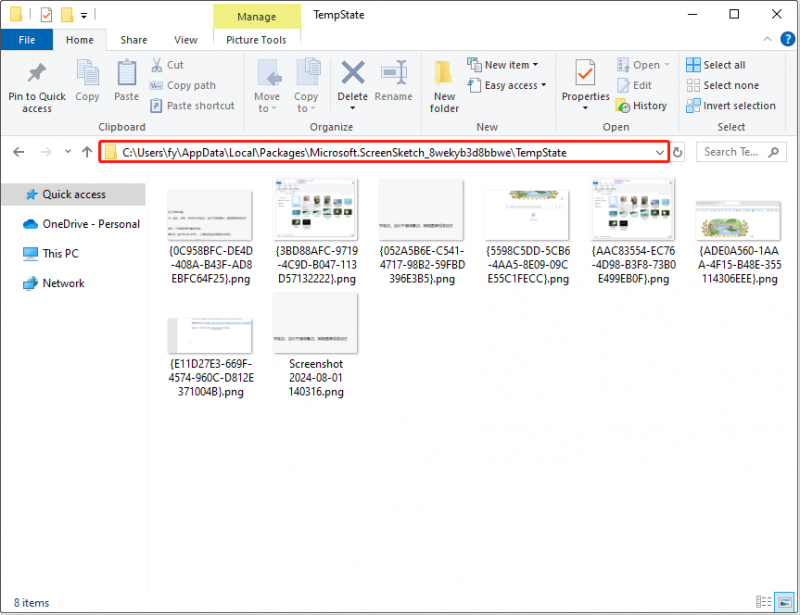
המלצה עליונה: אפשר הנחיות לשמירת צילומי מסך
Snip & Sketch כולל פונקציה שמנחה אותך לשמור את צילום המסך שלך בעת יציאה מהתוכנית. אם לא שמרת את הצילום שלך, תופיע הנחיה המעניקה לך את האפשרות לשמור או למחוק אותו, ולמנוע אובדן מקרי של צילומי המסך שלך. אם עדיין לא הפעלת תכונה זו, תוכל להפעיל אותה.
שלב 1. פתח את Snip & Sketch.
שלב 2. לחץ על שלוש נקודות סמל בפינה הימנית העליונה ובחר הגדרות .
שלב 3. בחלון החדש, החלף את הלחצן מתחת שמור קטעים ל עַל .
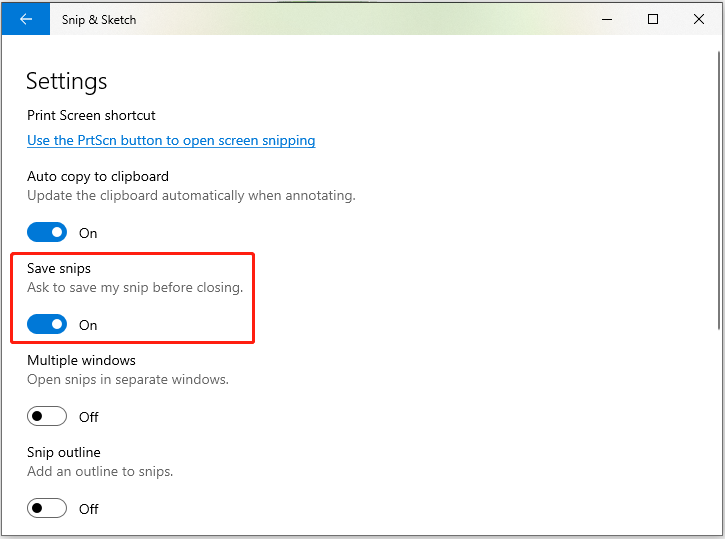
כיצד לשחזר צילומי מסך של Snip & Sketch שנמחקו
מה אם תמחק בטעות את צילומי המסך שלנו מתיקיית TempState? האם יש סיכוי לשחזר צילומי מסך שנמחקו Snip & Sketch? למרבה המזל, כן. כדי לשחזר צילומי מסך שנמחקו לצמיתות או סוגים אחרים של קבצים, אתה יכול להשתמש ב-MiniTool Power Data Recovery, תוכנת שחזור הנתונים החינמית הטובה ביותר עבור מערכת ההפעלה Windows.
המהדורה החינמית של כלי שחזור קבצים מאובטח זה תומכת ב-1 GB של שחזור חינם של צילומי מסך, תמונות, סרטונים, אודיו, מסמכים, מיילים וסוגים אחרים של נתונים.
MiniTool Power שחזור נתונים חינם לחץ להורדה 100% נקי ובטוח
עם 3 שלבים בלבד, תוכל להחזיר את צילומי המסך שלך:
- בחר את מחיצת היעד או המיקום שממנו ברצונך לשחזר צילומי מסך ולחץ לִסְרוֹק .
- מצא וצפה בתצוגה מקדימה של צילומי המסך.
- בחר את צילומי המסך הנדרשים ולחץ להציל .
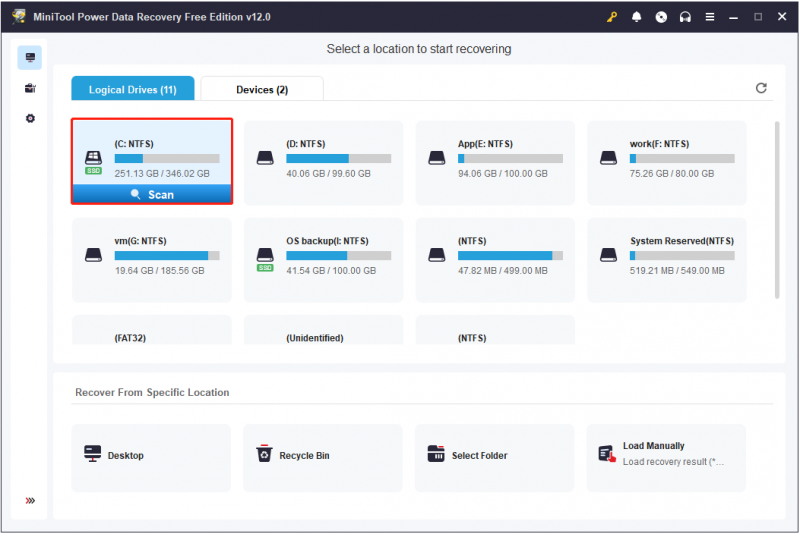
שורה תחתונה
לסיכום, אתה יכול ללכת להיסטוריית הלוח או לתיקיית TempState כדי לשחזר צילומי מסך של Snip & Sketch שלא נשמרו ב-Windows 10. נניח שצילומי המסך נמחקים לצמיתות, עליך לבקש עזרה מ- MiniTool Power שחזור נתונים .


![מה אם אתה נתקל בשגיאת Xbox 0x97e107df? נסה 5 פתרונות [MiniTool News]](https://gov-civil-setubal.pt/img/minitool-news-center/62/what-if-you-encounter-xbox-error-0x97e107df.jpg)


![[הבדלים] - Google Drive לשולחן העבודה לעומת גיבוי וסנכרון](https://gov-civil-setubal.pt/img/backup-tips/03/differences-google-drive-for-desktop-vs-backup-and-sync-1.png)

![כונן קשיח פופולרי של Seagate 500GB - ST500DM002-1BD142 [Wiki MiniTool]](https://gov-civil-setubal.pt/img/minitool-wiki-library/02/popular-seagate-500gb-hard-drive-st500dm002-1bd142.jpg)
![כיצד להנפיש תמונה בשנת 2021 [המדריך האולטימטיבי]](https://gov-civil-setubal.pt/img/movie-maker-tips/54/how-animate-picture-2021.png)

![מה לעשות אם Acer Monitor אומר שקלט אינו נתמך? [חדשות MiniTool]](https://gov-civil-setubal.pt/img/minitool-news-center/13/what-do-if-acer-monitor-says-input-not-supported.png)



![כיצד להפעיל תוכנית מ- CMD (שורת הפקודה) Windows 10 [MiniTool News]](https://gov-civil-setubal.pt/img/minitool-news-center/20/how-run-program-from-cmd-windows-10.png)




