7 פתרונות לקוד שגיאת גיבוי של Windows 0x8100002F
7 Ptrwnwt Lqwd Sgy T Gybwy Sl Windows 0x8100002f
האם אתה משתמש בהיסטוריית קבצים או בגיבוי ושחזור (Windows 7) כדי ליצור גיבוי במחשב האישי שלך? מה אם משימת הגיבוי נכשלת עם קוד שגיאת גיבוי 0x8100002F? הפוסט הזה על אתר MiniTool יציג עבורך את הסיבות והפתרונות לשגיאה זו.
מהו קוד שגיאת גיבוי 0x8100002F?
גם היסטוריית קבצים וגם גיבוי ושחזור (Windows 7) הם כלי עזר מובנים שימושיים ליצירת גיבוי במחשב Windows. עם זאת, עשויות להתרחש שגיאות מסוימות בעת ביצוע משימת גיבוי באמצעות שני הכלים כגון גודל הגיבוי: 0 בתים , קוד שגיאה 0x81000033 , כונן היסטוריית הקבצים מנותק , ועוד.
בפוסט זה נראה לך כיצד להיפטר משגיאת גיבוי נוספת של Windows -0x8100002F ממכשירי Windows 10 שלך. קוד שגיאה זה מופיע בדרך כלל עם הודעת השגיאה: הגיבוי הושלם אך חלק מהקבצים דילגו.

כאשר אתה מקבל הודעת שגיאה זו, לחץ על הצג קבצים שדילגתם עליהם ותראה את אחד מיומני השגיאות הבאים:
- הגיבוי נתקל בבעיה במהלך גיבוי הקובץ C:\Windows\System32\config\systemprofile\<שם תיקייה>. שְׁגִיאָה:( המערכת לא יכולה למצוא את הקובץ שצוין . ( 0x80070002 ))
- הגיבוי נתקל בבעיה במהלך גיבוי הקובץ C:\Users\<שם משתמש>\AppData\LocalLow. שגיאה: (המערכת לא יכולה למצוא את הקובץ שצוין. (0x80070002))
- הגיבוי נתקל בבעיה במהלך גיבוי הקובץ C:\Users\<שם משתמש>\אנשי קשר. שגיאה: (המערכת לא יכולה למצוא את הקובץ שצוין. (0x80070002))
- הגיבוי נתקל בבעיה במהלך גיבוי הקובץ C:\Users\<שם משתמש>\חיפושים. שגיאה: (המערכת לא יכולה למצוא את הקובץ שצוין. (0x80070002))
- גיבוי Windows ייכשל עם קוד השגיאה 0x80070002, 'המערכת לא יכולה למצוא את הקובץ שצוין.'
יומני שגיאה אלה מצביעים על כך שהסיבות האפשריות לקוד שגיאת גיבוי של Windows 0x8100002F עשויות להיות:
- ספריית גיבוי מכילה תיקיות מותאמות אישית.
- קבצים מגובים ב- LocalLow , אנשי קשר , ו חיפושים
- יש כמה סקטורים גרועים בכונן הקשיח.
- קיימת שחיתות בקבצי מערכת או בתמונות של Windows.
- ה אנשי קשר התיקיה מתחת לפרופיל המשתמש חסרה.
- מנהל ההתקן של ערכת השבבים NVIDIA USB EHCI מתנגש עם מקבילה גנרית.
אם אתה באותה סירה, גלול למטה כדי לנסות את התיקונים שנדונו בחלק הבא.
כיצד לתקן את קוד שגיאת הגיבוי של Windows 0x8100002F?
תיקון 1: בדוק את הדיסק הקשיח
בהתחלה, אתה יכול לנצל את CHKDSK כדי לבדוק את הכונן הקשיח עבור שגיאות, סקטורים לא טובים, קבצי מערכת ובעיות בריאות. זה עשוי גם לעשות את העבודה עבורך כאשר אתה נתקל בקוד שגיאת גיבוי 0x8100002F. כדי לעשות זאת:
שלב 1. לחץ לנצח + ס לעורר את שורת החיפוש .
שלב 2. הקלד cmd לאתר שורת פקודה ולחץ עליו באמצעות לחצן העכבר הימני כדי לבחור הפעל כמנהל .
שלב 3. הקלד chkdsk c: /f /r /x ופגע להיכנס .
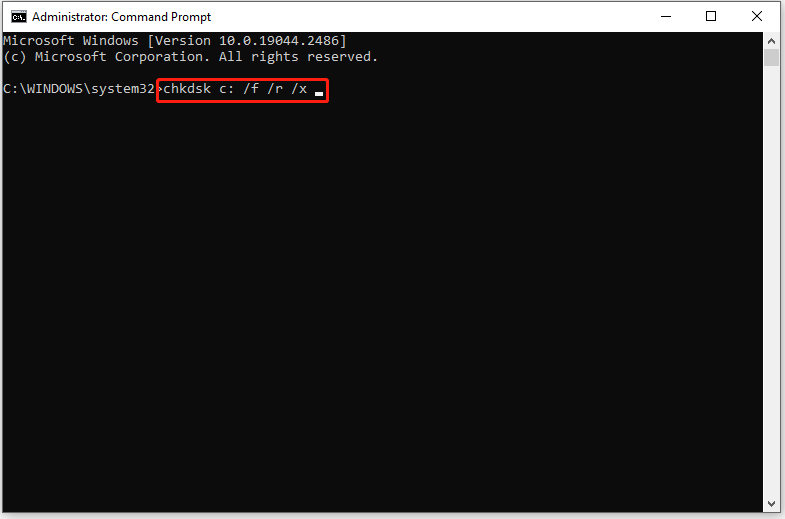
- כאן, אנו מניחים שמערכת ההפעלה שלך מותקנת ב דיסק C מקומי: . אם תתקין את מערכת ההפעלה שלך בכונן אחר, תוכל להחליף ג: עם אות הכונן המתאימה.
- אם תתבקש על ידי הודעת השגיאה - CHKDSK לא יכול לפעול מכיוון שאמצעי האחסון נמצא בשימוש בתהליך אחר , הקלד ו ופגע להיכנס .
שלב 4. הפעל מחדש את המחשב כדי לבצע את תהליך בדיקת הדיסק.
תיקון 2: בצע סריקות SFC ו-DISM
אם ישנה שחיתות כלשהי בקבצי מערכת או בתמונות של Windows, היא תגרום גם להתרחשות של קוד שגיאת גיבוי 0x8100002F. אם זה המקרה, אתה יכול להשתמש בשילוב של SFC ו-DISM כדי למצוא ולתקן קבצי מערכת פגומים וקבצי תמונה פגומים של Windows.
שלב 1. הפעל שורת פקודה עם זכויות מנהליות.
שלב 2. בחלון הפקודה, הקלד sfc /scannow ופגע להיכנס . זה ייקח 15-20 דקות כדי להשלים את תהליך הסריקה. ברגע שזה נגמר, הפעל מחדש את המחשב.
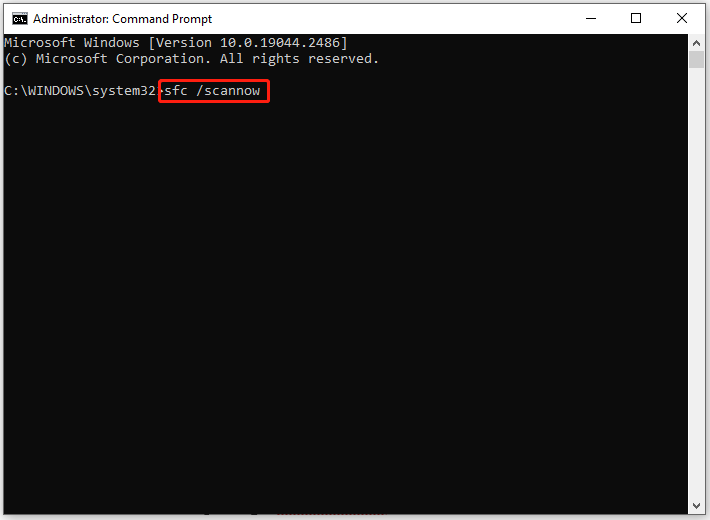
שלב 3. הפעל שורת פקודה שוב כמנהל.
שלב 4. בצע את שורות הפקודה הבאות אחת אחת:
DISM /Online /Cleanup-Image /CheckHealth
DISM /Online /Cleanup-Image /ScanHealth
DISM /Online /Cleanup-Image /RestoreHealth
שלב 5. לאחר סיום התהליך, הפעל מחדש את המחשב כדי לבדוק אם קוד השגיאה: 0x8100002F עדיין קיים.
תיקון 3: שנה את הרישום
ייתכן שיהיו כמה שינויים לא רצויים בעורך הרישום הגורמים להופעת קוד שגיאת גיבוי 0x8100002F. לדוגמה, אתה יכול למחוק את אנשי קשר תיקייה תחת פרופיל המשתמש בטעות. במקרה זה, זו בחירה טובה להסיר את המפתחות הללו שחסרים את ProfileImagePath ערך מחרוזת מהמחשב שלך.
אזהרה: לפני ביצוע שינויים כלשהם בעורך הרישום, עדיף לך לגבות את מסד הנתונים של הרישום למקרה שמשהו ישתבש במהלך התהליך.
שלב 1. לחץ לנצח + ר לגמרי כדי לעורר את לָרוּץ קופסא.
שלב 2. הקלד regedit ופגע להיכנס לשגר עורך רישום . סוּג כן להעניק הרשאות אם תתבקש על ידי UAC.
שלב 3. נווט אל הנתיב הבא:
HKEY_LOCAL_MACHINE > תוכנה > Microsoft > Windows NT > CurrentVersion > Profile List
שלב 4. מתחת ל רשימת פרופילים מקש, לחץ על כל תיקיה הרשומה למטה וקפוץ לצד ימין כדי לחפש ערך מחרוזת שנקרא ProfileImagePath . אם אתה יכול למצוא אותו, זה מציין שפרופיל המשתמש תקין ואתה צריך לעבור לפתרון הבא. אם לא, אתה יכול למחוק את כל התיקיה.
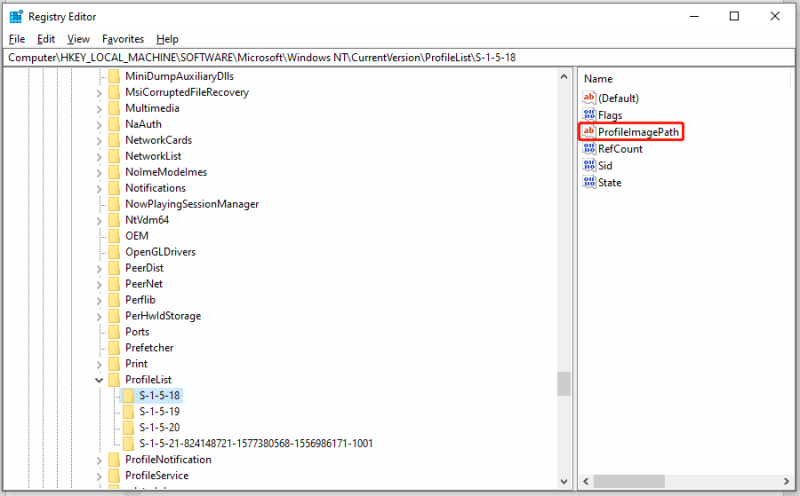
הקפד לבדוק את כל התיקיות מתחת רשימת פרופילים ואתחל את המחשב שלך לאחר שינוי הרישום.
תיקון 4: הזז את תיקיית הספרייה הבעייתית
מדווח שרובכם עלולים להיתקל בשגיאת גיבוי 0x8100002F בעת העתקת אנשי קשר תיקייה מתחת לפרופיל המשתמש. במקרה כזה, ניתן להעביר קובץ או תיקיה כאלה למקום אחר. בצע את ההוראות שלהלן:
שלב 1. כאשר תתבקש על ידי הודעת השגיאה, בדוק את המיקום המוזכר בה. לאחר מכן, מצא את הנתיב של הקובץ או התיקיה הבעייתיים על ידי לחיצה הצג קבצים שדילגתם עליהם . לדוגמה, הנתיב של ה אנשי קשר התיקייה היא C:\Users\שם משתמש\אנשי קשר , אז עליך לנווט אל המיקום ב סייר קבצים .
שלב 2. לחץ לחיצה ימנית על התיקיה, סמן גזירה בתפריט ההקשר ובחר להעביר אותו למיקום אחר מחוץ לפרופיל המשתמש שלך.
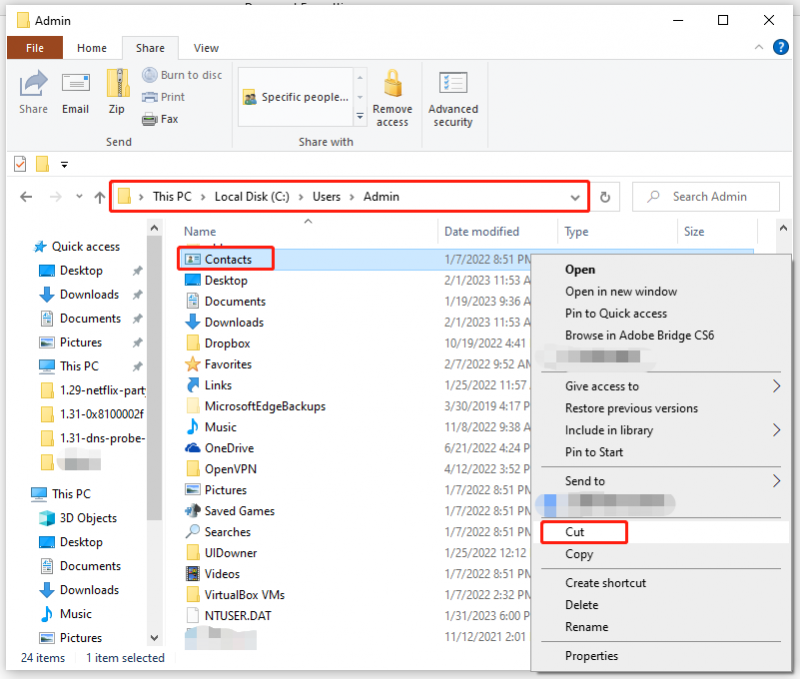
שלב 3. בצע שוב את משימת הגיבוי כדי לראות אם קוד השגיאה של Windows 0x8100002F נעלם.
תיקון 5: אל תכלול את התיקיות הבעייתיות
אם האשם בקוד שגיאת הגיבוי 0x8100002F הוא LocalLow , אנשי קשר , ו חיפושים תיקיות, אתה יכול לא לכלול אותן בהן גיבוי ושחזור (Windows 7) . הנה איך לעשות את זה:
שלב 1. פתח את לָרוּץ תיבת דו-שיח > הקלד לִשְׁלוֹט > מכה להיכנס לשגר לוח בקרה קלאסי .
שלב 2. מצא גיבוי ושחזור (Windows 7) תַחַת מערכת ואבטחה וללחוץ עליו.
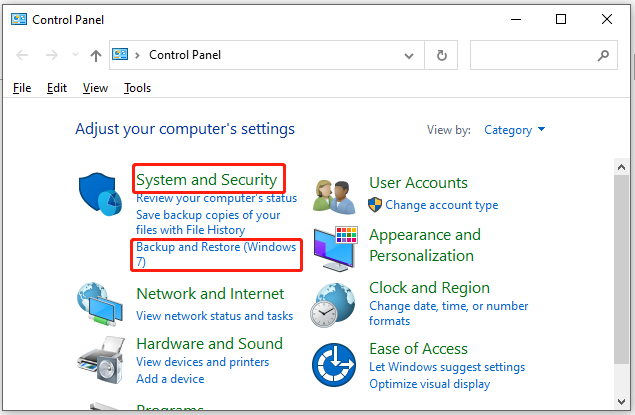
שלב 3. לחץ הגדר גיבוי בחלק הימני של המסך.
שלב 4. ב- הגדר גיבוי בחלון, אתה יכול לבחור מחיצה בת קיימא ליצירת הגיבוי או ללחוץ עליה שמור ברשת כדי לשמור אותו ברשת.
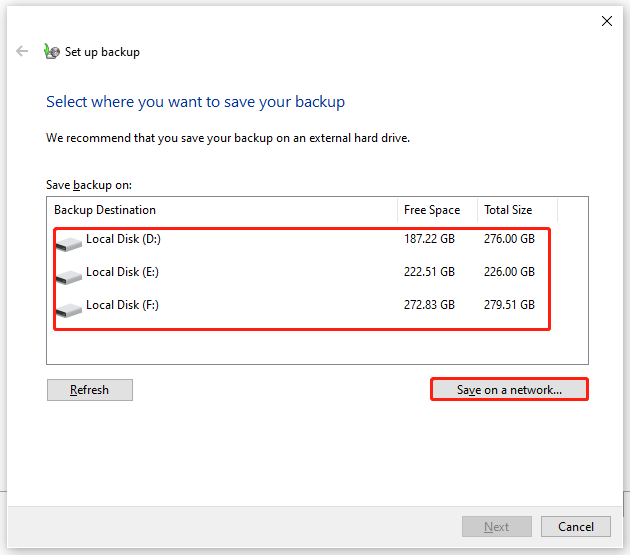
שלב 5. סמן תן לי לבחור ופגע הַבָּא .
שלב 6. הרחב קבצי נתונים > שלך ספריות שם משתמש > מיקומים נוספים , ולאחר מכן בטל את הבחירה תיקיית AppData , אנשי קשר , ו חיפושים .
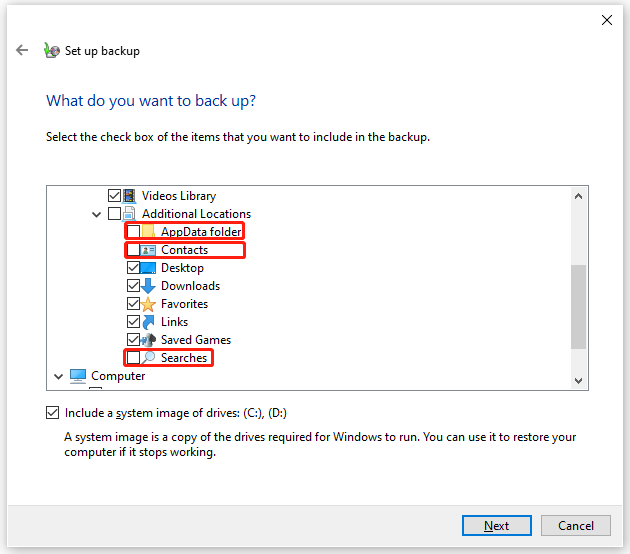
לאחר מכן, הרחב מַחשֵׁב > הרחב את כונן המערכת > משתמשים > שם המשתמש שלך וסמן AppData , אנשי קשר , ו חיפושים אם הם קיימים.
שלב 7. לחץ על הַבָּא > שמור הגדרות והפעל גיבוי כדי להתחיל את הפעולה.
תיקון 6: השתמש בכונן חיצוני לגיבוי
יש סיכוי שתיצור גיבוי על אותו כונן קשיח, ואז תקבל גם את קוד שגיאת הגיבוי 0x8100002F במחשב שלך. כדי להיפטר מהשגיאה הזו, אתה אמור ליצור גיבוי בדיסק חיצוני כדי שתוכל לשחזר את הנתונים שלך כאשר הכונן הקשיח הפנימי פגום.
תיקון 7: עדכן את מנהל ההתקן של ערכת השבבים של NVIDIA USB EHCI
ייתכן שיש התנגשות בין מנהל התקן השבבים של ערכת השבבים NVIDIA USB Enhanced Host Controller (EHCI) לבין מקבילה גנרית ומכאן שהולידה קוד שגיאת גיבוי 0x8100002F. כדי לטפל בשגיאה זו, נסה לעדכן או להסיר את מנהל ההתקן של ערכת השבבים המתאים:
שלב 1. הקלד מנהל התקן בתוך ה שורת החיפוש והקש על להיכנס .
שלב 2. מצא בקרי אוטובוס טורי אוניברסלי ולהרחיב אותו.
שלב 3. לחץ לחיצה ימנית על ערכת שבבים NVIDIA USB EHCI ולבחור עדכן דרייבר .
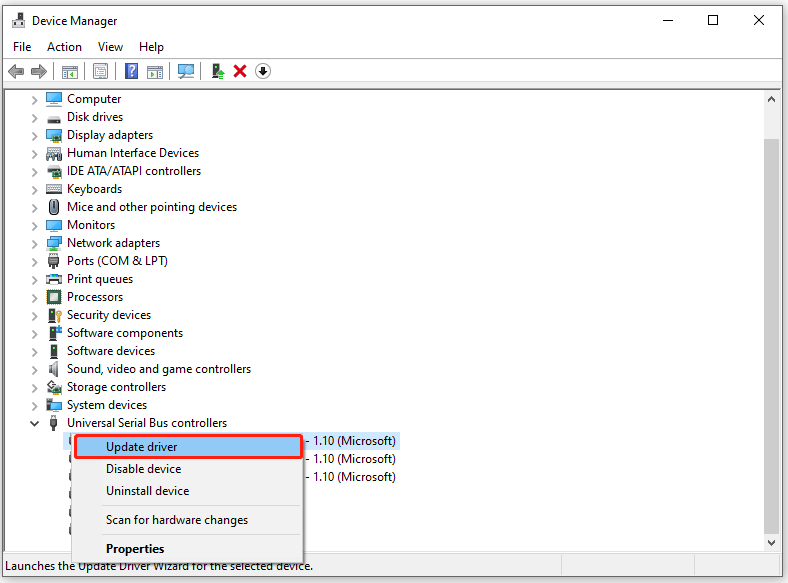
שלב 4. לחץ חפש אוטומטית מנהלי התקנים ופעל לפי ההנחיות שעל המסך כדי לסיים את ההתקנה של גרסת מנהל ההתקן.
אם כלי השירות הזה לא יכול למצוא גרסה חדשה של מנהל ההתקן, אתה יכול ללחוץ לחיצה ימנית על ערכת שבבים NVIDIA USB EHCI ובחירה הסר את התקנת המכשיר . פעולה זו תסיר את מנהל ההתקן שסופק על ידי NVIDIA ותאפשר למנהל ההתקן המקביל הגנרי שלה לפעול.
שלב 5. הפעל מחדש את המחשב כדי לראות אם אתה יכול ליצור גיבוי ללא שגיאות.
לחץ לטוויטר: אני מצליח להסיר מהמחשב שלי את קוד שגיאת הגיבוי של Windows 0x8100002F עם הפתרונות במאמר זה. אם גם אתה מוטרד מאותה בעיה, תיקונים אלה שווים ניסיון.
הצעה: גבה את הקבצים שלך עם כלי שימושי יותר - MiniTool ShadowMaker
אם אינך מתמצא בטכנולוגיה או נמאס לך לצרוך זמן רב לפתרון בעיות בקוד השגיאה 0x8100002F, מדוע שלא תבחר בכלי ידידותי יותר למשתמש להשלמת הגיבוי שלך? כאן, מומלץ לגבות את הקבצים שלך עם חתיכה של תוכנת גיבוי חינמית - MiniTool ShadowMaker.
עם הכלי הזה ביד, אתה יכול בקלות לגבות ולשחזר את הקבצים, התיקיות, הדיסקים, המחיצות ומערכות ההפעלה במחשב Windows שלך. כעת, בואו נראה כיצד ליצור איתו גיבוי קבצים:
שלב 1. הורד והתקן את MiniTool ShadowMaker ותוכל ליהנות מהשירות שלו בחינם תוך 30 יום.
שלב 2. הפעל תוכנית זו ולחץ על המשך משפט .
שלב 3. עבור אל גיבוי עמוד > פגע מָקוֹר > לחץ תיקיות וקבצים כדי לבחור את מקור הגיבוי. באשר לבחירת נתיב היעד, עבור אל יַעַד . כאן, אנו ממליצים לך גם לגבות את הקבצים שלך לכונן חיצוני או לכונן הבזק מסוג USB.
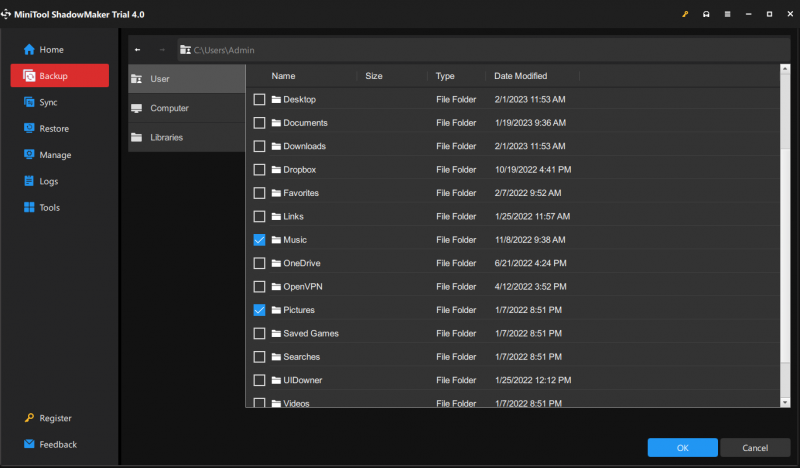
שלב 4. לחץ גיבוי עכשיו כדי להתחיל את התהליך.
אנחנו צריכים את הקול שלך
זה הכל עבור קוד שגיאת גיבוי של Windows 0x8100002F. אם עדיין יש לך כמה חידות על זה או על המוצרים שלנו, אל תהסס להשאיר את ההערות שלך למטה או לשלוח אימייל אלינו באמצעות [מוגן באימייל] . מעריך את הזמן שלך!
0x8100002F שאלות נפוצות
כיצד אוכל לתקן את קוד השגיאה 0x8100002F?תיקון 1: בדוק את הדיסק הקשיח
תיקון 2: בצע סריקות SFC ו-DISM
תיקון 3: שנה את הרישום
תיקון 4: הזז את תיקיית הספרייה הבעייתית
תיקון 5: אל תכלול את התיקיה הבעייתית
תיקון 6: השתמש בכונן חיצוני לגיבוי שלך
תיקון 7: עדכן את מנהל ההתקן של ערכת השבבים של NVIDIA USB EHCI
מהו קוד שגיאה 0 8100002F?קוד שגיאה זה מרמז שכלי הגיבוי המובנה של Windows מדלג על כמה קבצים מכיוון שהוא לא יכול למצוא אותם. זה עשוי להיות מופעל על ידי שינויים לא רצויים בנתיב התיקיות של ספריות משתמש, התנגשויות בין מנהל ההתקן של ערכת השבבים NVIDIA USB EHCI לבין המקבילה הגנרית, כשל בדיסק הקשיח, קבצי מערכת פגומים ועוד.
כיצד אוכל לתקן בעיות גיבוי של Windows 10?- החלף על גבה אוטומטית את הקבצים שלי
- אפשר את היסטוריית קבצים שירות ו חיפוש Windows
- לכבות היסטוריית קבצים ולהפעיל אותו.
- השבת והפעל את הגנת המערכת.
- אִתחוּל היסטוריית קבצים .
- הצג שגיאות אחרונות ב- צופה באירועים .
- השתמש בחלופה חינמית לכלי הגיבוי של Windows - MiniTool ShaodowMaker.
0x8007002 היא אחת מהשגיאות של Windows Update שיכולות להיגרם כתוצאה מקבצי מערכת חסרים או פגומים, חוסר מקום להורדת העדכון או התנגשות בין התקני חומרה המחוברים למערכת.




![כיצד להעתיק נתיב קובץ ב- Windows 10 11? [שלבים מפורטים]](https://gov-civil-setubal.pt/img/news/FE/how-to-copy-file-path-on-windows-10-11-detailed-steps-1.png)
![האם Dropbox לא מסתנכרן ב- Windows 10? הנה איך לתקן את זה! [טיפים MiniTool]](https://gov-civil-setubal.pt/img/backup-tips/91/is-dropbox-not-syncing-windows-10.jpg)


![כיצד לתקן את מהדורת ה- FPS טיפות Overwatch [2021 עודכן] [חדשות MiniTool]](https://gov-civil-setubal.pt/img/minitool-news-center/74/how-fix-overwatch-fps-drops-issue.jpg)


![5 המובילים של כתובות URL לממירי MP3 - המירו במהירות URL ל- MP3 [טיפים MiniTool]](https://gov-civil-setubal.pt/img/blog/96/top-5-des-convertisseurs-durl-en-mp3-convertir-rapidement-une-url-en-mp3.png)
![[תיקון] אתה זקוק להרשאת מנהל מערכת למחיקת תיקיה / קובץ [חדשות MiniTool]](https://gov-civil-setubal.pt/img/minitool-news-center/69/you-need-administrator-permission-delete-folder-file.png)


![כיצד לשחזר קבצים לאחר איפוס היצרן של מחשב נייד [טיפים MiniTool]](https://gov-civil-setubal.pt/img/blog/51/c-mo-recuperar-archivos-despu-s-de-restablecer-de-f-brica-un-port-til.jpg)

![9 דברים הכרחיים שיש לקחת בחשבון כשקונים מחשב [חדשות MiniTool]](https://gov-civil-setubal.pt/img/minitool-news-center/02/9-necessary-things-consider-when-buying-computer.png)
![חלופות תוכנת הגיבוי הדיגיטליות המערביות הטובות ביותר וחינמיות [טיפים MiniTool]](https://gov-civil-setubal.pt/img/backup-tips/11/best-free-western-digital-backup-software-alternatives.jpg)
