כיצד לסובב וידאו בחינם? דרכים שונות שאתה יכול לנסות
How Rotate Video Free
סיכום :

סרטונים מוקלטים לעיתים קרובות בכיוון שגוי, אך Windows Media Player אינו מציע דרך מובנית לסובב אותם. עכשיו, איך לסובב סרטון בקלות? למרבה המזל, פוסט זה מציג כמה כלים שיעזרו לך לסובב וידאו בחינם. חינם MiniTool MovieMaker מומלץ כאן בגלל הממשק הידידותי שלו, והפונקציות החזקות שלו.
ניווט מהיר :
איך לסובב וידאו? צילמתי וידאו אנכית, אני רוצה לסובב ולפרסם אותו בצורה אופקית. אנדריי נוביק שאל את השאלה הזו בעזרה של YouTube? האם יש לך את אותה צרה?
על פי סקר, אנו מוצאים אנשים ששואלים את השאלות הבאות:
איך אני מסובב סרטון?
כיצד לסובב סרטון יוטיוב?
כיצד אוכל לסובב סרטון ב- Windows 10?
כיצד לסובב וידאו בנגן המדיה של Windows?
אל תדאג אם אינך יודע לסובב סרטון מכיוון שהודעה זו מציגה את התשובות המפורטות.
סובב את סרטון YouTube
יוטיוב הוא אתר שיתוף הווידיאו הגדול בעולם. אנשים צופים בסרטוני YouTube כל יום וצופים בסרטונים אלה במכשירים שונים, כולל סמארטפונים, טאבלטים ומחשבים. לפעמים, אתה צריך לסובב את הסרטון שמאלה / ימינה 90 מעלות או 180 מעלות כדי להפוך את חווית הצפייה למלאה בנוחות.
אבל, איך לסובב סרטון יוטיוב?
באופן כללי, ניתן לסובב סרטון YouTube לפני העלאתו אליו להרוויח כסף ב- YouTube .
אם אתה רוצה לסובב את סרטון YouTube שהעלית, תוכל להוריד סרטון YouTube ואז סובב אותו.
יש הרבה אפליקציות שיכולות לעזור לך לסובב סרטון YouTube. פוסט זה מפרט כמה אפליקציות נפוצות שיעזרו לך לסובב סרטון YouTube בכל דרגות שתרצה.
כיצד לסובב וידאו בנגן המדיה של Windows
נגן המדיה של Windows, אפליקציית מדיה דיגיטלית חינמית שפותחה על ידי מיקרוסופט, מאפשרת למשתמשי Windows להשמיע קבצי שמע ווידאו ולראות תמונות דיגיטליות. למשתמשים מסוימים יש את השאלה הבאה:
כיצד לסובב וידאו בנגן המדיה של Windows?
נגן המדיה החינמי הזה אכן מציע תכונות שימושיות רבות, אך הוא אינו יכול לסובב וידאו. למרבה המזל, אתה יכול לסובב וידאו ב- Windows 10 באמצעות האפליקציות הבאות.
מספר 1. Windows Movie Maker
Windows Movie Maker , תוכנת עריכת וידאו בחינם, פותחה גם על ידי מיקרוסופט. כלי חינמי זה מסוגל לסובב וידאו בקלות ובמהירות. לאחר מכן, תוכל לצפות בווידאו המסתובב בכיוון הרצוי בנגן המדיה.
נסה את השלבים הבאים לסיבוב וידאו בחינם:
שלב 1. הורד את Windows Movie Maker.
הורד והתקן את תוכנת עריכת הווידאו בחינם במחשב האישי.
הערה: Windows Movie Maker כבר לא זמין להורדה. אתרים המציעים הורדות חינם של Movie Maker עשויים להכיל תוכנות זדוניות, וירוסים או עלויות נסתרות. למרבה המזל, אתה יכול להוריד כלי זה על ידי לחיצה על הכפתור הבא. מובטח 100% ללא וירוסים וללא תוכנות ריגול!שלב 2. הוסף את הסרטון שברצונך לסובב.
הפעל את Microsft Maker Movie כדי לקבל את הממשק הראשי שלו. נְקִישָׁה הוסף וידאו ותמונות תַחַת בית סרגל כלים לייבוא קבצי הווידאו שלך.
שלב 3. סובב וידאו בחינם.
ישנם שני כפתורים סובב שמאלה ו לסובב ימינה בתוך ה עֲרִיכָה סָעִיף. לדוגמה, אם תלחץ על סובב שמאלה ואז תגלה שהווידאו מכוון כעת בצורה הנכונה.
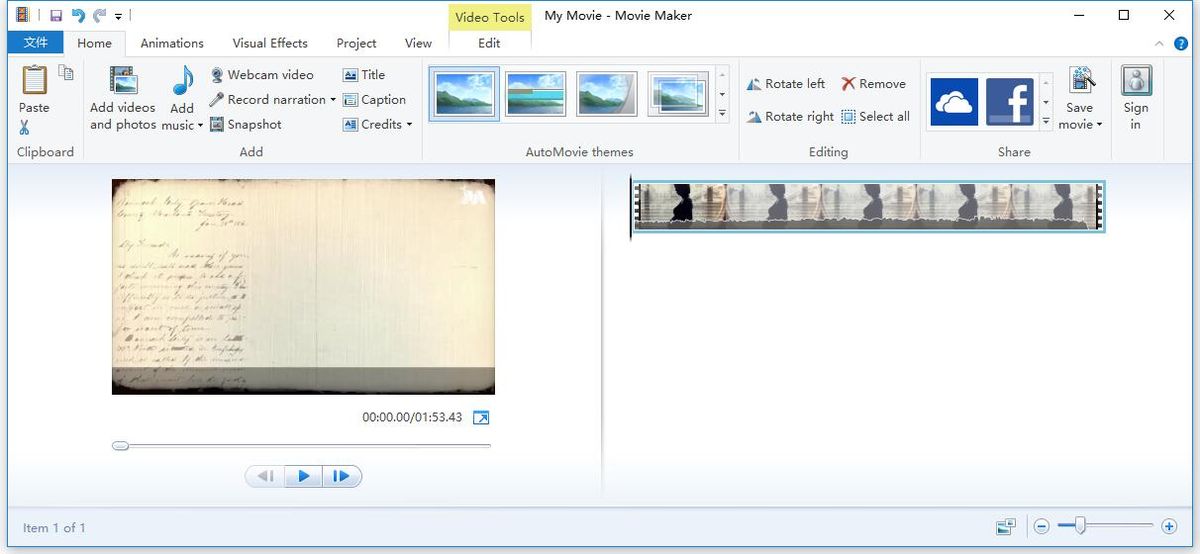
שלב 4. שמור וידאו.
לבסוף, תוכלו ללחוץ שמור סרט ל להציל פרויקט יוצר סרטים לאחר סרטון מתחלף. אתה יכול לשמור את הסרטון המסובב במכשירים שונים כולל אייפון, מחשב, אייפדים, יוטיוב, אנדרואיד וכו '.
ובכן, כך ניתן לסובב וידאו בנגן המדיה של Windows באמצעות כלי ברירת מחדל במערכת ההפעלה. חוץ מזה, Windows Movie Maker מציע כמה תכונות אחרות שיעזרו לך ליצור סרט בקלות ובמהירות בגלל הממשקים הפשוטים שלו.
מאמר קשור: כיצד להשתמש ביוצר סרטים
למרבה הצער, מיקרוסופט הסירה לבסוף את קישור ההורדה של Movie Maker מאתר האינטרנט שלה ב- 10 בינואר 2017. אתה יכול לקרוא את הפוסט הזה “ 6 דברים שעליך לדעת על יוצר סרטים בחינם של Windows (2019) 'לדעת פרטים נוספים על הכלי החינמי הזה.
לכן, ישנם משתמשים שמעדיפים לנסות כלים אחרים לסיבוב וידאו בחינם. המשך לקרוא כדי למצוא כיצד לסובב סרטון בחינם.
VLC
VLC הוא נגן מדיה חופשי ופתוח. זה גם יכול לסובב וידאו בחינם. נסה את השלבים הבאים כדי לסובב וידאו ב- VLC.
שלב 1. פתח את הסרטון שלך ב- VLC.
שלב 2. לחץ כלים > אפקטים ומסננים > אפקטים של וידאו .
שלב 3. בחר את שינוי צורה בתיבת הסימון ואז בחר סיבוב מהתפריט הנפתח. לחלופין, בחר באפשרות להתחלף כלי לסיבוב וידיאו ב- VLC. לאחר מכן לחץ סגור כדי לצאת מחלון זה.
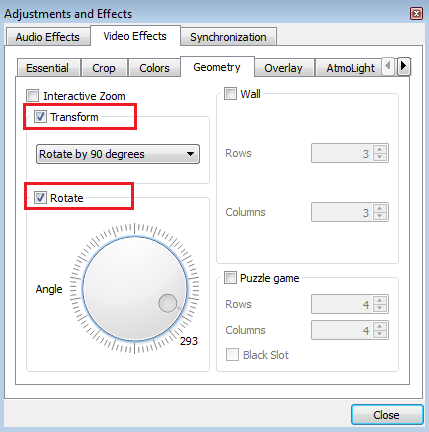
שלב 4. לבסוף, שמור את הסרטון במחשב האישי שלך.
- לִפְתוֹחַ כלים > העדפות .
- עבור אל הצג הגדרות סעיף ובחר את כל בתיבת הדו-שיח העדפות מתקדמות.
- עבור אל פלט זרם סעיף, הרחב את זרם סוט , ובחר קידוד .
- בצד ימין, בחר את סובב את מסנן הווידיאו תיבת סימון ולחץ להציל .
למרות ש- VLC יכול לסובב וידאו בחינם, זה לא פשוט כמו לעשות זאת ב- Windows Movie Maker. חוץ מזה, לפעמים נגן המדיה של VLC מתרסק פתאום. אל תדאג, חלופות VLC יכול לעזור לך לפתור בעיה זו.
MiniTool Maker Movie Maker
אם אתם מחפשים דרך פשוטה ויעילה לסובב וידאו בנגן המדיה של Windows, תוכלו לנסות להשתמש בתוכנה מקצועית, כמו MiniTool Maker Movie Maker .
פותח על ידי MiniTool, MiniTool Movie Maker מגיע עם הרבה תכונות שיעזרו לך לערוך וידאו. וגם, אינך צריך להוציא כסף מכיוון שמדובר בתוכנת עריכת וידאו בחינם, פשוטה ואינטואיטיבית ללא סימן מים.
התכונות הבולטות ביותר הקשורות ל- MiniTool Maker Movie Maker.
- יש לו ממשק משתמש מאוד ידידותי.
- הוא מציע תבניות וידאו מגניבות כולל טריילרים לסרטים הוליוודיים שיעזרו לך ליצור את הסרטים המגניבים שלך בקלות.
- זה יכול שלב סרטונים לאחד עם מעברים יוצאי דופן.
- זה לא רק יכול לקצץ וידאו כדי למחוק חלקים לא רצויים, אלא גם לפצל וידאו גדול למספר חלקים קטנים.
- זה מאפשר לך להוסיף כותרות, נקודות זכות וכתוביות לסרטון כדי להשלים את הסרט שלך.
- זה מאפשר לך לדהות ולהאזין מוזיקה כדי להחליק את הווידאו.
- זה יכול לשנות את רזולוציית הווידאו ולשנות פורמטי וידאו. למשל, זה יכול המרת סרטון YouTube ל- MP3 .
- זה יכול לסובב וידאו בחינם.
כיצד לסובב וידאו בנגן המדיה של Windows באמצעות MiniTool Movie Maker
שלב 1. הורד והתקן תוכנה זו.
שלב 2. הפעל וייבא קבצים.
הפעל את MiniTool Maker Movie Maker ולאחר מכן לחץ על מצב תכונה מלאה בחלון התבנית כדי להיכנס לממשק הראשי שלו.
בממשק התבנית, אתה יכול לבחור תבנית וידאו שאתה אוהב ולייבא את הקבצים שלך כדי ליצור את הסיפור המגניב שלך במהירות.
לאחר מכן לחץ ייבא קבצי מדיה כפתור לייבוא הסרטון שאתה רוצה לסובב וגרור את הסרטון הזה ללוח הסיפורים.
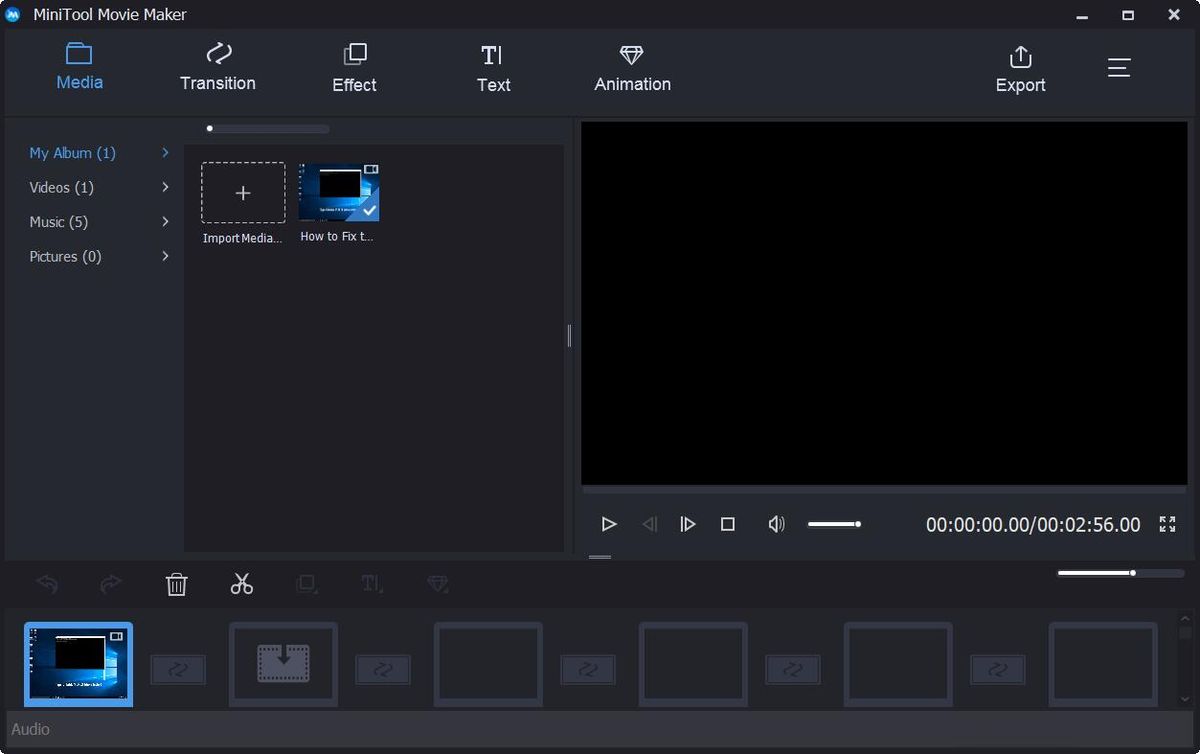
שלב 3. סובב וידיאו כרצונך.
כעת עליך רק ללחוץ פעמיים על הסרטון בלוח התכנון כדי לפתוח את חלון העריכה שלו. לאחר מכן, תראה 4 אפשרויות סיבוב:
- הפוך אופקי
- הפוך אנכי
- סובב 90 מעלות בכיוון השעון
- סובב 90 מעלות נגד כיוון השעון
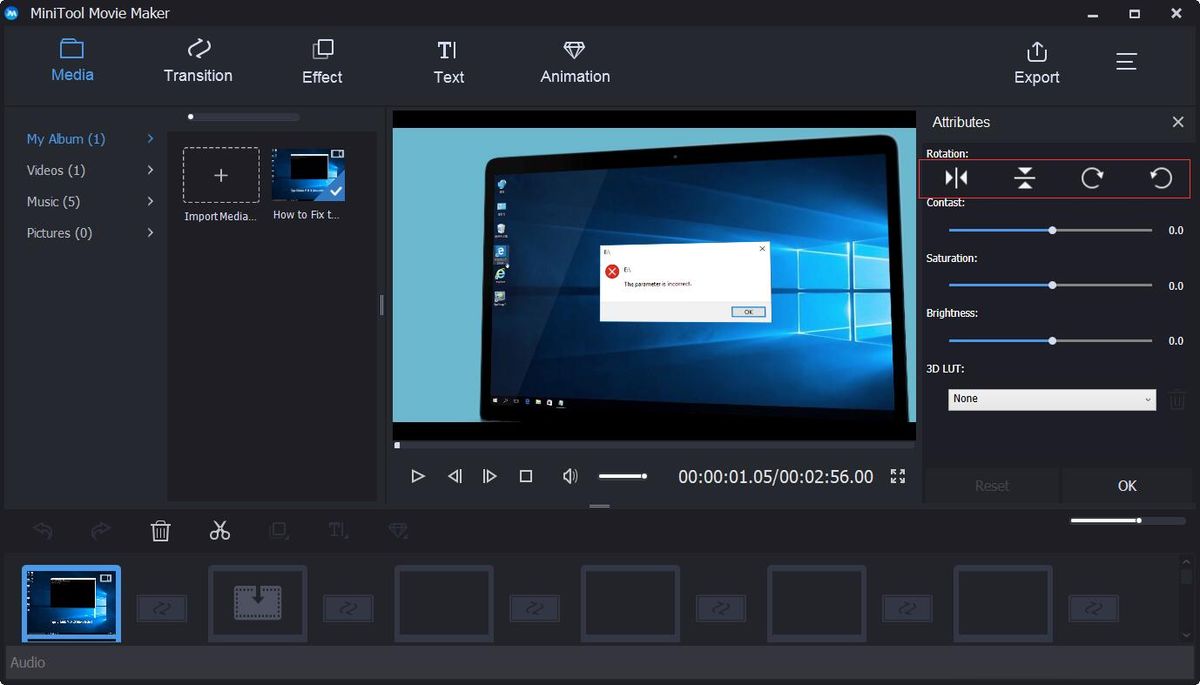
אתה יכול לבחור כל אחד מאפקטים הטרנספורמציה שאתה רוצה לסובב שמאלה או ימינה או להפוך את הסרטון שלך ואז לצפות בתוצאה בחלון התצוגה המקדימה. אם אתה מרוצה מכיוון הסרטון שלך, אתה יכול ללחוץ בסדר כדי לשמור את השינוי. אם אינך אוהב את השינויים שביצעת, תוכל ללחוץ על אִתחוּל כדי לבטל את כל השינויים.
שלב 4. ייצוא וידאו.
לאחר שהסרטון שלך יוצא מושלם, תוכל ללחוץ על ה- יְצוּא כפתור לשמירת הווידאו שלך במחשב או בהתקנים ניידים.
- נְקִישָׁה
- ציין את שם הסרט. שנה פורמט וידאו כמו גם רזולוציית וידאו.
- לחץ על יְצוּא כפתור כדי לשמור אותו.
מאמר קשור: כיצד לשנות פורמט וידאו




![[נפתר] 11 פתרונות תיקון Microsoft Excel לא יפתח בעיה](https://gov-civil-setubal.pt/img/news/10/11-solutions-fix-microsoft-excel-won-t-open-issue.png)

![[הסבר] כובע לבן לעומת כובע שחור - מה ההבדל](https://gov-civil-setubal.pt/img/backup-tips/8C/explained-white-hat-vs-black-hat-what-s-the-difference-1.png)
![כיצד לפתוח ולהשתמש במנהל המשימות של Google Chrome (3 שלבים) [חדשות MiniTool]](https://gov-civil-setubal.pt/img/minitool-news-center/07/how-open-use-google-chrome-task-manager.jpg)

![4 מתאמי Bluetooth הטובים ביותר למחשב האישי! פרטים כאן! [חדשות MiniTool]](https://gov-civil-setubal.pt/img/minitool-news-center/52/4-best-usb-bluetooth-adapters.png)


![כיצד להוריד ולהתקין מנהלי התקנים עבור Windows 10 - 5 דרכים [MiniTool News]](https://gov-civil-setubal.pt/img/minitool-news-center/37/how-download-install-drivers.png)

![7 פתרונות לתיקון הכנת Windows מוכנה ל- Windows 10 [טיפים MiniTool]](https://gov-civil-setubal.pt/img/backup-tips/54/7-solutions-fix-getting-windows-ready-stuck-windows-10.jpg)



![כיצד לתקן את הכונן הקשיח ולשחזר נתונים ב- Windows 10/8/7 בחינם [טיפים MiniTool]](https://gov-civil-setubal.pt/img/data-recovery-tips/79/how-repair-hard-drive.png)
