[נפתר] לא ניתן להפעיל את שורת הפקודה כמנהל מערכת Windows 10 [חדשות MiniTool]
Cant Run Command Prompt
סיכום :
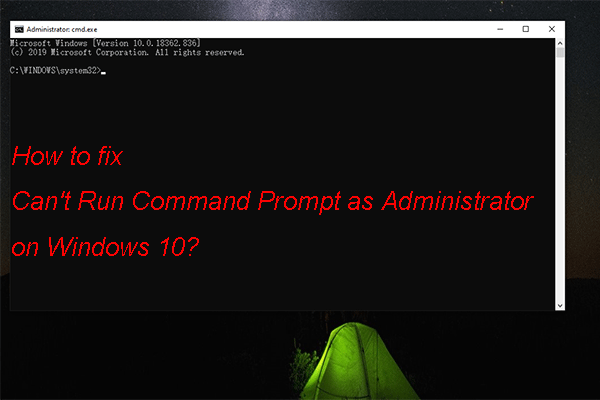
כדי לתקן בעיות מסוימות או לבצע תכונות מסוימות, עליך לעשות זאת הפעל את שורת הפקודה כמנהל . אבל, לפעמים אתה מגלה שאתה לא יכול להפעיל את שורת הפקודה כמנהל מערכת Windows 10. בזה MiniTool הודעה, אנו נראה לך כמה פתרונות זמינים לתיקון אינם יכולים לפעול כמנהל מערכת Windows 10. אתה יכול לבחור אחד שמתאים לך.
כיצד לתקן לא ניתן להפעיל את שורת הפקודה כמנהל מערכת Windows 10?
- בדוק את תוכנת האנטי-וירוס שלך
- צור קיצור דרך בשורת הפקודה לשולחן העבודה
- השבת את כל פריטי תפריט ההקשר שאינם של Microsoft
- צור חשבון משתמש חדש
- עדכן את Windows 10
- השתמש במצב בטוח
פתרון 1: בדוק את תוכנת האנטי-וירוס שלך
כן, יש צורך להתקין תוכנת אנטי-וירוס במחשב Windows 10 שלך כדי למצוא ולהסיר וירוסים ותוכנות זדוניות. עם זאת, משום מה, תוכנת האנטי-וירוס המותקנת עשויה להיות מתנגשת עם התכונות ב- Windows 10.
לפיכך, עליך לבדוק את רשימת ההסגר של תוכנת האנטי-וירוס שלך כדי לבדוק אם שורת הפקודה כלולה בה. חלק מהמשתמשים אומרים כי Avast יכול להכניס את קובץ הסכמת.exe לרשימת ההסגר. זה יכול לגרום לבעיות בשורת הפקודה. אם בעיה זו מתרחשת אצלך, עליך להסיר קובץ זה מרשימת ההסגר.
אפילו, עליך להסיר את התקנת תוכנת האנטי-וירוס מהמחשב שלך כדי לבדוק אם אתה יכול להפעיל את שורת הפקודה כמנהל מערכת ב- Windows 10. אם כן, זו תוכנת האנטי-וירוס שמתנגשת עם שורת הפקודה. ניתן להשתמש בתוכנת אנטי-וירוס אחרת במקום זאת.
פתרון 2: צור קיצור דרך בשורת הפקודה
חלק מהמשתמשים תיקן את הבעיה על ידי יצירת קיצור דרך בשורת הפקודה לשולחן העבודה. אתה יכול גם לנסות:
לחץ באמצעות לחצן העכבר הימני על שולחן העבודה של המחשב ואז עבור אל חדש> קיצור דרך .
2. הקלד cmd.exe בתיבה שלמטה הקלד את מיקום הפריט ואז לחץ הַבָּא .
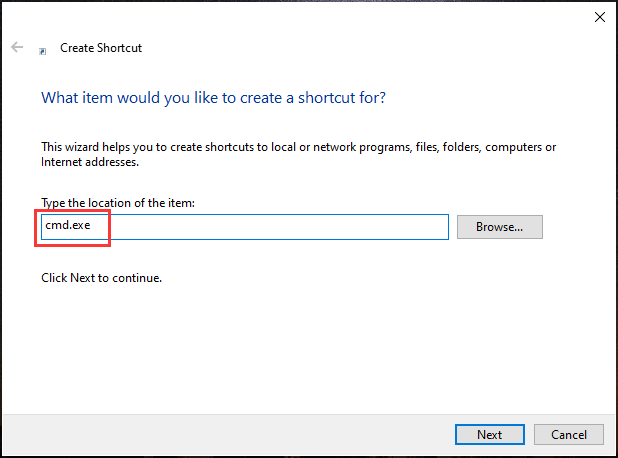
3. הקלד את השם שבו ברצונך להשתמש ולחץ סיים .
כעת, אם תלחץ על קיצור הדרך שנוצר, פשוט תפעיל את שורת הפקודה לא כמנהל. תוכל לבצע את השלבים הבאים כדי להפעיל אותו כמנהל מערכת:
- לחץ לחיצה ימנית על קיצור הדרך שיצרת ואז בחר נכסים .
- לך ל אבטחה> מתקדם .
- בחר הפעל כמנהל ולחץ בסדר .
- נְקִישָׁה להגיש מועמדות ו בסדר כדי להציל את השינוי.
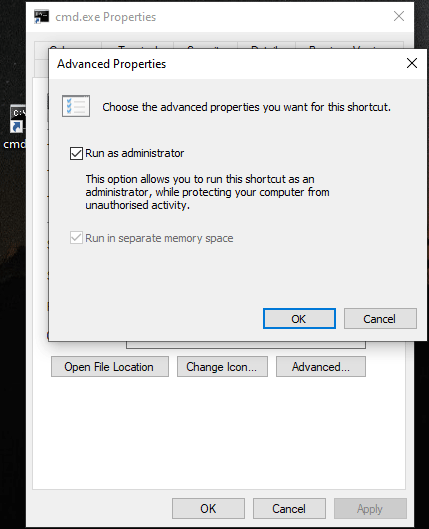
לאחר הגדרה זו, תוכל להפעיל את שורת הפקודה כמנהל על ידי לחיצה כפולה על קיצור הדרך הזה.
פתרון 3: השבת את כל פריטי תפריט ההקשר שאינם של מיקרוסופט
זה לא יכול להופיע כמנהל מערכת Windows 10 יכול להיגרם גם מתפריט ההקשר שבו אתה משתמש. אתה יכול להשבית את כל פריטי תפריט ההקשר שאינם של Microsoft כדי לנסות. כאן, עליך להשתמש בתוכנת צד שלישי: ShellExView. פיתרון זה מתאים למשתמשים מתקדמים.
אתה יכול להוריד אותו במחשב שלך ואז להריץ אותו כדי למצוא את הערכים שאינם של מיקרוסופט בתפריט ההקשר שלך. לאחר מכן, תוכל להשבית את כולם.
פתרון 4: צור חשבון משתמש חדש
בעיה זו יכולה להיגרם גם בגלל בעיה בחשבון המשתמש שלך. לפיכך, תוכל ליצור חשבון משתמש חדש כדי לנסות.
- נְקִישָׁה הַתחָלָה .
- לך ל הגדרות> חשבון> משתמשים אחרים .
- לחץ על יותר סמל ליד הוסף מישהו אחר למחשב זה .
- מקש ימני משתמשים ובחר משתמש חדש .
- הקלד את המידע שברצונך להשתמש בו ואז לחץ לִיצוֹר .
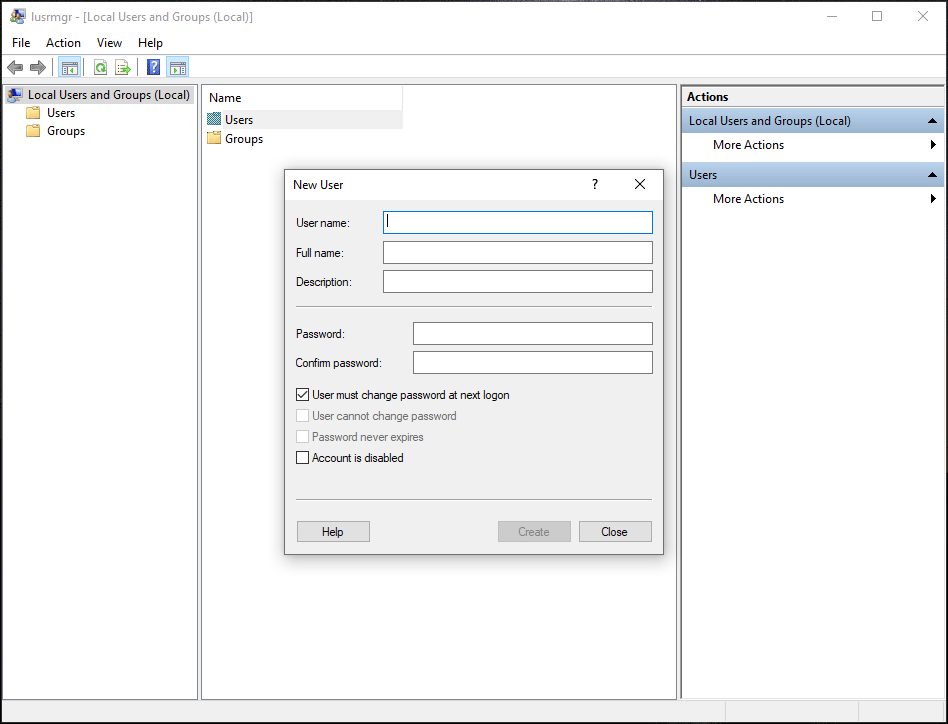
פתרון 5: עדכן את Windows 10
תוכל גם לעדכן את Windows 10 לגירסה האחרונה כדי לפתור בעיה זו מכיוון שהגירסה החדשה של Windows 10 תמיד מתקנת את הבאגים בגרסאות הישנות.
אתה יכול ללכת ל התחל> הגדרות> עדכון ואבטחה> בדוק אם קיימים עדכונים לבצע עדכון של Windows 10.
פתרון 6: השתמש במצב בטוח
מצב בטוח מאפשר לך להפעיל את Windows 10 עם הגדרות ברירת המחדל. אתה יכול להשתמש מצב בטוח כדי לפתור כמה תהליכים במחשב שלך. אם הבעיה נעלמה במצב בטוח, תוכל לתקן את הבעיה במצב בטוח.
שורה תחתונה
אתה יכול לקבל 6 פתרונות לתיקון שורת הפקודה שלא ניתן להפעיל כמנהל ב- Windows 10. אנו מקווים שהם יוכלו לפתור את הבעיה שלך ביעילות. אם יש לך בעיות קשורות, תוכל להודיע לנו בתגובה.




![כיצד לתקן את השגיאה 0x6d9 בחומת האש של Windows Defender [חדשות MiniTool]](https://gov-civil-setubal.pt/img/minitool-news-center/82/how-fix-0x6d9-error-windows-defender-firewall.jpg)


![כיצד לשדרג את Windows Server 2012 R2 ל-2019? [שלב אחר שלב] [טיפים של MiniTool]](https://gov-civil-setubal.pt/img/backup-tips/04/how-to-upgrade-windows-server-2012-r2-to-2019-step-by-step-minitool-tips-1.png)


![כיצד לנקות תור למדפסות ב- Windows 10 אם הוא תקוע [חדשות MiniTool]](https://gov-civil-setubal.pt/img/minitool-news-center/38/how-clear-printer-queue-windows-10-if-it-is-stuck.png)




![כיצד לתקן שגיאת ניהול זיכרון של Windows 10 מסך כחול [טיפים MiniTool]](https://gov-civil-setubal.pt/img/data-recovery-tips/57/how-fix-windows-10-memory-management-error-blue-screen.jpg)



