מדריך כיצד לנהל את Windows Defender עם PowerShell
Guide On How To Manage Windows Defender With Powershell
Windows Defender הוא אנטי וירוס המובנה במערכת ההפעלה Windows. הנה המדריך הזה על MiniTool ידריך אותך כיצד לנהל את Windows Defender עם שורת הפקודה של PowerShell. תלמד כיצד לבדוק את מצב האנטי וירוס, להפעיל סריקה מהירה/מלאה, להפעיל/להשבית את ההגנה בזמן אמת וכו' עם פקודות Windows Defender PowerShell.סקירה כללית של Windows Defender ו-PowerShell
Windows Defender היא תוכנת האנטי-וירוס המוגדרת כברירת מחדל ב-Windows שפותחה על ידי מיקרוסופט. הוא משמש לסריקת המחשב שלך לאיתור וירוסים, תוכנות זדוניות או איומים אחרים ולאחר מכן להסיר אותם כדי להגן על המכשיר שלך. PowerShell הוא כלי המשמש לניהול משימות מחשב. לדוגמה, אתה יכול השתמש ב- PowerShell כדי לרוקן את סל המיחזור , השתמש ב- PowerShell כדי לבדוק אם קיים קובץ , ועוד.
במאמר זה נראה לך כיצד לנהל את Windows Defender עם PowerShell. המשך לקרוא כדי לקבל שורות פקודה ספציפיות.
כיצד לנהל את Windows Defender עם PowerShell
בדוק אם Windows Defender מופעל
ראשית, נראה לך כיצד לבדוק את המצב הנוכחי של Windows Defender באמצעות PowerShell.
שלב 1. בתיבת החיפוש של Windows, הקלד PowerShell ולאחר מכן בחר הפעל כמנהל תַחַת Windows PowerShell בחלונית הימנית.
שלב 2. אם מופיע חלון UAC, לחץ על כֵּן אפשרות להמשיך.
שלב 3. בחלון שורת הפקודה, הקלד Get-MpComputerStatus ולחץ לְהַכנִיס .
שלב 4. בחלון החדש, אם הערך של מופעל אנטי וירוס הוא נָכוֹן , זה אומר שהאנטי-וירוס של Windows Defender פועל. אם ה מופעל אנטי וירוס המצב מופיע כ שֶׁקֶר , זה מציין ש-Windows Defender מושבת.

הפעל/השבת את Windows Defender PowerShell הגנה בזמן אמת
לאחר ביצוע שורת הפקודה לעיל, בנוסף למצב של Windows Defender, יוצג מידע רב נוסף על תוכנת אנטי וירוס זו, כולל מצב ההגנה בזמן אמת.
אם ההגנה בזמן אמת מושבתת וברצונך להפעיל אותה, תוכל להפעיל את שורת הפקודה הזו:
Set-MpPreference -DisableRealtimeMonitoring $false
שורת הפקודה להשבית את הגנת אנטי-וירוס בזמן אמת של Windows Defender היא:
Set-MpPreference -DisableRealtimeMonitoring $true
הפעל סריקה מהירה/סריקה מלאה/סריקה מותאמת אישית/סריקה לא מקוונת
כאן תוכל לראות כיצד לבצע סריקה מהירה/מלאה/מותאמת אישית/לא מקוונת באמצעות פקודות Windows Defender PowerShell.
סריקה מהירה:
הקלד את הפקודה הזו: התחל-MpScan -ScanType QuickScan בחלון שורת הפקודה ולחץ על לְהַכנִיס . לאחר מכן תתחיל סריקה מהירה.
סריקה מלאה:
כדי לבצע סריקת וירוסים מלאה, עליך לבצע את שורת הפקודה הבאה: Start-MpScan -ScanType FullScan .
סריקה מותאמת אישית:
Windows Defender מאפשר לך לבחור כוננים או מיקומים ספציפיים לבדיקת וירוסים. כאן תוכל לראות כיצד להשלים משימה זו באמצעות PowerShell.
ראשית, אשר את המיקום/כונן שברצונך לסרוק.
שנית, הקלד Start-MpScan -ScanType CustomScan -ScanPath נתיב מיקום הקובץ ולחץ לְהַכנִיס . אתה צריך להחליף את נתיב מיקום הקובץ עם הספרייה בפועל. לדוגמה, אתה יכול להקליד Start-MpScan -ScanType CustomScan -ScanPath C:\Users\שם משתמש\Documents ולחץ לְהַכנִיס כדי לסרוק את תיקיית המסמכים. זכור להחליף את שם משתמש עם זה בפועל.
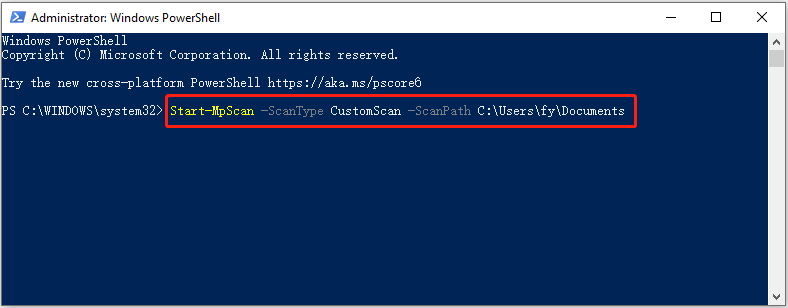
סריקה לא מקוונת:
Windows Defender מספק לך א סריקה לא מקוונת אפשרות שעוזרת לך לזהות ולהסיר תוכנות זדוניות או וירוסים מתמשכים. סריקה זו פועלת מחוץ לליבת Windows כך שהיא יכולה לבדוק ולנקות את המערכת שלך בצורה יסודית יותר.
טיפים: לפני הפעלת שורת הפקודה לביצוע סריקה לא מקוונת, עליך לוודא שכל העבודות הפתוחות שלך נשמרות. הפעלת סריקה לא מקוונת דורשת הפעלה מחדש של המחשב.קֶלֶט התחל-MpWDOScan ולחץ לְהַכנִיס כדי להתחיל בסריקה לאיתור וירוסים במצב לא מקוון.
זה הכל על איך לנהל את Windows Defender עם PowerShell.
תוכנת שחזור נתונים מומלצת של Windows:
ישנם מקרים רבים של אובדן נתונים עקב הדבקה בווירוס. וירוסים מסוימים יכולים למחוק ישירות קבצים במחשב שלך בעוד שאחרים עלולים לפגוע במערכת הקבצים של הכונן הקשיח, ולהפוך את הקבצים לבלתי נגישים או לא קריאים. אם אתה נתקל במצב כזה ומאבד את הקבצים שלך, אתה יכול להשתמש MiniTool Power שחזור נתונים לשחזור קבצים שנמחקו.
המהדורה החינמית של תוכנת שחזור נתונים זו תומכת בשחזור 1 GB של מסמכים, תמונות, סרטונים, אודיו, מיילים וכו' בחינם. אתה יכול להוריד אותו ולנסות.
MiniTool Power שחזור נתונים חינם לחץ להורדה 100% נקי ובטוח
שורה תחתונה
כיצד לנהל את Windows Defender עם PowerShell? כעת עליך להכיר את שורות הפקודה כדי לבדוק את סטטוס Windows Defender, להפעיל/לבטל הגנה בזמן אמת ולהפעיל סוגים שונים של סריקות וירוסים.

![מהו צל צל העתק וכיצד להשתמש בצל העתק חלונות 10? [טיפים MiniTool]](https://gov-civil-setubal.pt/img/backup-tips/83/what-is-shadow-copy.png)




![הורדת תמונות Google: הורדת אפליקציה ותמונות למחשב/נייד [טיפים של MiniTool]](https://gov-civil-setubal.pt/img/data-recovery/13/google-photos-download-app-photos-download-to-pc/mobile-minitool-tips-1.png)


![שגיאת זמן ריצה של Windows 10 Atibtmon.exe - 5 פתרונות לתיקון [MiniTool News]](https://gov-civil-setubal.pt/img/minitool-news-center/29/atibtmon-exe-windows-10-runtime-error-5-solutions-fix-it.png)





![המחשב לא יפרסם? בצע שיטות אלה כדי לתקן את זה בקלות! [חדשות MiniTool]](https://gov-civil-setubal.pt/img/minitool-news-center/34/computer-won-t-post-follow-these-methods-easily-fix-it.jpg)
![מהו Cleanmgr.exe והאם זה בטוח וכיצד להשתמש בו? [ענה] [טיפים של MiniTool]](https://gov-civil-setubal.pt/img/partition-disk/83/what-is-cleanmgr-exe-is-it-safe-how-to-use-it-answered-minitool-tips-1.png)

![תיקון: תצורה זו לצד זו שגויה ב- Windows 10 [חדשות MiniTool]](https://gov-civil-setubal.pt/img/minitool-news-center/91/fix-side-side-configuration-is-incorrect-windows-10.png)