מדריך מקיף: שורת הפקודה לריק מיחזור
A Comprehensive Guide Empty Recycle Bin Command Line
רוצה לרוקן את סל המיחזור באמצעות שורות פקודה אבל לא יודע את הפקודה לרוקן את סל המיחזור? אל תדאג. הנה הדרכה זו מ MiniTool מתמקד ב ' שורת הפקודה לסל המיחזור ריקה ' ומכסה באמצעות PowerShell ושורת הפקודה.סל המיחזור הוא ספרייה ספציפית במערכת ההפעלה של המחשב שלך המשמשת לאחסון זמני של קבצים שנמחקו. אתה יכול שחזר קבצים שנמחקו ממנו, וזה מאוד משמעותי עבור קבצים שנמחקו בטעות. עם זאת, אם יותר מדי קבצים מאוחסנים בסל המיחזור ואינם מרוקנים בזמן, הדבר עלול לגרום לשימוש מוגזם בשטח דיסק ולהשפיע על מהירות המחשב.
ישנן דרכים רבות לרוקן את סל המיחזור, כגון לחיצה ימנית ישירות על סמל סל המיחזור בשולחן העבודה ובחירה סל מחזור ריק , וכו'. מאמר זה מציג בעיקר שיטה נוספת: שורת הפקודה ריקה של סל המיחזור.
שתי דרכים: שורת הפקודה לרוקן את סל המיחזור
בחלק הבא, נסביר כיצד לרוקן את סל המיחזור בעזרת PowerShell ושורת הפקודה.
רוקן את סל המיחזור PowerShell
Windows PowerShell היא מעטפת שורת פקודה וסביבת סקריפטים שפורסמה על ידי Microsoft וניתן להשתמש בה לביצוע מגוון משימות. לדוגמה, אתה יכול להשתמש ב- PowerShell כדי לבדוק אם קיים קובץ, השתמש ב- PowerShell כדי לבדוק את גרסת Windows , וכולי. כדי לרוקן את סל המיחזור עם כלי זה, תוכל לבצע את השלבים הבאים.
ראשית, בתיבת החיפוש של Windows, הקלד פגז כוח , ולאחר מכן לחץ לחיצה ימנית Windows PowerShell ולבחור הפעל כמנהל .
שנית, הקלד Clear-RecycleBin -Force ולחץ להיכנס .
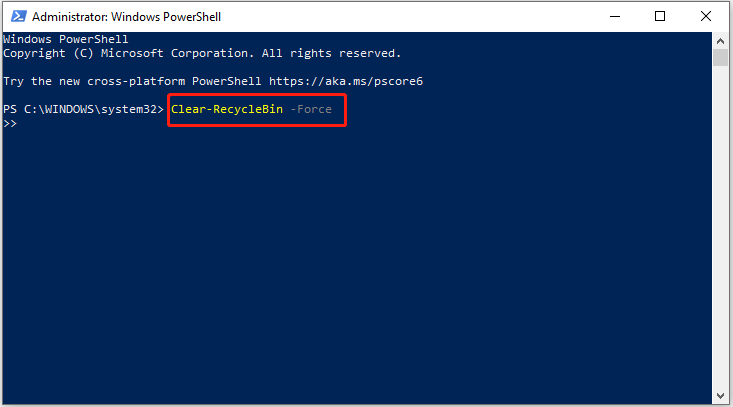
שורת הפקודה לרוקן את סל המיחזור
שורת הפקודה היא יישום מתורגמן של שורת פקודה במערכת ההפעלה Windows. זה מאפשר לך לבצע מגוון משימות על ידי הזנת פקודות, כגון עיבוד אצווה של קבצים, שינוי הגדרות מערכת, אבחון בעיות Windows וכו'. כאן תוכל לראות כיצד לרוקן את סל המיחזור עם שורת הפקודה.
שלב 1. הקלד cmd בתיבת החיפוש של Windows ולאחר מכן לחץ לחיצה ימנית שורת פקודה ולבחור הפעל כמנהל.
שלב 2. אם אתה מקבל התראה על בקרת חשבון משתמש, לחץ על כן אפשרות להמשיך.
שלב 3. הקלד rd /q /s d:\$Recycle.Bin ולחץ להיכנס .
טיפים: שורת פקודה זו מסירה את כל הקבצים בסל המיחזור שנמחקו מכונן D. אם אתה צריך לרוקן את סל המיחזור של כונן C, עליך להחליף ד עם ג .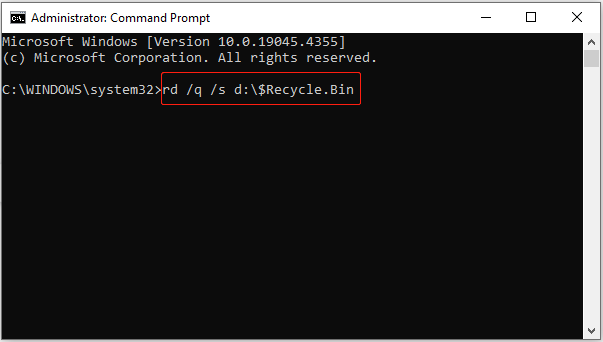
זה הכל על הנושא של 'שורת הפקודה של סל המיחזור הריק'. יתר על כן, ישנן מספר דרכים אחרות לרוקן את סל המיחזור. אם אתה מעוניין בהם, אתה יכול לקרוא את הפוסט הזה: כיצד לרוקן את סל המיחזור ב-Windows 10? (6 דרכים פשוטות) .
כיצד לשחזר נתונים מסל המיחזור מרוקן
קל מאוד לרוקן את סל המיחזור דרך שורת הפקודה. אבל אם אתה מגלה שאתה רוצה לשחזר קבצים חשובים לאחר ריקון סל המיחזור, אתה יכול לפנות לכלי שחזור נתונים. MiniTool Power שחזור נתונים היא תוכנת שחזור הנתונים המומלצת ביותר בשוק.
כלי רב עוצמה זה לשחזור קבצים טוב בשחזור כל סוגי הקבצים מדיסקים עם מערכות קבצים FAT16, FAT32, NTFS ו-exFAT. אם להיות ספציפי, זה יכול לעזור לשחזר תמונות שנמחקו , מסמכים, סרטונים, קבצי שמע, מיילים וכו' ב-Windows 11/10/8/7.
יתר על כן, MiniTool Power Data Recovery תומך בסריקת סל המיחזור עבור קבצים שנמחקו בנפרד, מה שמפחית מאוד את משך סריקת הקבצים. אתה יכול להוריד את המהדורה החינמית שלה כדי לשחזר 1 GB של נתונים בחינם.
MiniTool Power שחזור נתונים חינם לחץ להורדה 100% נקי ובטוח
שורה תחתונה
פוסט זה מציג בעיקר מידע מפורט על 'שורת הפקודה של סל המיחזור הריק'. מקווה שתוכל לשלוט בשיטה של מחיקת קבצי סל המיחזור באמצעות שורת הפקודה.
כמו כן, מאמר זה מציע תוכנת שחזור נתונים אמינה, MiniTool Power Data Recovery, כדי לעזור לך שחזר קבצים שנמחקו לאחר ריקון סל המיחזור . כל עוד אתה משתמש בו, אנו מאמינים שלעולם לא תהיה מוטרד מאובדן נתונים שוב.
![כיצד להתאים / לחבר מקלדת לאייפד שלך? 3 מקרים [טיפים של MiniTool]](https://gov-civil-setubal.pt/img/news/85/how-to-pair/connect-a-keyboard-to-your-ipad-3-cases-minitool-tips-1.png)







![2 דרכים שימושיות להשבית סידור אוטומטי בתיקיות ב- Windows 10 [חדשות MiniTool]](https://gov-civil-setubal.pt/img/minitool-news-center/06/2-useful-ways-disable-auto-arrange-folders-windows-10.png)
![נהג התצוגה Nvlddmkm הפסיק להגיב? להלן תשובות! [חדשות MiniTool]](https://gov-civil-setubal.pt/img/minitool-news-center/37/display-driver-nvlddmkm-stopped-responding.png)





![כיצד להפעיל או להשבית מתאמי רשת ב- Windows 10? [חדשות MiniTool]](https://gov-civil-setubal.pt/img/minitool-news-center/27/how-enable-disable-network-adapters-windows-10.jpg)



![6 האתרים הטובים ביותר להורדת מוסיקה אנימה [2021]](https://gov-civil-setubal.pt/img/movie-maker-tips/44/top-6-best-sites-anime-music-download.png)