2 דרכים - כיצד להגדיר עדיפות ל- Windows 10 [מדריך שלב אחר שלב] [חדשות MiniTool]
2 Ways How Set Priority Windows 10
סיכום :
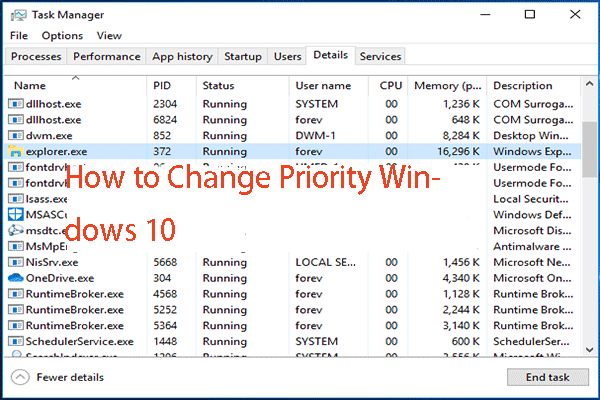
כיצד להגדיר עדיפות ל- Windows 10? כיצד לשנות עדיפות ל- Windows 10? איך מגדירים תוכנית Windows 10 בעדיפות גבוהה? פוסט זה מאת MiniTool יראה לך כיצד להגדיר עדיפות ל- Windows 10.
כידוע, Windows חולקת את משאבי המעבד של המחשב בין הפעלת תוכניות. עם זאת, כמה משאבים יינתנו לתהליך נקבע לפי העדיפות שלו. באופן כללי, ככל שרמת העדיפות גבוהה יותר, כך יוקצו יותר משאבים לתהליך.
אז, בפוסט זה, נראה לך כיצד להגדיר עדיפות ל- Windows 10 או כיצד להגדיר תוכנית ל- Windows 10 בעדיפות גבוהה.
2 דרכים - כיצד להגדיר עדיפות לחלונות 10
בחלק זה נראה לך כיצד להגדיר עדיפות Windows 10. לפני שתמשיך, עליך לדעת מידע בסיסי על העדיפות. ישנן 6 רמות עדיפות הזמינות לתהליכים ב- Windows והן:
- זמן אמת
- גָבוֹהַ
- מעל הממוצע
- נוֹרמָלִי
- מתחת לנורמה
- נָמוּך
רגיל הוא רמת ברירת המחדל ורוב התוכניות עם עדיפות רגילה מסוגלות לפעול ללא בעיות. עם זאת, משתמשים יכולים לבחור לשנות סדרי עדיפויות בתהליך כדי להאיץ את האפליקציה או להאט אותה כדי לצרוך פחות משאבים.
ורמת העדיפות החדשה שתוחל על האפליקציה תיכנס לתוקף עד שתהליך היישום יפסיק לעבוד. לאחר הפסקתו, בפעם הבאה היא תיפתח ברמת העדיפות המוגדרת כברירת מחדל אלא אם כן לאפליקציה עצמה יש הגדרה לשנות את העדיפות שלה באופן אוטומטי.
תוכניות מסוימות מסוגלות לשנות את העדיפות שלהן באופן אוטומטי, כגון WinRAR ו- 7-Zip. הם מסוגלים לשנות את העדיפות שלהם ליותר ממה שנורמלי כדי להאיץ את תהליך הארכיון.
הערה: עליכם לדעת כי לא ניתן להגדיר את רמת העדיפות בזמן אמת על ידי המשתמשים מכיוון שהיא עלולה לגרום לחוסר יציבות במערכת. יישום עם עדיפות Realtime עשוי לצרוך 100% מהמעבד וליירט קלט מקלדת ועכבר, מה שהופך את המחשב לבלתי שמיש.
כיצד להגדיר עדיפות ל- Windows 10 באמצעות מנהל המשימות
כעת נראה לכם כיצד להגדיר עדיפות ל- Windows 10.
- פתח את מנהל המשימות .
- בחלון הקופץ לחץ פרטים נוספים .
- ואז נווט אל פרטים הכרטיסייה.
- בחר את התהליך שברצונך להגדיר עדיפות ולחץ עליו באמצעות לחצן העכבר הימני.
- אז תבחר הגדר עדיפות מתפריט ההקשר ובחר את רמת העדיפות הרצויה.
- לאחר מכן, בחלון הקופץ, לחץ שנה עדיפות להמשיך.

לאחר סיום כל השלבים, הגדרת או שינית את רמת העדיפות של תהליך בהצלחה.
מלבד הדרך הנ'ל, תוכל גם להגדיר עדיפות ל- Windows 10 בדרך אחרת. אז זה יוצג בחלק הבא.
כיצד להגדיר עדיפות ל- Windows 10 באמצעות WMIC
בחלק זה נראה לך כיצד להגדיר עדיפות ל- Windows 10 באמצעות WMIC.
עכשיו, הנה המדריך.
- פתח את שורת הפקודה כמנהל .
- הזן את הפקודה תהליך wmic שבו name = 'שם התהליך' שיחות setpriority 'רמת עדיפות' ופגע להיכנס להמשיך. (עליך להחליף את שם התהליך בשם התהליך בפועל ולהחליף את רמת העדיפות על פי הטבלה הבאה.
| ערך רמת עדיפות | שם רמת עדיפות |
| 256 | זמן אמת |
| 128 | גָבוֹהַ |
| 32768 | מעל הממוצע |
| 32 | נוֹרמָלִי |
| 16384 | מתחת לנורמה |
| 64 | נָמוּך |
לאחר מכן שינית בהצלחה את רמת העדיפות של התהליך.
 3 שיטות לתיקון לא ניתן לשנות עדיפות במנהל המשימות
3 שיטות לתיקון לא ניתן לשנות עדיפות במנהל המשימות כאשר אינך יכול לגשת לתוכנית זו כראוי, עליך לשנות את עדיפות התהליך. אך לעיתים, אינך יכול לשנות עדיפות במנהל המשימות.
קרא עודמילים אחרונות
באשר לאופן הגדרת Windows 10 בעדיפות גבוהה, פוסט זה הראה שתי דרכים. אם אתה רוצה להגדיר או לשנות את העדיפות של Windows 10, אתה יכול לנסות את הדרכים האלה. אם יש לך פתרונות טובים יותר, תוכל לשתף אותם באזור התגובות.
![תיקון כרטיסי SD: תיקון מהיר כרטיס SanDisk לא קריא או פגום [טיפים MiniTool]](https://gov-civil-setubal.pt/img/data-recovery-tips/31/sd-card-repair-quick-fix-unreadable.png)
![מה אם אתה נתקל בשגיאת יישום MOM.Windows 10 [חדשות MiniTool]](https://gov-civil-setubal.pt/img/minitool-news-center/80/what-if-you-encounter-mom.png)

![כיצד לעדכן את בקר ה- Xbox One? 3 שיטות עבורך! [חדשות MiniTool]](https://gov-civil-setubal.pt/img/minitool-news-center/36/how-update-xbox-one-controller.png)

![מה אם המחשב שלך לא מצליח לגשת ל- BIOS? מדריך עבורך! [חדשות MiniTool]](https://gov-civil-setubal.pt/img/minitool-news-center/23/what-if-your-computer-can-t-access-bios.jpg)

![מה זה SharePoint? כיצד להוריד את Microsoft SharePoint? [טיפים ל-MiniTool]](https://gov-civil-setubal.pt/img/news/67/what-s-sharepoint-how-to-download-microsoft-sharepoint-minitool-tips-1.png)

![מה זה CHKDSK ואיך זה עובד | כל הפרטים שעליכם לדעת [MiniTool Wiki]](https://gov-civil-setubal.pt/img/minitool-wiki-library/46/what-is-chkdsk-how-does-it-work-all-details-you-should-know.png)
![הורד/השתמש באפליקציית Microsoft Phone Link כדי לקשר בין אנדרואיד למחשב [טיפים של MiniTool]](https://gov-civil-setubal.pt/img/data-recovery/44/download/use-microsoft-phone-link-app-to-link-android-and-pc-minitool-tips-1.png)
![[נפתר] כיצד לתקן ASUS Smart Gesture לא עובד? [חדשות MiniTool]](https://gov-civil-setubal.pt/img/minitool-news-center/94/how-fix-asus-smart-gesture-not-working.png)
![מה לעשות אם אני מוצא מגזרים רעים בכונן הקשיח ב- Windows 10/8/7? [טיפים MiniTool]](https://gov-civil-setubal.pt/img/backup-tips/57/what-do-if-i-find-bad-sectors-hard-drive-windows-10-8-7.jpg)






