שלוש שיטות לבדוק אם קיים קובץ ב-PowerShell ב-Windows
Three Methods To Check If A File Exists In Powershell In Windows
Windows PowerShell הוא כלי שורת פקודה שתוכל להפעיל שורות פקודה כדי למחוק, ליצור ולבדוק תיקיה. זוהי משימה פשוטה לבדוק אם קיים קובץ ב- PowerShell. הפוסט הזה על MiniTool יכול להדריך אותך במדריך ספציפי לבדיקת קיומו של קובץ/ספרייה.ספריות מארגנות היטב את המסמכים שלך ונתונים אחרים במחשב שלך. יש צורך לדעת אם קיים קובץ לפני ביצוע שינויים בקובץ זה. Windows PowerShell עוזר לך לנווט, ליצור ולמחוק קבצים עם שורות פקודה שונות. אתה יכול לנסות את שורות הפקודה הבאות כדי לבדוק אם קיים קובץ ב-PowerShell.
דרך 1: בדוק אם נתיב תקף ב-PowerShell עם Test-Path
ה-cmdlet Test-Path הוא ה-cmdlet הנפוץ ביותר כדי לקבוע אם הקובץ קיים. זה ייתן ערך כדי להראות לך את התוצאה. להלן השלבים לשימוש בתחביר Test-Path.
שלב 1: לחץ לחיצה ימנית על סמל של Windows כפתור ובחר Windows PowerShell (מנהל מערכת) מתפריט WinX.
שלב 2: העתק והדבק את שורות הפקודה הבאות ולחץ להיכנס . עליך לשנות את הנתיב: E:\help-pdr\New\TestDocument.docx לנתיב האמיתי שברצונך לבדוק.
$fileExists = Test-Path -Path 'E:\help-pdr\New\TestDocument.docx'
If($fileExists){
Write-Host 'הקובץ קיים.'
}אַחֵר{
Write-Host 'הקובץ לא קיים.'
}
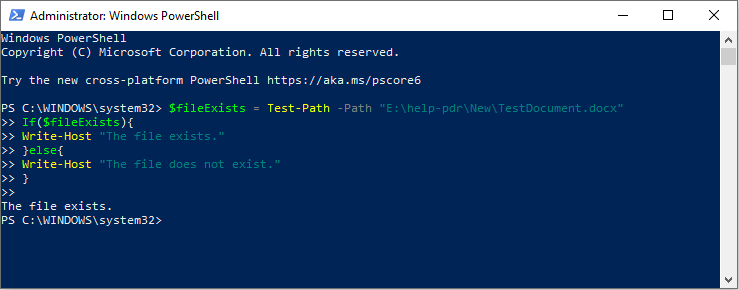
בנוסף, PowerShell Test-Path יכול גם לדעת אם הנתיב חוקי והאם הנתיב מוביל למיכל, למסוף או לאלמנט עלה. אתה יכול ללמוד עוד על תחביר זה מ הדף הזה .
דרך 2: בדוק אם קיימת ספריה ב-PowerShell עם Get-Item
ה Get-Item ניתן להשתמש בתחביר גם כדי לקבוע אם הקובץ ממוקם בתיקייה. כאשר אתה משתמש בתו כללי (*), cmdlet זה יציג לך מידע ספציפי, כולל כל הקבצים, בתיקייה גם אם לא תוסיף פרמטר של שם הקובץ.
כדי להפעיל את תחביר Get-Item, עליך להפעיל את Windows PowerShell כמנהל מערכת. לאחר מכן, העתק והדבק את שורות הפקודה הבאות ולחץ להיכנס . (החלף את נתיב הקובץ לנתיב הקובץ בפועל.)
לְנַסוֹת{
$file=Get-Item -Path 'E:\help-pdr\New\TestDocument.docx'
Write-Host 'הקובץ קיים'
} לתפוס {
Write-Host 'הקובץ לא קיים'
}
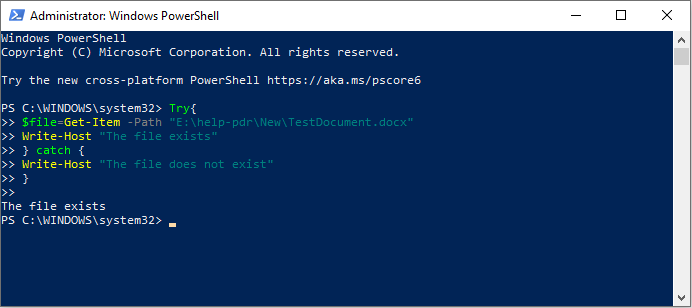
בעת שימוש בתו כללי (*):
Get-Item E:\help-pdr\New\*.*
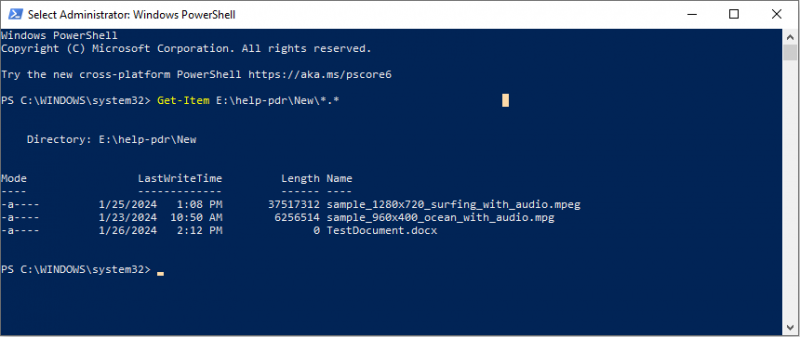
דרך 3: בדוק אם קיים קובץ ב-PowerShell עם System.IO
השיטה האחרונה היא הפעלת ה System.IO cmdlet. מחלקת הקבצים מאפשרת לך ליצור, להעתיק, להעביר, למחוק ולפתוח קובץ. אתה יכול גם להפעיל את התחביר הזה כדי לבדוק אם קיים קובץ. עליך לפתוח את Windows PowerShell ולהפעיל אותו גם כמנהל.
העתק והדבק את התוכן הבא והקש להיכנס . (שנה את נתיב הקובץ גם לנתיב הקובץ שלך)
$fileExists = [System.IO.File]::Exists(“E:\help-pdr\New\TestDocument.docx”)
If($fileExists) {
Write-Host 'הקובץ קיים.'
} אחר {
Write-Host 'הקובץ לא קיים.'
}
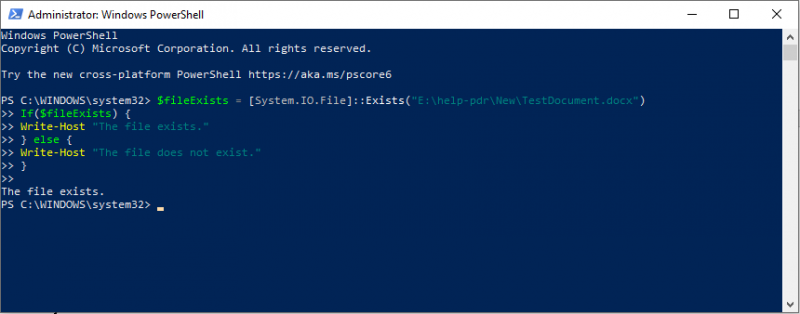
קריאה נוספת: שחזור קבצים שנמחקו על ידי Windows PowerShell
מכיוון שאנשים רבים אולי לא מכירים את שורות הפקודה, זה כנראה למחוק קבצים בעת הפעלת PowerShell בטעות. MiniTool Power Data Recovery יכול שחזר קבצים שנמחקו בקלות תוך כמה צעדים.
זֶה תוכנה חינמית לשחזור קבצים הוא ידידותי למשתמש. גם אם אתה חדש בשחזור נתונים, אתה יכול לשלוט בו במהירות. זה יכול להתמודד עם משימות שחזור נתונים עבור סוגים שונים של קבצים בהתקני אחסון נתונים שונים. אם אתה לא בטוח שהוא יכול לשחזר בהצלחה את הקבצים שלך, אתה יכול לקבל את MiniTool Power Data Recovery Free תחילה כדי לבצע סריקה עמוקה ולשחזר 1GB של קבצים בחינם.
MiniTool Power שחזור נתונים חינם לחץ להורדה 100% נקי ובטוח
שורה תחתונה
Windows PowerShell עובד הרבה לא רק בבדיקת קיומו של קובץ אלא גם בהגדרת הגדרות המחשב ופתרון בעיות מחשב. אם אתה מעוניין בשיטות אלה, פשוט נסה זאת בעצמך. אבל נא להיזהר כשאתה עובד על זה.




![כיצד להתאים את בהירות המסך ב- Windows 10? עקוב אחר המדריך! [חדשות MiniTool]](https://gov-civil-setubal.pt/img/minitool-news-center/53/how-adjust-screen-brightness-windows-10.jpg)

![[תוקן!] נמצאה שחיתות בעת בחינת קבצים בספרייה](https://gov-civil-setubal.pt/img/news/C2/fixed-corruption-was-found-while-examining-files-in-directory-1.png)
![5 דרכים לתקן שגיאה SU-41333-4 במסוף PS4 [MiniTool]](https://gov-civil-setubal.pt/img/tipps-fur-datentr-gerverwaltung/01/5-wege-den-fehler-su-41333-4-auf-der-ps4-konsole-zu-beheben.jpg)
![סוגי כבלים מסוג USB ל- USB והשימוש בהם [MiniTool Wiki]](https://gov-civil-setubal.pt/img/minitool-wiki-library/46/types-usb-usb-cables.png)
![כיצד לתקן שירות מדיניות האבחון אינו פועל בשגיאה [MiniTool News]](https://gov-civil-setubal.pt/img/minitool-news-center/44/how-fix-diagnostics-policy-service-is-not-running-error.jpg)

![הנה הסקירה של כונן מצב מוצק מסדרת KODAK 150 [חדשות MiniTool]](https://gov-civil-setubal.pt/img/minitool-news-center/92/here-is-review-kodak-150-series-solid-state-drive.jpg)






![מהו הזיכרון הווירטואלי? כיצד להגדיר את זה? (מדריך שלם) [MiniTool Wiki]](https://gov-civil-setubal.pt/img/minitool-wiki-library/45/what-is-virtual-memory.jpg)
