Internet Explorer 11 חסר לך את Windows 10? להחזיר אותו [חדשות MiniTool]
Internet Explorer 11 Missing Windows 10
סיכום :

אם אתה נתקל ב- Internet Explorer 11 חסר / נעלם / לא מופיע שגיאה ב- Windows 10, בדוק כיצד להחזיר את Internet Explorer 11 ולפתוח אותו ב- Windows 10 בכמה דרכים. אם אתה זקוק לתוכנה המקצועית לשחזור נתונים, מנהל מחיצות הכונן הקשיח, תוכנת גיבוי ושחזור מערכת, תוכנת MiniTool הבחירה שלך.
יש אנשים שמגלים כי Internet Explorer נעלם ממחשב Windows 10 שלהם. פוסט זה מנסה לעזור לך לתקן את Internet Explorer 11 החסר בשגיאת Windows 10 בעזרת מספר פתרונות.
כיצד לתקן את Internet Explorer חסר מ- Windows 10
דרך 1. בדוק את Internet Explorer מתפריט התחל
ממש בהתחלה, עליך לבדוק מתפריט התחל של Windows כדי לראות אם הוא מכיל את Internet Explorer.
אתה יכול ללחוץ הַתחָלָה בתפריט וגלול מטה כדי למצוא אביזרי חלונות ללחוץ עליו. אתה אמור למצוא את Internet Explorer בקטגוריית אביזרי Windows. אם זה לא שם, נסה את התיקונים שלמטה.
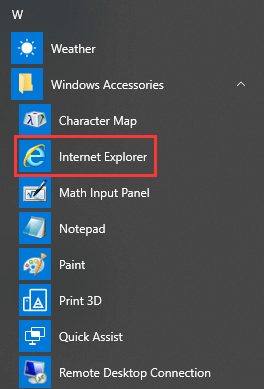
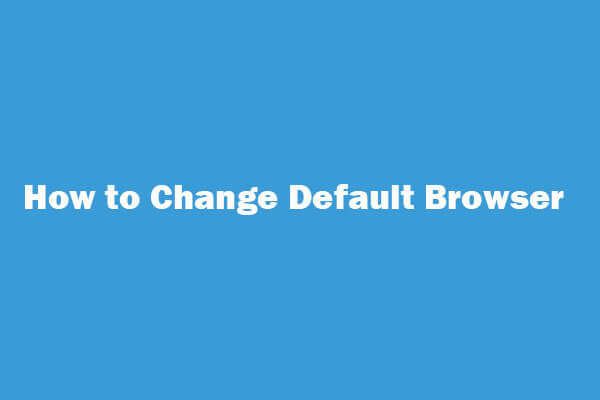 כיצד לשנות / ליצור (Chrome) דפדפן ברירת מחדל Windows 10/8/7
כיצד לשנות / ליצור (Chrome) דפדפן ברירת מחדל Windows 10/8/7 מדריכים כיצד לשנות את דפדפן ברירת המחדל Windows 10/8/7. למד כיצד להפוך את Chrome או Firefox לדפדפן ברירת מחדל ב- Windows 10/8/7 או Android.
קרא עודדרך 2. הפעל את Internet Explorer 11 מתכונות Windows
אתה יכול לגשת לתכונות Windows המשמשות בדרך כלל להפעלה או השבתה של יישומים במחשב Windows שלך. באפשרותך לאפשר למחשב שלך להפעיל את Internet Explorer 11 בתיבת הדו-שיח Windows. ניתן גם להשבית ולהפעיל את IE 11 שוב כדי לרענן אותו.
- אתה יכול ללחוץ הַתחָלָה , סוג תכונות Windows בתיבת החיפוש ופתח את תכונות Windows שיח.
- למצוא Internet Explorer 11 בחלון התכונות של Windows, ובטל את הסימון שלו. נְקִישָׁה בסדר .
- אז אתה יכול להפעיל שוב את תכונות Windows ולבדוק Internet Explorer 11 שוב ולחץ בסדר והפעל מחדש את המחשב.
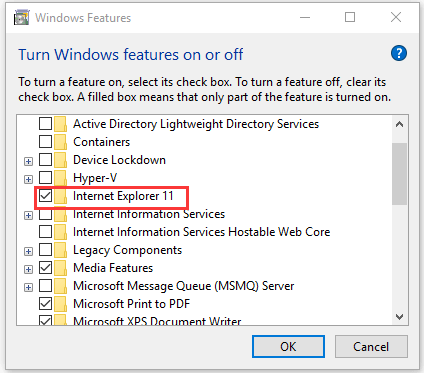
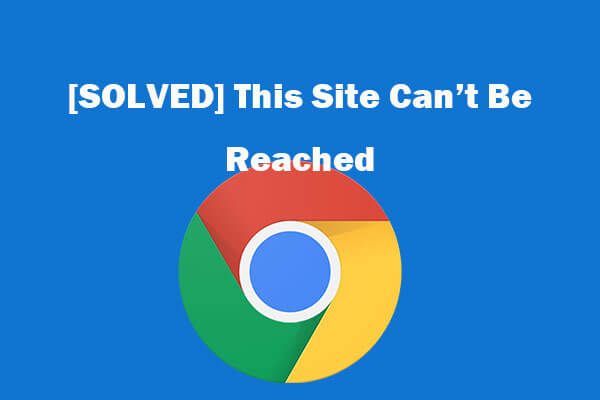 8 טיפים לתיקון אתר זה לא ניתן להגיע לשגיאה של Google Chrome
8 טיפים לתיקון אתר זה לא ניתן להגיע לשגיאה של Google Chrome [נפתר] לא ניתן להגיע לאתר זה ב- Google Chrome? להלן 8 פתרונות שיעזרו לך לפתור אתר זה לא ניתן להגיע לשגיאת Chrome.
קרא עודדרך 3. העבר מחדש את iexplorer.exe
אם Internet Explorer חסר ב- Windows 10 ואתה לא יכול למצוא אותו מתפריט התחל או תכונות Windows, אתה יכול ליצור קיצור דרך עבור iexplorer.exe, ולהדביק אותו בספריה הנכונה. זה יחזיר את Internet Explorer למקומו המקורי.
- אתה יכול ללחוץ לחיצה ימנית על החלל הריק של מסך שולחן העבודה וללחוץ חדש -> קיצור דרך לפתוח צור קיצור דרך חַלוֹן.
- בשלב הבא תוכלו להקליד % programfiles% internet explorer iexplore.exe בחלון צור קיצור דרך והמשיך להקליד שם כמו IE עבור קיצור הדרך. נְקִישָׁה סיים כדי ליצור קיצור דרך עבור Internet Explorer ב- Windows 10.
- ואז אתה יכול ללחוץ Windows + R. , העתקה והדבקה % ProgramData% Microsoft Windows תפריט התחל Programs עזרים בחלון הפעלה, ופגע להיכנס לפתוח אביזרים חַלוֹן.
- לבסוף, תוכל להעתיק ולהדביק את קיצור הדרך של Internet Explorer לנתיב הספריות אביזרים. כעת אתה אמור להיות מסוגל למצוא את Internet Explorer באביזרי Windows.
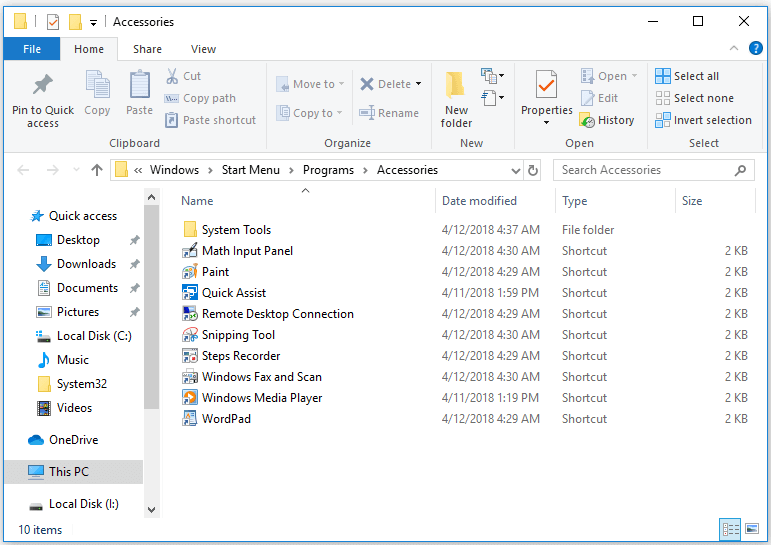
כיצד לפתוח את Internet Explorer 11 ב- Windows 10
דרך 1. לחץ על התחל -> אביזרים ל- Windows -> Internet Explorer.
דרך 2. לחץ על התחל או על תיבת החיפוש של Cortana או לחץ על מקש Windows, הקלד Internet Explorer ולחץ על יישום Internet Explorer מהרשימה כדי לפתוח אותו.
דרך 3. הקש על Windows + R, הקלד iexplore בחלון הפעלה ולחץ על Enter.
כדי לגשת במהירות ל- Internet Explorer בפעם הבאה, תוכל להצמיד אותו לשורת המשימות. באפשרותך ללחוץ לחיצה ימנית על יישום Internet Explorer לאחר איתורו בתפריט התחלה ולבחור הצמד לשורת המשימות .
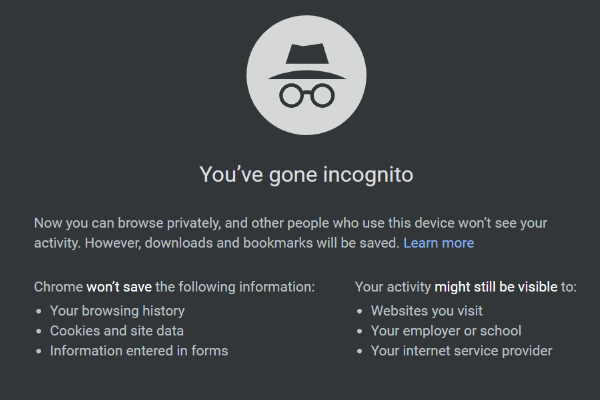 כיצד להפעיל / לכבות את מצב גלישה בסתר דפדפן Chrome / Firefox
כיצד להפעיל / לכבות את מצב גלישה בסתר דפדפן Chrome / Firefox כיצד להפעיל או לכבות את מצב גלישה בסתר בדפדפן Chrome / Firefox, Android / iPhone? בצע את השלבים המפורטים במדריך זה.
קרא עודשורה תחתונה
הודעה זו מספקת 3 דרכים לעזור לך לתקן את הבעיה ב- Windows 10 חסרה / נעלמה, וכן נותנת 3 דרכים כיצד לפתוח בקלות את Internet Explorer 11 ב- Windows 10.


![כונן אגודל כונן פלאש: השווה אותם ובחר בחירה [טיפים של MiniTool]](https://gov-civil-setubal.pt/img/disk-partition-tips/92/thumb-drive-vs-flash-drive.jpg)
![מוטרד מכיבוי איטי של Windows 10? נסו להאיץ את זמן הכיבוי! [חדשות MiniTool]](https://gov-civil-setubal.pt/img/minitool-news-center/14/bothered-windows-10-slow-shutdown.jpg)
![האם סאונד HDMI לא עובד? להלן פתרונות תשחץ: [MiniTool News]](https://gov-civil-setubal.pt/img/minitool-news-center/28/is-hdmi-sound-not-working.jpg)
![מבוא מפורט ל- Windows RE [Wiki MiniTool]](https://gov-civil-setubal.pt/img/minitool-wiki-library/22/detailed-introduction-windows-re.png)
![[נפתר] יש צורך להפעיל מחדש את סייר Windows: הבעיה נפתרה [טיפים MiniTool]](https://gov-civil-setubal.pt/img/data-recovery-tips/24/windows-explorer-needs-be-restarted.png)

![אם Xbox One מופעל מעצמו, בדוק דברים אלה כדי לתקן את זה [חדשות MiniTool]](https://gov-civil-setubal.pt/img/minitool-news-center/98/if-xbox-one-turns-itself.jpg)

![USB חושב שזה כונן CD? קבל נתונים בחזרה ותקן את הבעיה עכשיו! [טיפים MiniTool]](https://gov-civil-setubal.pt/img/data-recovery-tips/78/usb-thinks-it-s-cd-drive.png)
![מהי מקלדת מכנית וכיצד היא עובדת [MiniTool Wiki]](https://gov-civil-setubal.pt/img/minitool-wiki-library/51/what-is-mechanical-keyboard.jpg)

![מדריך שלב אחר שלב - כיצד לפרק את בקר ה- Xbox One [חדשות MiniTool]](https://gov-civil-setubal.pt/img/minitool-news-center/41/step-step-guide-how-take-apart-xbox-one-controller.png)
![חדשות מרגשות: שחזור נתונים מהכונן הקשיח של Seagate פשוט [טיפים של MiniTool]](https://gov-civil-setubal.pt/img/data-recovery-tips/54/exciting-news-seagate-hard-drive-data-recovery-is-simplified.jpg)




![[מדריך שלב אחר שלב] 4 פתרונות לשחזור HP לא הושלם](https://gov-civil-setubal.pt/img/backup-tips/F6/step-by-step-guide-4-solutions-to-hp-restoration-incomplete-1.png)