כיצד לשחזר / לאפס / להגדיר סיסמת BIOS או UEFI ב- Windows [MiniTool News]
How Recover Reset Set Bios
סיכום :
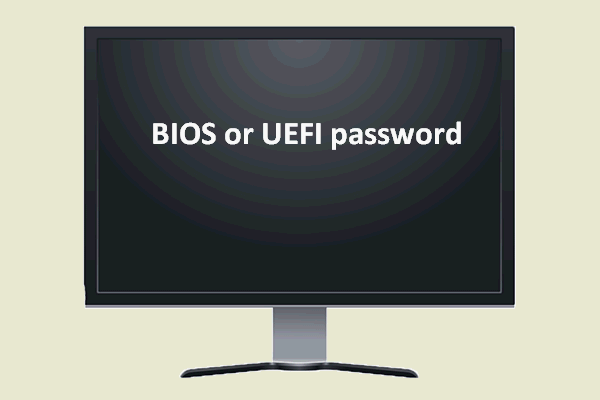
דרך טובה לאבטח את המחשב שלך היא להגדיר סיסמת BIOS או UEFI. זה יכול לעזור לך למנוע גישה לא מורשית למערכת ההפעלה שלך. יש צורך בהגדרת הסיסמה במיוחד כשיש נתונים חסויים או פרטיים במחשב. היום אני אגיד לך כיצד להגדיר את סיסמת ה- BIOS או ה- UEFI ב- Windows צעד אחר צעד.
מה זה סיסמת BIOS או UEFI
כפי שכולם יודעים, סיסמה עוזרת מאוד למנוע מאנשים לגשת למכשיר שלך ללא רשותך. זו דרך טובה לשלוט בגישה ולהגן על הפרטיות. על ידי הגדרת a סיסמת BIOS או UEFI , אתה יכול:
- למנוע מאנשים להיכנס למערכת ההפעלה מסוימת.
- מנע אתחול מכל המכשירים הנשלפים.
- למנוע מאחרים לשנות BIOS אוֹ אופ'א הגדרות.
- מנע מאחרים להתקין מערכת הפעלה אחרת.
- ...
עם זאת, הגישה למערכות אחרות עדיין זמינה.
לידיעתך : מה אם אתה נתקל בשגיאה במערכת ההפעלה ?
סיסמת BIOS או UEFI לעומת סיסמת כניסה או חשבון
יש אנשים שעשויים לשאול מה ההבדל בין סיסמת ה- BIOS או ה- UEFI לבין סיסמת הכניסה או החשבון מכיוון ששניהם משמשים למניעת גישה זדונית והגנה על נתונים.
- ואכן, למרות שסיסמת הכניסה או סיסמת החשבון בנויים ב- Windows כדי לסייע בהבטחת אבטחת הנתונים, ניתן לעקוף אותה בקלות באמצעות כלים של צד שלישי. מה שגרוע יותר, בחלק מהמקרים, אפילו הכלי של צד שלישי אינו הכרחי.
- ובכן, סיסמת ה- BIOS או ה- UEFI היא סיסמה ברמה נמוכה יותר, אשר לא ניתן לעקוף אותה על ידי אנשים. כך שתוכלו ליהנות מאבטחת נתונים גבוהה באמצעות הגדרת סיסמת BIOS או UEFI.
כיצד להגדיר סיסמת BIOS או UEFI ב- Windows 10
אם המחשב האישי שלך נטען מראש עם Windows 8, Windows 8.1 או Windows 10, סביר מאוד שהוא תומך ב- UEFI. אחרת, זה יהיה BIOS בוודאות. תהליך הגדרת הסיסמה של ה- BIOS או ה- UEFI משתנה מעט ממחשב למחשב, יצרן ליצרן ומערכת למערכת. עם זאת, הצעדים הבסיסיים זהים. הנה, אני אראה לך כיצד להגדיר סיסמת BIOS או UEFI במחשב Win10.
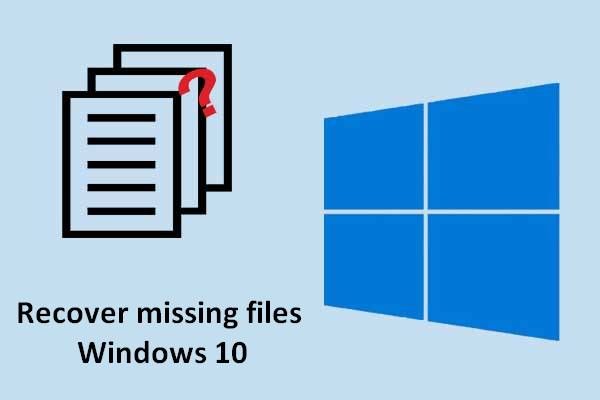 למד דרכים מעשיות לשחזור קבצים חסרים ב- Windows 10
למד דרכים מעשיות לשחזור קבצים חסרים ב- Windows 10 כאשר אתה צריך לשחזר קבצים חסרים ב- Windows 10, השיטות המוזכרות במאמר זה עשויות להפוך לקש שלך מציל חיים.
קרא עודהגדר סיסמת BIOS
- הפעל את המחשב שלך ו לחץ על הכפתור המתאים (בדרך כלל Del, F2, Esc, F10 או, F12) כדי להיכנס ל- BIOS. אם אינך בטוח לגבי המפתח, תוכל להסתכל על המסך בזהירות בעת אתחול המחשב או ליצור קשר עם היצרן.
- לחפש אחר סעיף אבטחה או סיסמה בהגדרת ה- BIOS. תוכלו לנווט בין חלקים שונים על ידי שימוש במקשי החצים.
- בקטע אבטחה או סיסמה, עליך לחפש כל ערך הדומה ל:
- סיסמת משתמש
- סיסמת מערכת
- סיסמה כללית
- סיסמת המפקח
- סיסמת מאסטר לכונן הקשיח
- הקלק על ה אפשרות סיסמה נכונה כדי להגדיר סיסמה חזקה.
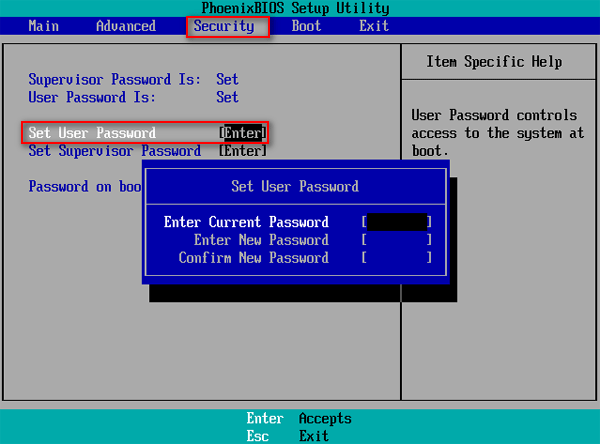
אם אתה מוצא יותר מסיסמה אחת במקטע אבטחה או סיסמה (למשל, אתה מוצא הן הגדר סיסמת משתמש והן הגדר סיסמת מפקח), תוכל להגדיר סיסמה לכל אחת מהן כדי לשפר את האבטחה.
הגדר סיסמת UEFI
שלב 1: הזן הגדרות קושחת UEFI . התהליך להזנת הגדרות הקושחה של UEFI שונה לחלוטין מגישה ל- BIOS. עליך לעשות את הדברים הבאים כדי לגשת להגדרות הקושחה של UEFI:
- לִפְתוֹחַ הגדרות
- בחר עדכון ואבטחה .
- מעבר אל התאוששות בלוח השמאלי.
- מצא את האתחול המתקדם ולחץ על אתחל עכשיו כפתור כאן.
- הקלק על ה פתרון בעיות אפשרות בחלון בחר אפשרות.
- הקלק על ה אפשרויות מתקדמות בחלון פתרון בעיות.
- הקלק על ה הגדרות קושחת UEFI אפשרות בחלון אפשרויות מתקדמות.
- הקלק על ה אתחול לחצן בחלון הגדרות הקושחה של UEFI.
- המתן להפעלה מחדש ואז תזין את הגדרות הקושחה של UEFI.
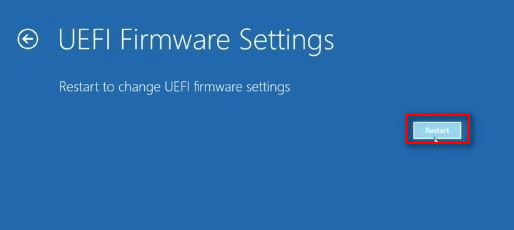
שלב 2: חפש סעיף אבטחה או סיסמה (לפעמים, אפשרות האבטחה עשויה להיכלל בסעיף ההגדרות).
שלב 3: חפש את ה- הזנת סיסמה .
שלב 4: לחץ על סיסמא נכונה אוֹפְּצִיָה כדי להגדיר סיסמה חזקה.


![[מדריך קל] Windows ביטל את עצמו לאחר עדכון](https://gov-civil-setubal.pt/img/backup-tips/39/easy-guide-windows-deactivated-itself-after-update-1.png)



![2 דרכים לפתור שגיאת DistributedCOM 10016 Windows 10 [חדשות MiniTool]](https://gov-civil-setubal.pt/img/minitool-news-center/48/2-ways-solve-distributedcom-error-10016-windows-10.png)

![הקלטת ה- SSD החדשה ב- URSA Mini אינה כל כך טובה [חדשות MiniTool]](https://gov-civil-setubal.pt/img/minitool-news-center/41/new-ssd-recording-ursa-mini-is-not-that-favorable.jpg)

![8 מקליטי המיקרופון המובילים בחינם להקלטת קול מהמיקרופון שלך [שיא מסך]](https://gov-civil-setubal.pt/img/screen-record/54/top-8-free-mic-recorders-record-voice-from-your-microphone.png)
![מְלוּמָד! בודק זמינות PSN בארבע דרכים [MiniTool News]](https://gov-civil-setubal.pt/img/minitool-news-center/05/learned-psn-name-checker-availability-4-ways.png)
![הנה המדריך לתיקון שגיאת BSoD ב- HAL_INITIALIZATION_FAILED [חדשות MiniTool]](https://gov-civil-setubal.pt/img/minitool-news-center/81/here-s-guide-fix-hal_initialization_failed-bsod-error.png)




![8 תיקונים שימושיים לשגיאה שהתרחשה במהלך פתרון הבעיות! [טיפים MiniTool]](https://gov-civil-setubal.pt/img/backup-tips/37/8-useful-fixes-an-error-occurred-while-troubleshooting.jpg)
![הורדת אפליקציית Gmail עבור אנדרואיד, iOS, PC, Mac [טיפים של MiniTool]](https://gov-civil-setubal.pt/img/news/1E/gmail-app-download-for-android-ios-pc-mac-minitool-tips-1.png)
