דרכים להוריד קבצים ישירות לכונן קשיח חיצוני או SSD
Ways To Download Files Directly To An External Hard Drive Or Ssd
אם אתה רוצה להוריד ישירות לכונן קשיח חיצוני או SSD? בפוסט הזה, תוכנת MiniTool מראה לך כיצד לשנות את תיקיית ברירת המחדל של הורדות לכונן חיצוני ב-Windows PC, Edge, Firefox ו-Opera.
בעידן השפע הדיגיטלי, הצורך בשטח אחסון נוסף הפך למכריע יותר ויותר. כוננים קשיחים ו-SSD חיצוניים מציעים פתרון מעשי, לא רק לגיבוי נתונים אלא גם לניהול ההורדות שלך ביעילות. מאמר זה ידריך אותך בתהליך של הגדרת כונן חיצוני כברירת מחדל הורדות מיקום במחשב האישי שלך ובדפדפני אינטרנט פופולריים. לאחר ההגדרות, אתה יכול להוריד ישירות לכונן קשיח חיצוני או SSD, מה שיכול להביא לך נוחות.
שנה את תיקיית ברירת המחדל של הורדות לכונן קשיח חיצוני / SSD במחשב Windows
אם אתה רוצה להוריד ישירות לכונן SSD או כונן קשיח חיצוני, אתה יכול לשנות את תיקיית ההורדות לכונן זה. אנא השתמש בשלבים הבאים:
שלב 1. חבר את הכונן הקשיח החיצוני או ה-SSD למחשב שלך.
שלב 2. פתח את הכונן המחובר וצור תיקיה חדשה, ולאחר מכן שם לה הורדות .
שלב 3. פתח המחשב הזה , ולאחר מכן לחץ לחיצה ימנית הורדות תַחַת גישה מהירה ובחר נכסים .
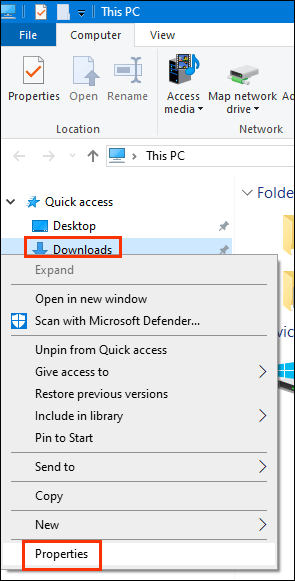
שלב 4. החלף את מקום הכרטיסייה ולאחר מכן לחץ על מהלך \ לזוז \ לעבור לַחְצָן.
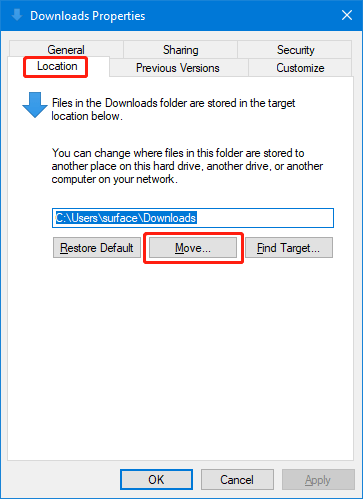
שלב 5. בממשק המוקפץ, בחר את תיקיית ההורדות החדשה שנוצרה בכונן הקשיח החיצוני או ב-SSD כתיקיית ההורדות המוגדרת כברירת מחדל עבור מחשב Windows שלך.
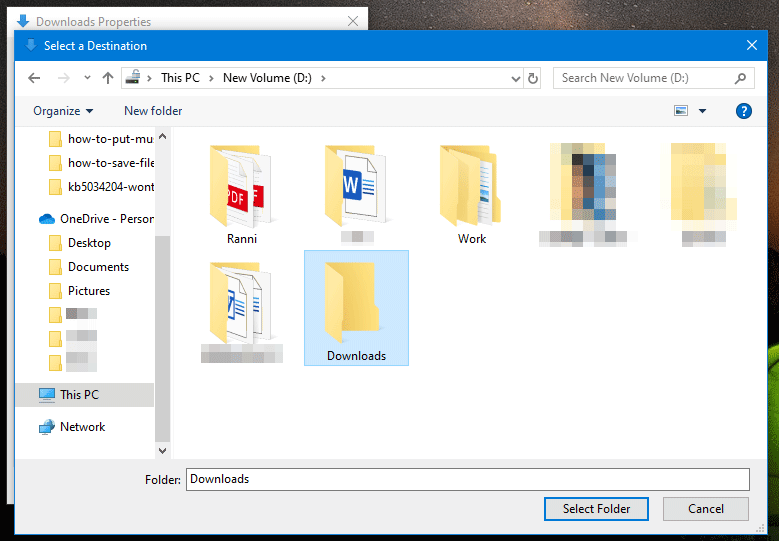
כעת, כל ההורדות שלך יישמרו ישירות בתיקייה שצוינה בכונן החיצוני שלך.
שנה את תיקיית ברירת המחדל של הורדות לכונן קשיח פנימי או SSD ב-Google Chrome
כיצד להוריד קבצים לכונן SSD או כונן קשיח חיצוני בכרום? אתה יכול לבצע את השלבים הבאים:
שלב 1. פתח את Google Chrome ולחץ על שלוש נקודות בפינה השמאלית העליונה, ולאחר מכן בחר הגדרות מהתפריט.
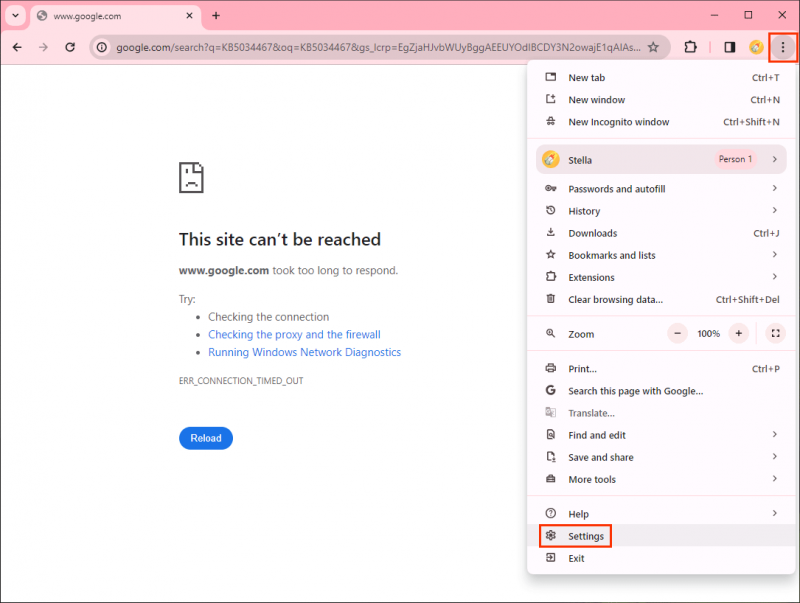
שלב 2. בחר הורדות מהתפריט השמאלי, ולאחר מכן בחר את שינוי כפתור ליד מקום .
שלב 3. בחר את תיקיית ההורדות מהכונן החיצוני המחובר, ולאחר מכן לחץ על בחר תיקייה לַחְצָן.
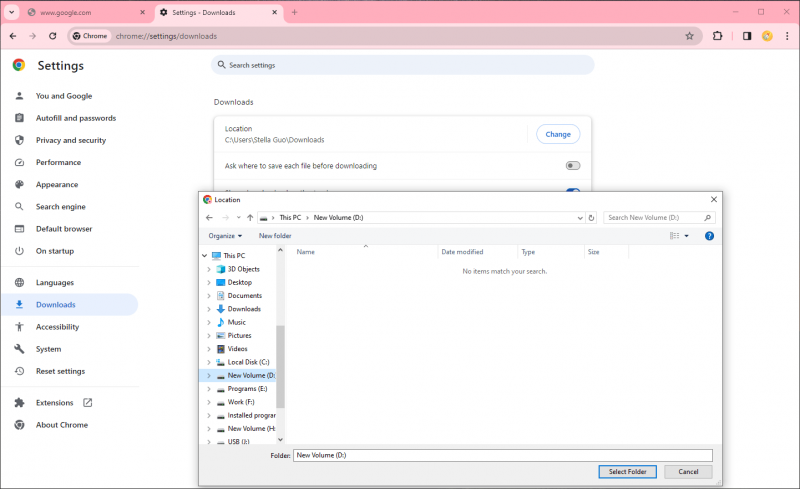
לאחר שלבים אלה, תיקיית ההורדות החדשה שנוצרה תהיה תיקיית ההורדות המוגדרת כברירת מחדל ב-Chrome.
שנה את תיקיית ברירת המחדל של הורדות לכונן חיצוני ב-Edge
כיצד להוריד קבצים לכונן קשיח חיצוני או SSD? הנה מדריך:
שלב 1. פתח את Edge.
שלב 2. לחץ על שלוש נקודות בפינה השמאלית העליונה ולאחר מכן בחר הגדרות .
שלב 2. בחר הורדות מהתפריט השמאלי, ולאחר מכן בחר את שינוי כפתור ליד מקום .
שלב 3. בחר את תיקיית ההורדות מהכונן החיצוני המחובר, ולאחר מכן לחץ על בחר תיקייה לַחְצָן.
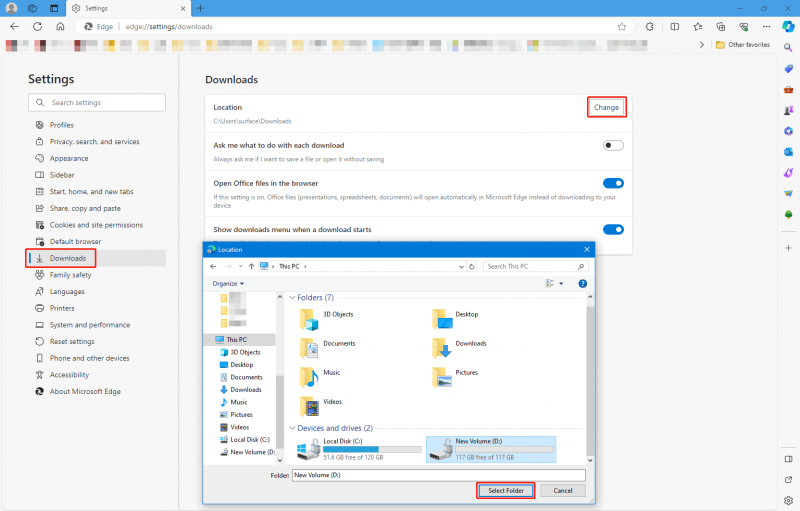
כעת, Edge ישמור אוטומטית את ההורדות שלך בתיקייה המיועדת בכונן החיצוני שלך.
שנה את תיקיית ברירת המחדל של הורדות לכונן חיצוני בפיירפוקס
ניתן לבצע התאמה אישית של מיקום ההורדות בפיירפוקס באמצעות השלבים הבאים:
שלב 1: פתח את Firefox, ואז לחץ על סמל ההמבורגר ובחר הגדרות .
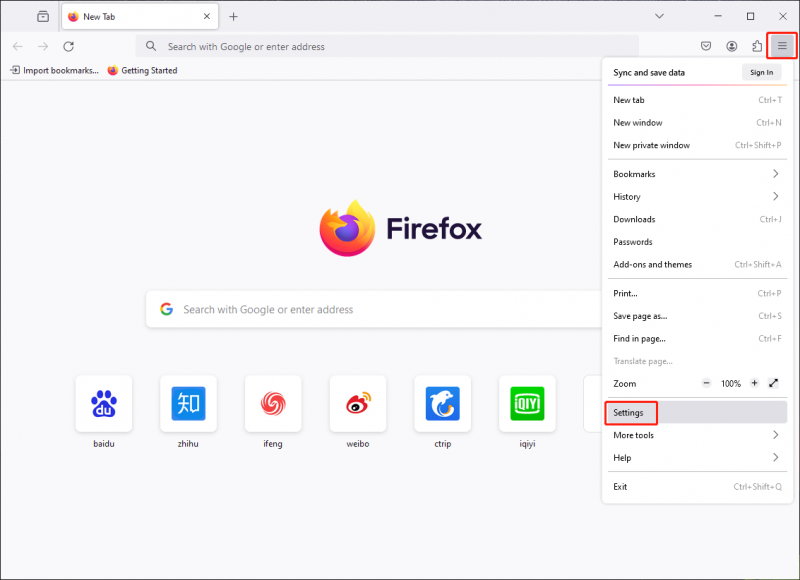
שלב 2. חפש הורדות באמצעות תיבת החיפוש.
שלב 3. לחץ על לְדַפדֵף לַחְצָן. לאחר מכן בחר את הורדות תיקיה מהכונן החיצוני ולחץ על בחר תיקייה לחצן כדי להגדיר אותו כמיקום ברירת המחדל להורדה ב-Edge.
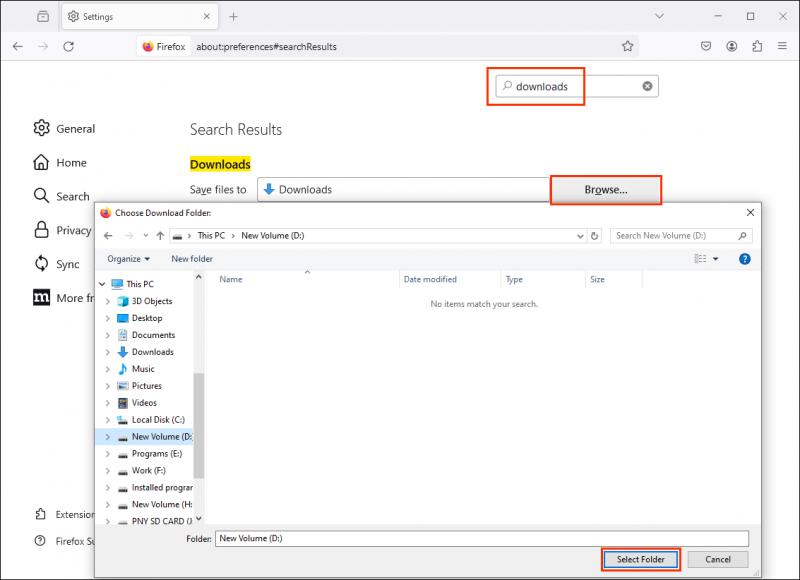
ההורדות של Firefox יאוחסנו ישירות בכונן החיצוני מעתה ואילך.
שנה את תיקיית ברירת המחדל של הורדות לכונן חיצוני ב-Opera
כיצד להוריד קבצים לכונן קשיח חיצוני או SSD באופרה? אתה יכול לעקוב אחר המדריך הזה:
שלב 1. פתח את Opera ולחץ על הלוגו של Opera בפינה השמאלית העליונה.
שלב 2. בחר הגדרות .
שלב 3. נווט אל קטע ההורדות.
שלב 4. לחץ שינוי ליד מקום ובחר את תיקיית הכונן החיצוני.
Opera תשמור כעת את ההורדות שלך ישירות לתיקיה המיועדת בכונן החיצוני שלך.
כיצד לשחזר קבצים שנמחקו מתיקיית ההורדות?
אם אתה רוצה לשחזר קבצים שנמחקו או אבדו מתיקיית ההורדות, אתה יכול לנסות MiniTool Power שחזור נתונים .
זה התוכנה הטובה ביותר לשחזור נתונים בחינם זה עובד על כל הגירסאות של Windows. אתה יכול להשתמש בו כדי לשחזר קבצים מכוננים קשיחים פנימיים וחיצוניים, כונני הבזק מסוג USB, כרטיסי זיכרון ועוד.
MiniTool Power שחזור נתונים חינם לחץ להורדה 100% נקי ובטוח
כלי שחזור נתונים זה יכול לענות באופן מלא על הצורך שלך לשחזר קבצים שנמחקו מתיקיית ההורדות.
סיכום
הגדרת הכונן הקשיח החיצוני או ה-SSD שלך כמיקום ברירת המחדל של הורדות היא הדרך להורדה ישירה לכונן קשיח חיצוני/SSD. באמצעות הדרך הזו, אתה לא רק מייעל את אחסון המחשב שלך אלא גם מבטיח שהקבצים החשובים שלך מאוחסנים במיקום מאובטח ונגיש בקלות. בצע את השלבים הבאים כדי לייעל את תהליך ההורדה שלך בדפדפנים שונים ובמחשב Windows שלך, ולהפיק את המרב משטח האחסון החיצוני שלך.

![[תיקונים] המחשב נכבה בזמן משחקים ב-Windows 11/10/8/7](https://gov-civil-setubal.pt/img/data-recovery/78/computer-shuts-down-while-gaming-windows-11-10-8-7.png)



![כיצד להעביר מערכת הפעלה ממחשב אחד למשנהו [טיפים MiniTool]](https://gov-civil-setubal.pt/img/backup-tips/76/how-transfer-operating-system-from-one-computer-another.jpg)


![3 דרכים לשחזר נתוני iPhone לאחר שחזור להגדרות המפעל [טיפים MiniTool]](https://gov-civil-setubal.pt/img/ios-file-recovery-tips/92/3-ways-recover-iphone-data-after-restoring-factory-settings.jpg)
![מקרין למחשב זה ושיקוף מסך ב- Windows 10 [MiniTool News]](https://gov-civil-setubal.pt/img/minitool-news-center/34/projecting-this-pc.png)

![לוח האם של ATX לעומת EATX: מה ההבדל ביניהם? [חדשות MiniTool]](https://gov-civil-setubal.pt/img/minitool-news-center/39/atx-vs-eatx-motherboard.png)
![כיצד לתקן אביזרי USB מושבתים ב- Mac ולשחזר נתונים [טיפים MiniTool]](https://gov-civil-setubal.pt/img/data-recovery-tips/63/how-fix-usb-accessories-disabled-mac.png)






