תיקון: מנהל המדפסת של HP אינו זמין Windows 10/11 [טיפים של MiniTool]
Tyqwn Mnhl Hmdpst Sl Hp Ynw Zmyn Windows 10/11 Typym Sl Minitool
כאשר אתה מנסה להדפיס משהו עבור העבודה שלך, זה חייב להיות מאוד מסובך לגלות שמנהל ההתקן של המדפסת של HP אינו זמין. אל תדאג! הפוסט הזה על אתר MiniTool יעזור לך בזה. ללא דיחוי נוסף, בואו נתחיל!
מנהל ההתקן אינו זמין מדפסת HP
האם מדפסת HP שלך עובדת כמו שצריך? אם לא, הסיבה הנפוצה ביותר חייבת להיות שגיאת מנהל המדפסת של HP לא זמין. למרבה המזל, הנושא הזה לא כל כך קשה לטיפול. עקוב אחר ההנחיות בפוסט זה, אתה יכול לעשות שימוש חוזר במדפסת HP שלך כדי להדפיס, לסרוק ולהעתיק תוך רגעים ספורים.
כיצד לתקן מנהל מדפסת האם אינו זמין HP?
תיקון 1: עדכן מנהלי מדפסת
ודא אם מנהל ההתקן של המדפסת שלך הוא הגרסה העדכנית ביותר או לא. אם מנהל ההתקן של המדפסת של HP שלך אינו פועל, רוב הסיכויים שהוא מיושן.
שלב 1. לחץ לחיצה ימנית על חלונות סמל בפינה השמאלית התחתונה של המסך ובחר מנהל התקן בתפריט הנפתח.
שלב 2. הרחב תורים למדפסות להראות את שלך מנהל התקן מדפסת HP ולחץ עליו באמצעות לחצן העכבר הימני כדי לבחור עדכן דרייבר .
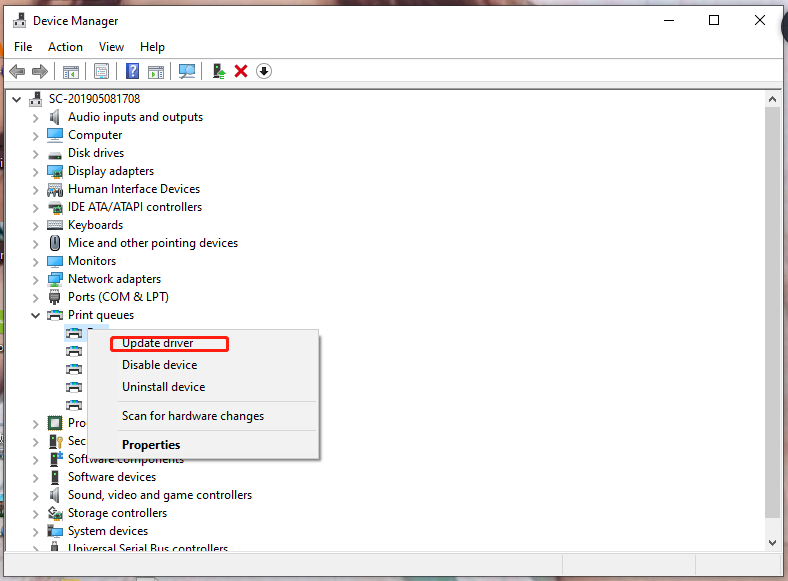
שלב 3. בצע את ההוראות על המסך כדי להוריד ולהתקין את מנהל ההתקן העדכני ביותר של המדפסת של HP באופן אוטומטי.
תיקון 2: הסר והתקן מחדש את מנהל ההתקן של המדפסת
כאשר מנהל ההתקן של המדפסת של HP שלך פגום, גם מנהל ההתקן של המדפסת של HP אינו זמין. אתה רק צריך להסיר ולהתקין אותו מחדש כדי לתקן את הבעיה הקשה הזו.
שלב 1. לחץ Win + R במקביל, הקלד devmgmt.msc ופגע להיכנס לשגר מנהל התקן .
שלב 2. הרחב תורים למדפסות , לחץ לחיצה ימנית על מנהל ההתקן של המדפסת של HP ובחר הסר את התקנת המכשיר .
שלב 3. אם מופיעה הודעת אישור, סמן מחק את תוכנת מנהל ההתקן עבור התקן זה ולחץ הסר את ההתקנה כדי לאשר פעולה זו.
שלב 4. לאחר סיום תהליך ההסרה, הפעל מחדש את המחשב ואז Windows תתקין עבורך את מנהל ההתקן הנכון באופן אוטומטי.
תיקון 3: בדוק אם קיימים עדכוני Windows
כאשר מנהל המדפסת של HP אינו זמין, תוכל גם להוריד ולהתקין את מנהל ההתקן של המדפסת של HP באמצעות Windows Update.
שלב 1. לחץ Win + I לפתוח הגדרות Windows .
שלב 2. גלול למטה כדי למצוא עדכון ואבטחה ופגע בו.
שלב 3. ב עדכון חלונות , מכה בדוק עדכונים מהחלונית הימנית.
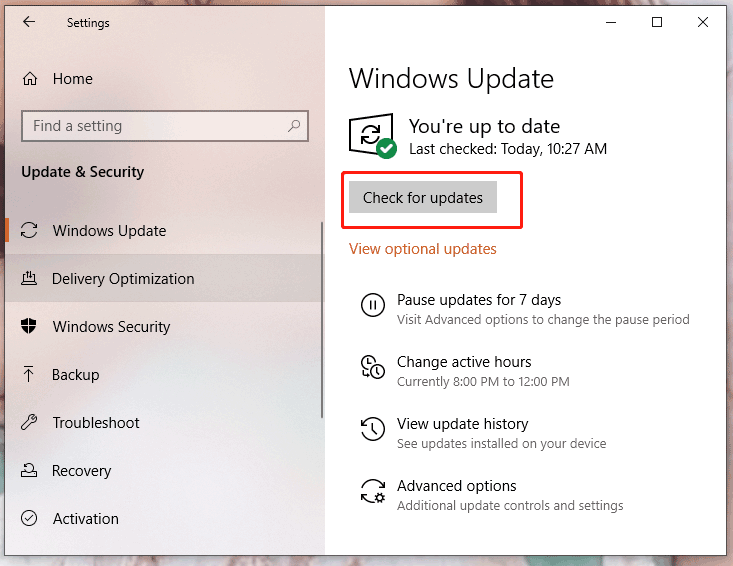
שלב 4. אם יש עדכון זמין, לחץ עליו כדי לעדכן.
שלב 5. הפעל מחדש את המכשיר כדי להחיל שינויים.
תיקון 4: הפעל סריקת SFC
ייתכן שמשהו לא בסדר במערכת שלך ואז מנהל המדפסת של HP שלך אינו זמין. כדי לתקן את קבצי המערכת הפגומים, אתה יכול לבצע סריקת SFC כדלהלן:
שלב 1. הקלד cmd בסרגל החיפוש כדי לאתר שורת פקודה ולחץ עליו באמצעות לחצן העכבר הימני כדי לבחור הפעל כמנהל .
שלב 2. הקלד sfc /scannow ופגע להיכנס .
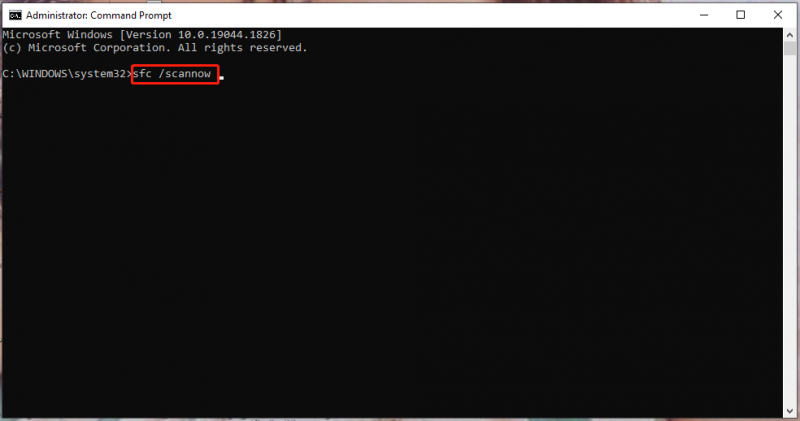
שלב 3. תהליך זה ייקח זמן מה, אנא המתן בסבלנות.
תיקון 5: התקן את מנהל ההתקן למדפסת של HP במצב תאימות
אם כל השיטות שלמעלה לא עובדות עבורך והמדפסת אומרת שמנהל ההתקן אינו זמין HP שוב, אתה יכול לנסות להתקין את מנהל ההתקן של המדפסת של HP ב מצב תאימות כדי למנוע בעיות אי התאמה.
מהלך 1: הורד את קובץ מנהל ההתקן מהאתר הרשמי
שלב 1. עבור אל האתר הרשמי של HP .
שלב 2. לחץ על תמיכה > תוכנות ודרייברים > מדפסת .
שלב 3. הזן את שם המוצר שלך, לחץ שלח ולאחר מכן יוצג קובץ מנהל ההתקן.
שלב 4. לחץ על הקובץ והוא יתחיל להוריד באופן אוטומטי.
מהלך 2: הפעל את הקובץ במצב תאימות
שלב 1. לאחר הורדת הקובץ בהצלחה, לחץ לחיצה ימנית עליו כדי לבחור נכסים .
שלב 2. ב- תְאִימוּת לשונית, לבדוק הפעל תוכנית זו במצב תאימות עבור ולבחור חלונות 8 מרשימת האפשרויות.
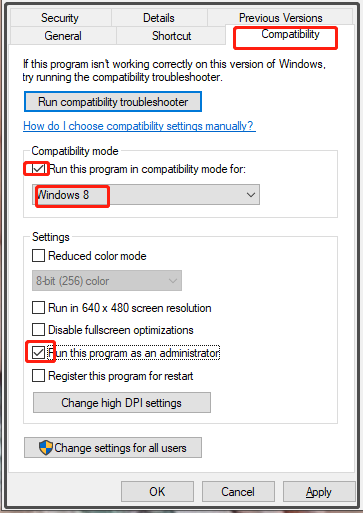
שלב 3. סמן הפעל תוכנית זו כמנהל מערכת ופגע להגיש מועמדות & בסדר כדי לשמור את השינויים.
שלב 4. לחץ לחיצה ימנית על קובץ מנהל ההתקן כדי להתחיל בתהליך ההתקנה.
שלב 5. הפעל מחדש את המחשב.


![5 דרכים לתיקון שגיאת חנות Windows 0x80073D05 Windows 10 [MiniTool News]](https://gov-civil-setubal.pt/img/minitool-news-center/87/5-ways-fix-windows-store-error-0x80073d05-windows-10.png)






![כיצד להפוך וידאו MiniTool MovieMaker הדרכה [עזרה]](https://gov-civil-setubal.pt/img/help/55/how-reverse-video-minitool-moviemaker-tutorial.jpg)

![כל מה שאתה צריך לדעת על נגיף פוטרפון [הגדרה והסרה]](https://gov-civil-setubal.pt/img/news/D8/everything-you-need-to-know-about-potterfun-virus-definition-removal-1.png)



![מנהל ההתקן של Xbox 360 בקר Windows הורד, עדכן, תקן [חדשות MiniTool]](https://gov-civil-setubal.pt/img/minitool-news-center/29/xbox-360-controller-driver-windows-10-download.png)
![כיצד לאתחל משטח מ-USB [לכל הדגמים]](https://gov-civil-setubal.pt/img/partition-disk/99/how-boot-surface-from-usb.png)

![מבוא קצר ל- Drive Drive והשימוש בו [MiniTool Wiki]](https://gov-civil-setubal.pt/img/minitool-wiki-library/13/brief-introduction-jump-drive.png)
![[נפתר] כיצד לפתור את כונן ה- USB לא ניתן לפתוח ב- Windows 7/8/10 [טיפים MiniTool]](https://gov-civil-setubal.pt/img/data-recovery-tips/14/how-fix-usb-drive-cannot-be-opened-windows-7-8-10.png)