איך לטפל במחשב הנייד שלך? 8 הטיפים המובילים!
How To Take Care Of Your Laptop Computer Top 8 Tips
איך אתה מטפל במחשב הנייד שלך? תחזוקת מחשב נייד היא נושא שכיח שכדאי לשים לב אליו. בפוסט הזה, MiniTool מראה לך כמה טיפים לתחזוקה של המחשב הנייד שלך כדי לגרום לו להחזיק מעמד זמן רב יותר, תמיד במצב טוב.זה הכרחי לתחזוקת מחשב נייד
מחשב נייד הוא השקעה מצוינת עבור אנשים רבים ואתה יכול להשתמש בו כדי לצפות בסרטים, לשחק משחקים ולהתמודד עם העבודה. בדרך כלל, אתה יכול להשתמש בו במשך שנים אם אתה מטפל בו. רוב האנשים לא מבינים כמה חשוב לשמור על מחשב נייד. אם אתה לא מייחס לזה חשיבות רבה, זה עלול להפסיק לעבוד ולהיות חסר תועלת.
אז איך לטפל במחשב הנייד שלך? כדי לתת למחשב הנייד שלך לפעול במצב טיפ-טופ, עליך לשים את המכשיר במקום בטוח ולטפל בו כדי למנוע נזק. כמו כן, יש צורך להגן על נתונים אישיים וסוללה. במדריך זה, נפרט את 8 הטיפים המובילים לטיפול ותחזוקה במחשב כדי לוודא שהמחשב הנייד שלך יישאר במצב טוב, מבחוץ ומבפנים, במשך שנים רבות.
פוסט קשור: כיצד לשמור על Windows 10/11 במצב טוב?
#1. שמור על המחשב הנייד שלך נקי
כידוע, קל להיכנס לאשפה למחשב, למשל, לכלוך, שיער, פירורים, קפה, אבק ושאר מאכלים ומשקאות. אף אחד מאלה אינו מועיל אך מזיק, במיוחד כאשר הם חוסמים את המאוורר מלפעול כראוי. חוץ מזה, האשפה עלולה לגרום נזק לחומרה.
לפיכך, אחת הדרכים להבטיח את אורך החיים של המחשב הנייד שלך היא להרחיק מזונות, משקאות ונוזלים. אם אתה צריך לאכול או לשתות משהו ליד השולחן, הנח את המחשב הנייד רחוק ככל האפשר מהקצה. אם אינך זהיר מספיק, נקה את המחשב הנייד באמצעות כלים מתאימים או קח אותו לאיש מקצוע.
#2. שמור על מחשב נייד קריר
בעת הפעלת מחשב, רכיביו עלולים להתחמם. אם המחשב הנייד מתחמם יתר על המידה, בעיות רבות עלולות להופיע, וברצינות, המכשיר עלול להפסיק לעבוד. עליך להקשיב לכל רעשים חריגים או לבדוק אם המאוורר רוטט בעת הפעלת המכשיר. חוץ מזה, הקפד לנקות את כל פתחי האוורור כדי לשמור על קריר המחשב הנייד.
יתרה מכך, הנח את המחשב הנייד שלך על משטח כמו שולחן או שולחן. אל תשים אותו על חומרים רכים כמו כריות. אם אתה רוצה להשתמש במחשב הנייד שלך במיטה, השתמש במעמד למחשב נייד. אם אתה צריך לבצע אותו, זכור לכבות אותו לפני הכנסתו לתיק. לחלופין, פתחי האוורור מכוסים, מה שמוביל להתחממות יתר.
#3. שמור את המחשב מעודכן
כשזה מגיע ל'איך לטפל במחשב הנייד שלך', כדאי לשקול לעדכן את ה-Windows והתוכנה שלך. מיקרוסופט ויצרני תוכנה ממשיכים לשחרר עדכונים חדשים כדי להפוך את מערכת ההפעלה לאמינה ולתקן כמה באגים ובעיות ידועות. חוץ מזה, זה יכול להבטיח את אבטחת המחשב כדי להגן עליו מפני איומים מקוונים שונים.
כדי לשמור את מערכת Windows מעודכנת, עבור אל הגדרות > Windows Update ובדוק אם יש עדכונים זמינים. לאחר מכן, הורד והתקן עדכוני אבטחה ועדכונים אופציונליים כדי לשפר את ביצועי המחשב.
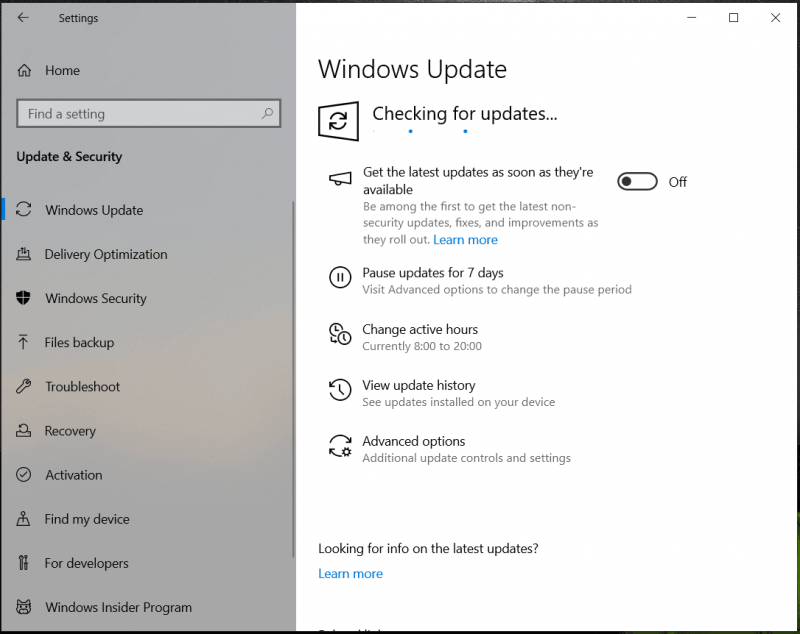 טיפים: כדי למנוע אובדן נתונים או קריסות מערכת הנגרמות כתוצאה מבעיות עדכון, תוכל לגבות את המחשב שלך באמצעות MiniTool ShadowMaker לפני התקנת עדכוני Windows.
טיפים: כדי למנוע אובדן נתונים או קריסות מערכת הנגרמות כתוצאה מבעיות עדכון, תוכל לגבות את המחשב שלך באמצעות MiniTool ShadowMaker לפני התקנת עדכוני Windows.ניסיון של MiniTool ShadowMaker לחץ להורדה 100% נקי ובטוח
כדי לעדכן את האפליקציות שלך, חפש את העדכונים באפליקציה עצמה או הורד ישירות את הגרסה העדכנית ביותר כדי להתקין מחדש.
#4. גבה את המחשב האישי שלך
גיבוי מלא הוא שלב חשוב בשחזור המחשב. אם כבר מדברים על 'איך לטפל במחשב שלך', אתה צריך לקחת גיבוי מחשב בחשבון. הסיבה לכך היא שאובדן נתונים והתמוטטות מערכת תמיד קורים באופן בלתי צפוי עקב התקפות וירוסים, פעולות שגויות, כשל בכונן הקשיח וכו'.
אם אין לך הרגל לגבות את המחשב האישי, ההפסד הוא בלתי נתפס כאשר אתה יוצר שפע של קבצים וזמן השבתה ממושך גורם לך לתסכול. עם הגיבויים, אתה יכול בקלות להחזיר קבצים אבודים ולשחזר את המחשב למצב מוקדם יותר כדי להפחית את זמן ההשבתה. גיבוי המחשב שלך לכונן קשיח חיצוני יכול להיות אחת הדרכים הפשוטות ביותר.
במונחים של גיבוי למחשב, מוטב שתפעיל חתיכת מקצועי ו תוכנת גיבוי חינמית וכאן אנו ממליצים בחום להשתמש MiniTool ShadowMaker .
תוכנית זו יכולה לעזור לך ליצור גיבויים מלאים, מצטברים ודיפרנציאליים. חוץ מזה, זה תומך גיבויים מתוזמנים - אתה רק צריך להגדיר נקודת זמן ביום, שבוע או חודש וייווצרו גיבויים אוטומטיים. תכונות אלה הן חזקות ושימושיות למדי, במיוחד כאשר אתה יוצר כמות גדולה של קבצים.
יתרה מכך, אתה יכול בקלות ליצור תמונת מערכת עבור Windows 11/10/8.1/8/7 כך שתוכל להחזיר את המחשב למצב קודם במקרה של קריסת מחשב. כעת, אל תהסס להוריד בחינם את MiniTool ShadowMaker ולהתקין אותו במחשב הנייד שלך לניסיון.
ניסיון של MiniTool ShadowMaker לחץ להורדה 100% נקי ובטוח
לאחר מכן, ראה כיצד לגבות את המחשב הנייד שלך לכונן קשיח חיצוני:
שלב 1: חבר כונן קשיח חיצוני למחשב שלך והפעל את MiniTool ShadowMaker Trial Edition.
שלב 2: ב- גיבוי בכרטיסייה, אתה רואה שתוכנת גיבוי זו כוללת מחיצות מערכת נבחרות. כדי ליצור תמונת מערכת, אתה רק צריך להקיש על יַעַד ובחר כונן חיצוני.
כדי לגבות קבצים, עבור אל מקור > תיקיות וקבצים , בחר את הקבצים שברצונך לגבות ולחץ בסדר . לאחר מכן, בחר כונן חיצוני לאחסון תמונת הגיבוי.
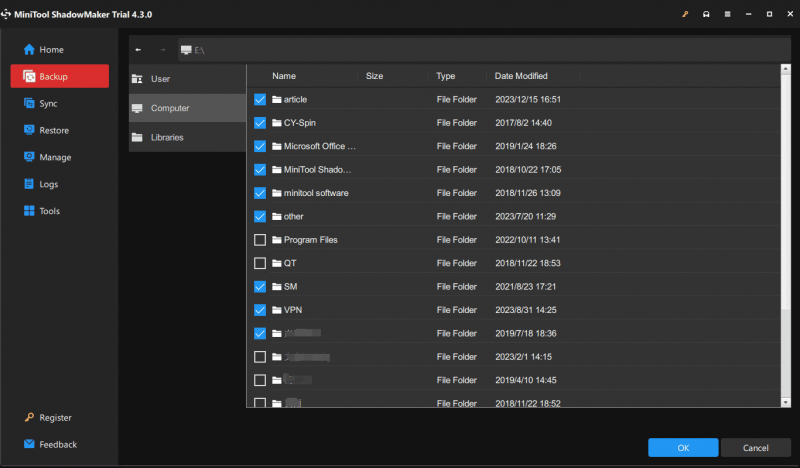
שלב 3: לחץ גיבוי עכשיו סוף סוף להתחיל ליצור גיבוי מלא לקבצים החשובים שלך.
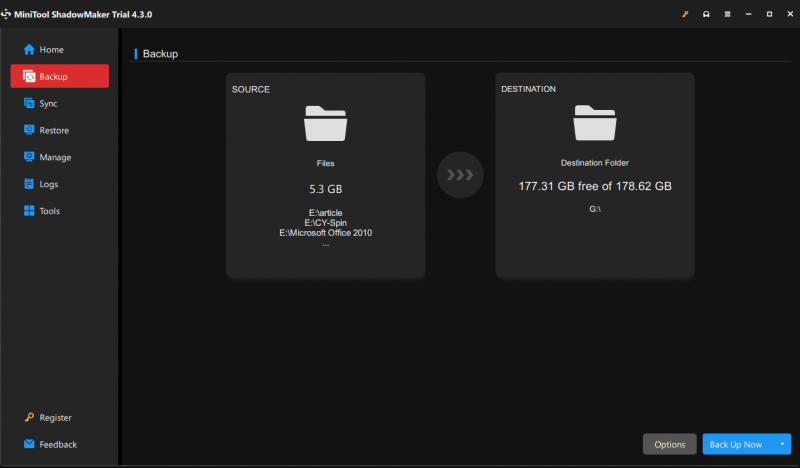 טיפים: כדי לגבות אוטומטית את הנתונים שלך, אתה יכול ללכת אל לנהל עמוד לאחר גיבוי מלא, מצא את משימת גיבוי הקבצים, לחץ על שלוש הנקודות שלידה ובחר ערוך לוח זמנים . לאחר מכן, הגדר נקודת זמן. כדי ליצור גיבויים מצטברים או דיפרנציאליים ולמחוק גרסאות גיבוי ישנות בו-זמנית, בחר ערוך סכמה ב לנהל .
טיפים: כדי לגבות אוטומטית את הנתונים שלך, אתה יכול ללכת אל לנהל עמוד לאחר גיבוי מלא, מצא את משימת גיבוי הקבצים, לחץ על שלוש הנקודות שלידה ובחר ערוך לוח זמנים . לאחר מכן, הגדר נקודת זמן. כדי ליצור גיבויים מצטברים או דיפרנציאליים ולמחוק גרסאות גיבוי ישנות בו-זמנית, בחר ערוך סכמה ב לנהל .כמובן, בנוסף לגיבוי המחשב הנייד או שולחן העבודה שלך לכונן קשיח חיצוני, Dropbox, OneDrive, Google Drive ושירותי ענן אחרים מקלים על גיבוי הנתונים שלך כדי לשמור על בטיחות הנתונים. קבל אחת מיישומי שולחן העבודה, היכנס אליו והעלה קבצים, מסמכים או תמונות לפלטפורמה.
#5. נקה את הכונן הקשיח שלך
ככל שהזמן עובר, אתה עלול לצבור הרבה קבצים מיותרים בכונן הקשיח שלך ובסופו של דבר לנצל את רוב האחסון. כתוצאה מכך, המחשב הנייד שלך מאט. זו הסיבה שאתה צריך לנקות את המחשב באופן קבוע ולמחוק את כל הקבצים המיותרים.
אז איך לטפל במחשב הנייד שלך בדרך זו? ב-Windows 11/10, המערכת מציעה כלי שנקרא דיסק ניקוי שיכול לעזור לך למחוק קבצי זבל רבים כולל קבצי אינטרנט זמניים, קבצי אופטימיזציה למסירה, התקנות קודמות של Windows, קבצי סל המיחזור, תמונות ממוזערות, קבצי תוכניות שהורדו וכו'.
שלב 1: הקלד ניקוי דיסק לתיבת החיפוש ולחץ להיכנס .
שלב 2: בחר כונן שברצונך לנקות.
שלב 3: סמן את כל הפריטים שברצונך למחוק ולחץ אישור > מחק קבצים . אם אתה צריך למחוק קבצי מערכת, הקש על נקה קבצי מערכת ובחר את הפריטים למחיקה.
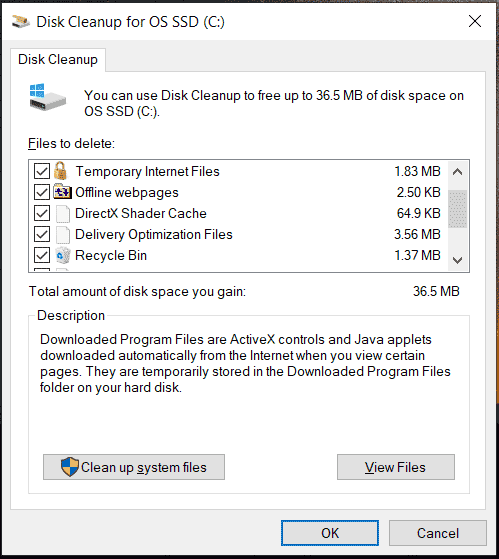 טיפים: בנוסף, אתה יכול לעשות שימוש ב חוש אחסון תכונה למחיקת קבצים זמניים. לחלופין, אתה יכול להפעיל את מנקה המחשב המקצועי - MiniTool System Booster ולהשתמש ב-Deepclean שלו כדי לנקות את העומס במחשב שלך. כדי לדעת פרטים, עיין בפוסט זה - כיצד לנקות את המחשב כדי לפנות מקום? הפעל את MiniTool System Booster .
טיפים: בנוסף, אתה יכול לעשות שימוש ב חוש אחסון תכונה למחיקת קבצים זמניים. לחלופין, אתה יכול להפעיל את מנקה המחשב המקצועי - MiniTool System Booster ולהשתמש ב-Deepclean שלו כדי לנקות את העומס במחשב שלך. כדי לדעת פרטים, עיין בפוסט זה - כיצד לנקות את המחשב כדי לפנות מקום? הפעל את MiniTool System Booster .#6. איחוי כונן קשיח
בכונן הקשיח שלך, פיצול קבצים הוא מצב שכיח. כאשר קבצים מאוחסנים במגזרים לא רציפים בדיסק הקשיח, מקרה זה מופיע, מה שעלול להוביל למהירויות קריאה/כתיבה איטיות יותר, ירידה בנפח האחסון וקריסות מערכת. כשאתה מדבר על 'איך לטפל במחשב הנייד שלך', אתה צריך לחשוב על ביטול דיסק.
איחוי מתייחס לתהליך של סידור מחדש של נתונים מפוצלים כדי להקל על הקריאה ולשפר את יעילות העבודה של המחשב האישי שלך. באופן לא מפתיע, איתור דיסק היא משימת תחזוקה נפוצה מאוד, שיכולה לוודא שהמחשב שלך יכול לפעול בצורה יעילה ככל האפשר.
אתה יכול לבצע משימה זו פעם בחודש. שים לב שאם המחשב הנייד שלך משתמש ב-SSD, אין צורך בו אלא רק לאחות את הדיסק הקשיח שלך על ידי ביצוע השלבים כאן.
שלב 1: ב-Windows 11/10, הקלד לשלול לתוך תיבת החיפוש ולחץ איחוי וביצוע אופטימיזציה של כוננים כדי לפתוח את בצע אופטימיזציה של כוננים חַלוֹן.
שלב 2: בדוק את מצב נוכחי רשימה, בחר את כונן היעד ולחץ בצע אופטימיזציה . לחלופין, אתה יכול להקיש על לְנַתֵחַ כדי לברר אם יש צורך לבצע אופטימיזציה ולאחר מכן לבצע אופטימיזציה.
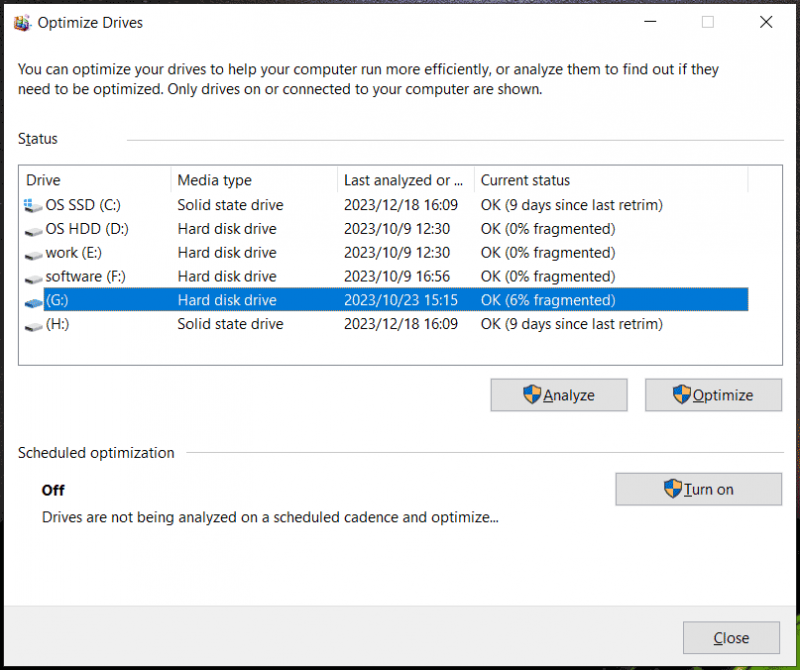 טיפים: אם אתה רוצה לאחות אוטומטית את הכונן הקשיח שלך, הקש על להדליק כפתור מ אופטימיזציה מתוזמנת , חשבון רוץ לפי לוח זמנים , וציין את ערך התדר.
טיפים: אם אתה רוצה לאחות אוטומטית את הכונן הקשיח שלך, הקש על להדליק כפתור מ אופטימיזציה מתוזמנת , חשבון רוץ לפי לוח זמנים , וציין את ערך התדר.#7. הישאר נקי מווירוסים
וירוסי מחשב ותוכנות זדוניות אחרות מדביקים לעתים קרובות את המחשב שלך, אך אינך מכיר את ההתנהגות הזו. ברגע שהם נכנסים למחשב האישי שלך, לפעמים האקרים יגנבו את הנתונים האישיים החשובים שלך כולל סיסמאות לפעילויות לא חוקיות. המחשב עשוי להאט עקב התקפות וירוסים.
כדי לטפל במחשב שלך, חיוני להפעיל תוכנת אנטי-וירוס מוכרת כדי לסרוק ולהסיר איומים באופן קבוע כדי לאפשר למחשב להישאר נקי מווירוסים. אז איך לתחזק מערכת מחשב באמצעות תוכנת אנטי וירוס?
Windows 11/10 מציעה תוכנית אנטי-וירוס מובנית בשם Windows Security המאפשרת לך להגן על המחשב מפני וירוסים, תוכנות ריגול, התקפות דואר זבל, סוסים טרויאניים, התקפות דיוג, ערכות שורש ואיומים אחרים. ההגנה היא בזמן אמת.
כדי לסרוק את המחשב האישי שלך:
שלב 1: חפש אבטחת Windows דרך תיבת החיפוש ופתח את תוכנת האנטי וירוס הזו.
שלב 2: כדי לסרוק וירוסים בבת אחת, לחץ הגנה מפני וירוסים ואיומים .
שלב 3: לחץ אפשרויות סריקה , בחר סריקה מלאה , והקש לסרוק עכשיו כדי להתחיל לבדוק את כל הקבצים והתוכניות הרצות בדיסק הקשיח שלך. אפשרות זו יכולה להימשך יותר משעה ולהמתין בסבלנות. לאחר מכן, הסר את האיומים שנמצאו.
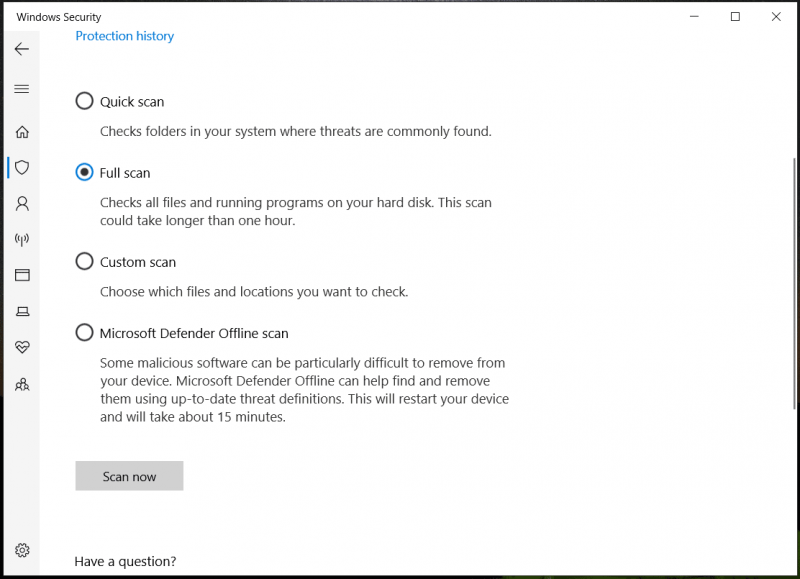 טיפים: בנוסף להפעלת תוכנת אנטי-וירוס כדי להגן על המחשב האישי שלך, אתה יכול לנקוט באמצעים אחרים כדי למנוע תוכנות זדוניות. הפוסט הקודם שלנו - כיצד להגן על המחשב מפני וירוסים? (12 שיטות) מציג כמה טיפים.
טיפים: בנוסף להפעלת תוכנת אנטי-וירוס כדי להגן על המחשב האישי שלך, אתה יכול לנקוט באמצעים אחרים כדי למנוע תוכנות זדוניות. הפוסט הקודם שלנו - כיצד להגן על המחשב מפני וירוסים? (12 שיטות) מציג כמה טיפים.#8. שמור על הסוללה של המחשב הנייד
אם אתה משתמש במחשב נייד, טיפ נוסף לטיפול ותחזוקה במחשב הוא לטפל בסוללת המחשב הנייד. כדאי לדעת שהסוללה עלולה להזיק לאורך זמן, ולכן יש צורך לנקוט בפעולה להגדלת חיי הסוללה.
לאחר מכן, איך לטפל בסוללת המחשב הנייד? בעת שימוש במחשב הנייד, אתה יכול לשמור את כבל החשמל מחובר אך אל תטעין אותו יתר על המידה. חוץ מזה, אל תתנו לסוללה שלכם לרדת ל-0% לפני הטעינה מחדש מכיוון שזה יפגע בבריאות הסוללה. בנוסף, יש עוד כמה טיפים שתוכלו לנסות, ובואו נראה את המדריך הזה - איך לגרום לסוללה של מחשב נייד להחזיק מעמד זמן רב יותר? טיפים וטריקים .
טיפים נוספים לתחזוקת מחשב נייד:
- נקה קובצי Cookie ומטמון
- הגבל את הפעלת התוכנית האוטומטית בעת ההפעלה
- שים לב במיוחד בזמן נסיעה
- הסר אפליקציות וקבצים שאינם בשימוש
- לא מרבים להשתמש במחשבים ניידים כדי לשחק משחקים
- אל תשתמש במחשב נייד יותר מדי זמן
שורה תחתונה
תחזוקת מחשב נייד היא משימה חשובה שכדאי לשים לב אליה. כדי שהמחשב הנייד שלך יפעל תמיד בצורה יעילה ותקינה, עליך לנקוט בפעולה כדי לתחזק את המחשב שלך. אז איך לטפל במחשב הנייד שלך? לאחר קריאת הפוסט הזה, תוכל למצוא טיפים וטריקים מרובים. עקוב אחריהם!
אם יש לך רעיונות אחרים על 'איך לטפל במחשב שלך', הודע לנו על ידי שליחת אימייל לצוות התמיכה שלנו. תודה.

![[נפתר] Windows 10 Candy Crush ממשיך להתקין, כיצד לעצור את זה [חדשות MiniTool]](https://gov-civil-setubal.pt/img/minitool-news-center/83/windows-10-candy-crush-keeps-installing.jpg)
![כיצד לשחזר מנהלי התקנים שנמחקו / אבדו ב- Windows 10 - 3 דרכים [חדשות MiniTool]](https://gov-civil-setubal.pt/img/minitool-news-center/79/how-recover-deleted-lost-drivers-windows-10-3-ways.png)

![[הדרכה] מהו טרויאני לגישה מרחוק וכיצד לזהות / להסיר אותו? [טיפים של MiniTool]](https://gov-civil-setubal.pt/img/backup-tips/11/what-s-remote-access-trojan-how-detect-remove-it.png)


![כונן קשיח למחשב נייד HP קצר DST נכשל [תיקון מהיר] [חדשות MiniTool]](https://gov-civil-setubal.pt/img/minitool-news-center/37/hp-laptop-hard-drive-short-dst-failed.jpg)
![כיצד לשחזר תמונות אינסטגרם שנמחקו? נסה את השיטות שנבדקו אלה [טיפים MiniTool]](https://gov-civil-setubal.pt/img/android-file-recovery-tips/69/how-recover-deleted-instagram-photos.jpg)







![כיצד להאיץ את הורדות PS4? ישנן מספר שיטות! [חדשות MiniTool]](https://gov-civil-setubal.pt/img/minitool-news-center/84/how-speed-up-ps4-downloads.jpg)


