8 הפתרונות המובילים לחוט השגיאה שנתקע במנהל ההתקן [חדשות MiniTool]
Top 8 Solutions Error Thread Stuck Device Driver
סיכום :
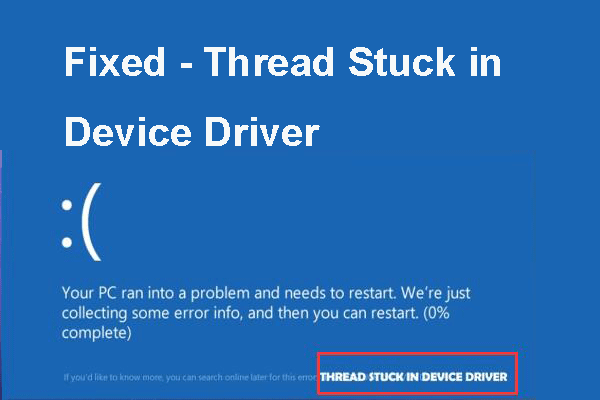
מה גורם לשרשור השגיאה מסך כחול של מוות שנתקע במנהל ההתקן? כיצד מתקנים את שרשור קוד העצירה התקוע בשגיאת מנהל ההתקן? פוסט זה נכתב על ידי MiniTool יראה לך כיצד לפתור שגיאת BSOD זו.
מה גורם לחוט השגיאה שתקע במנהל ההתקן?
חלק ממשתמשי המחשב מתלוננים שהם נתקלים ב- BSOD חוט שגיאה תקוע במנהל ההתקן כשהם אתחול המחשבים שלהם. באופן כללי, חוט קוד העצירה התקוע במנהל ההתקן עלול לגרום למנהל התקן רע או שלא הוגדר כהלכה.
אמנם, האם אתה יודע לפתור שרשור שגיאה זה תקוע במנהל ההתקן של Windows 10? בחלק הבא אנו נראה לכם את הפתרונות.
8 פתרונות לתיקון הברגה במנהל ההתקן
בחלק זה, אנו נדריך אותך כיצד לתקן את שגיאת thread_stuck_in_device_driver. באופן כללי, כאשר אתה נתקל בשגיאה זו, באפשרותך להפעיל מחדש את המחשב. אתחול המחשב בדרך כלל יכול לפתור שגיאה זו.
עם זאת, אם לעיתים קרובות אתה נתקל בשגיאה זו, עליך לשים לב ולנקוט באמצעים לתיקון שגיאת BSOD זו.
לפיכך, על מנת לתקן את החוט התקוע בשגיאת מנהל ההתקן, נסה את הפתרונות הבאים.
פתרון 1. עדכן את מנהל ההתקן
בהתחלה, כדי לתקן את החוט תקוע בשגיאת Windows 10 במנהל ההתקן, אתה יכול לעדכן את מנהל ההתקן.
עכשיו, הנה המדריך.
שלב 1: לחץ חלונות מפתח ו ר מפתח יחד כדי לפתוח לָרוּץ ולאחר מכן הקלד devmgmt.msc בתיבה ולחץ בסדר להמשיך.
שלב 2: בחר את מנהל ההתקן של כרטיס המסך ולחץ עליו באמצעות לחצן העכבר הימני ואז בחר עדכן את מנהל ההתקן להמשיך.
שלב 3: לאחר מכן בחר חפש אוטומטית תוכנת מנהל התקן מעודכנת להמשיך.
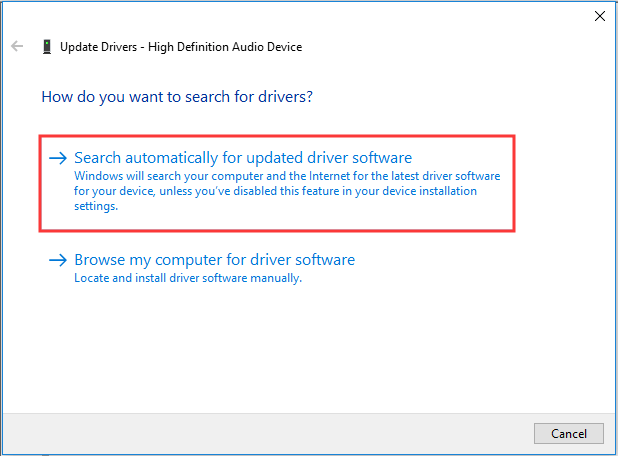
אז אתה יכול לעקוב אחר האשף כדי להמשיך. לאחר סיום כל השלבים, באפשרותך להפעיל מחדש את המחשב ולבדוק אם פתיל הבעיה התקוע במנהל ההתקן נפתר.
פתרון 2. הפעל את פותר הבעיות של BSOD
הפיתרון השני לתיקון חוט השגיאה התקוע במנהל ההתקן הוא הפעלת פותר בעיות BSOD. עכשיו, הנה המדריך.
שלב 1: לחץ חלונות מפתח ו אני מפתח יחד כדי לפתוח הגדרות , אז תבחר עדכון ואבטחה להמשיך.
שלב 2: בחלון הקופץ, עבור אל פתרון בעיות הכרטיסייה.
שלב 3: ואז לחץ הפעל את פותר הבעיות תַחַת מסך כחול .
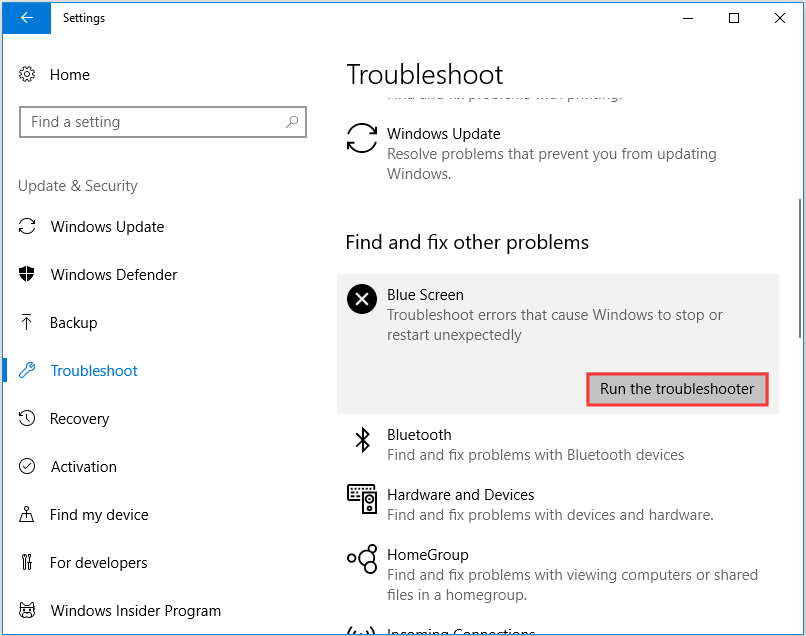
לאחר מכן, הוא יתחיל לסרוק בעיות ולתקן אותן. לאחר סיום, אתחל את המחשב שלך כדי לבדוק אם פתיל השגיאה התקוע במנהל ההתקן נפתר.
פתרון 3. הפעל SFC
אם הפתרונות שלעיל אינם יכולים לתקן את שרשור קוד העצירה התקוע במנהל ההתקן, באפשרותך להפעיל את בודק קבצי המערכת כדי לתקן את קבצי המערכת הפגומים.
עכשיו, הנה המדריך.
שלב 1: הקלד שורת פקודה בתיבת החיפוש של Windows ובחר את התאמה הטובה ביותר, ואז בחר הפעל כמנהל להמשיך.
שלב 2: בחלון שורת הפקודה, הקלד את הפקודה sfc / scannow ופגע להיכנס להמשיך.
שלב 3: אז אתה צריך לחכות לסיום התהליך. אנא אל תסגור את חלון שורת הפקודה עד שתראה את ההודעה האימות הושלם ב 100% .
לאחר סיום, אתחל מחדש את המחשב ובדוק אם פתיל הבעיה התקוע במנהל ההתקן נפתר.
מאמר קשור: תיקון מהיר - SFC Scannow לא עובד (התמקדו בשני מקרים)
פתרון 4. הפעל את כלי DISM
אם הפעלת כלי SFC לא יכולה לעזור לך לפתור את זה, אתה יכול להפעיל את כלי DISM, שהוא מתקדם יותר מכלי SFC.
עכשיו, הנה המדריך.
שלב 1: פתח שורת פקודה חלון והפעל אותו כמנהל.
שלב 2: בחלון הקופץ, הקלד את הפקודה DISM / Online / Cleanup-Image / RestoreHealth ופגע להיכנס להמשיך.
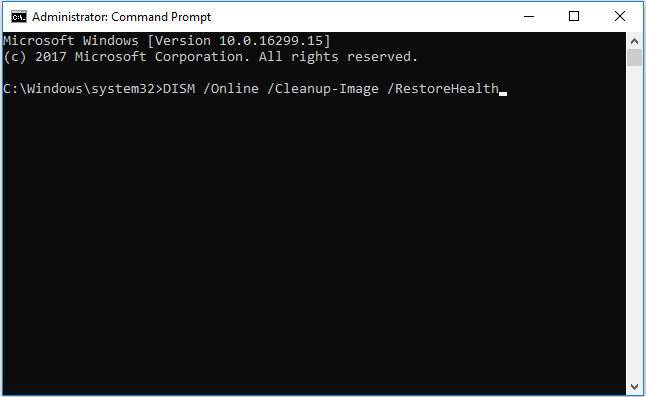
לאחר סיום התהליך, אתחל מחדש את המחשב ובדוק האם פתיל השגיאה התקוע במנהל ההתקן נפתר.
אם פתרון זה אינו יעיל, נסה את הפתרונות הבאים.
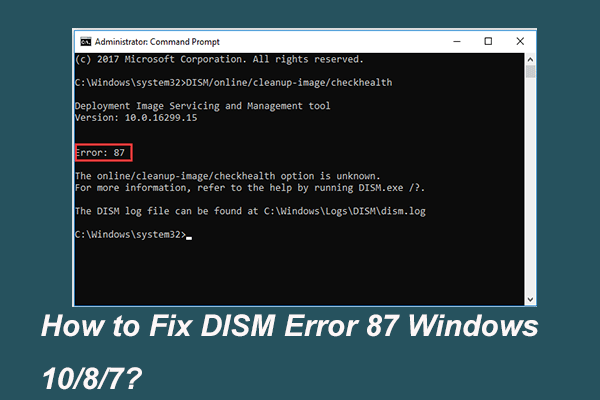 נפתר מלא - 6 פתרונות לשגיאת DISM 87 חלונות 10/8/7
נפתר מלא - 6 פתרונות לשגיאת DISM 87 חלונות 10/8/7 כאשר אתה מפעיל כלי DISM להכין ולתקן כמה תמונות של Windows, ייתכן שתקבל קוד שגיאה כמו 87. הודעה זו מראה כיצד לתקן את שגיאת DISM 87.
קרא עודפתרון 5. בדוק את הדיסק הקשיח
אם יש בעיות בכונן הקשיח, ייתכן שתיתקל גם בחוט השגיאה התקוע במנהל ההתקן. לפיכך, על מנת לפתור שגיאת BSOD זו, תוכל לנסות לבדוק את הדיסק הקשיח.
עכשיו, הנה המדריך.
שלב 1: פתח שורת פקודה חלון והפעל אותו כמנהל.
שלב 2: בחלון הקופץ, הקלד את הפקודה chkdsk / r c: ופגע להיכנס להמשיך. ה- C הוא אות הכונן של המחיצה.
לאחר סיום תהליך הסריקה, אתחל את מחשבך ובדוק אם חוט קוד העצירה התקוע במנהל ההתקן נפתר.
פתרון 6. עדכן את Windows
כדי לפתור את השרשור שנתקע במנהל ההתקן או בשגיאות BSOD אחרות, אתה יכול לנסות לעדכן את Windows 10 לגרסה האחרונה. באופן כללי, עדכון המערכת יכול לפתור הרבה בעיות במערכת.
עכשיו, הנה המדריך.
שלב 1: לחץ חלונות מפתח ו אני מפתח יחד כדי לפתוח הגדרות , אז תבחר עדכון ואבטחה להמשיך.
שלב 2: בחלון הקופץ, עבור אל עדכון חלונות לחץ על החלק בדוק עדכונים להמשיך.
לאחר סיום תהליך העדכון, תוכל לבדוק אם פתיל הבעיה התקוע במנהל ההתקן נפתר.
אם פתרון זה לא נכנס לתוקף, נסה את הפתרונות הבאים.
פתרון 7. הסר את התקנת התוכנה שהותקנה לאחרונה
אם חוט השגיאה הזה תקוע במנהל ההתקן של Windows 10 מתרחש רק לאחר שהתקנת תוכנית חדשה, ייתכן שהיא נגרמת על ידי התוכנה שהותקנה לאחרונה.
לכן, כדי לפתור את שגיאת thread_stuck_in_device_driver, אתה יכול להסיר את התקנת התוכנה הבעייתית הזו.
כדי להסיר את ההתקנה של התוכנה הבעייתית, תוכל לעבור אל לוח בקרה ולבחור הסר התקנה . לאחר השלמתו, אתחל את המחשב ובדוק האם שגיאת BSOD זו נפתרה.
פתרון 8. התקן מחדש את מערכת ההפעלה
לאחר שניסית את כל הפתרונות לעיל, יתכן שפתרת בהצלחה את השרשור שנתקע בשגיאת מנהל ההתקן. עם זאת, אם כל הפתרונות שלעיל אינם יעילים, ייתכן שיהיה עליך להתקין מחדש את מערכת ההפעלה . באופן כללי, התקנה מחדש של מערכת ההפעלה תפתור את רוב הבעיות הקשורות למערכת.
אבל שימו לב מגבה את כל הקבצים החשובים לפני התקנה מחדש של מערכת ההפעלה.
הצעה שימושית
לאחר פתרון חוט השגיאה התקוע במנהל ההתקן, מומלץ ליצור תמונת מערכת . בדרך זו, תוכל להחזיר ישירות את המחשב למצב הרגיל כאשר אתה נתקל שוב בשרשור התקוע במנהל ההתקן או בבעיות אחרות.
מילים אחרונות
לסיכום, פוסט זה הציג מהו חוט תקוע במנהל ההתקן ומה עלול לגרום לו. חוץ מזה, פוסט זה הציג 8 דרכים לפתור שגיאת BSOD זו. אם אתה נתקל באותן בעיות, נסה את הפתרונות האלה.





![[מדריך קל] מורשת הוגוורטס נתקעה במסך הטעינה ב-Win 10/11](https://gov-civil-setubal.pt/img/news/51/hogwarts-legacy-stuck-loading-screen-win-10-11.png)

![כיצד לשחזר קבצי Excel שנמחקו ב- Windows ו- Mac בקלות [טיפים MiniTool]](https://gov-civil-setubal.pt/img/data-recovery-tips/58/how-recover-deleted-excel-files-windows.jpg)


![כיצד לצאת מ- OneDrive מדריך שלב אחר שלב [חדשות MiniTool]](https://gov-civil-setubal.pt/img/minitool-news-center/02/how-sign-out-onedrive-step-step-guide.png)

![תיקונים מלאים עבור Netwtw04.sys שגיאת מסך כחול של מוות Windows 10 [טיפים MiniTool]](https://gov-civil-setubal.pt/img/backup-tips/99/full-fixes-netwtw04.png)
![שירות סלילי ההדפסה אינו פועל? להלן שלוש שיטות [חדשות MiniTool]](https://gov-civil-setubal.pt/img/minitool-news-center/85/print-spooler-service-not-running.jpg)
![Xbox One ממשיך להתנתק ממני: איך לתקן את זה? [חדשות MiniTool]](https://gov-civil-setubal.pt/img/minitool-news-center/39/xbox-one-keeps-signing-me-out.png)
![7 דרכים לתקן הודעות על אי-הסכמה שאינן עובדות Windows 10 [MiniTool News]](https://gov-civil-setubal.pt/img/minitool-news-center/49/7-ways-fix-discord-notifications-not-working-windows-10.jpg)

![כיצד לשחזר בקלות קבצים שנמחקו / אבדו במחשב תוך שניות - מדריך [טיפים MiniTool]](https://gov-civil-setubal.pt/img/data-recovery-tips/01/how-easily-recover-deleted-lost-files-pc-seconds-guide.png)

