נפתר - Windows Update ממשיך לכבות (דגש על 4 פתרונות) [טיפים MiniTool]
Solved Windows Update Keeps Turning Off
סיכום :
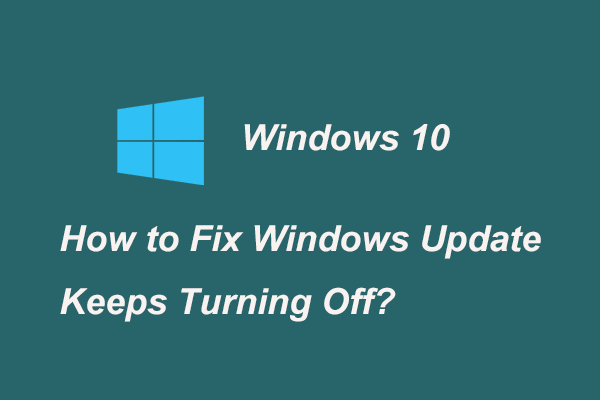
Windows Update הוא דרך טובה למשתמשים לעדכן את המערכת, ו- Windows Update יכול גם לתקן כמה באגים של מערכת ההפעלה. עם זאת, חלק ממשתמשי Windows 7, Windows 8 ו- Windows 10 טוענים כי Windows Update ממשיך לכבות. פוסט זה מראה כיצד לפתור בעיה זו.
ניווט מהיר :
מדוע Windows Update ממשיך לכבות
עדכון חלונות מתייחס לשירות מיקרוסופט למשפחות Windows 9x ו- Windows NT של מערכת ההפעלה. Windows Update יכול להוריד ולהתקין באופן אוטומטי עדכוני תוכנה של Microsoft Windows. עדכונים אלה עשויים לספק טלאים חשובים ומגוונים עבור מערכת ההפעלה.
הערה: לפני ששדרגת את Windows, היית להשתמש טוב יותר תוכנת MiniTool כדי ליצור תמונת מערכת כדי למנוע אובדן נתונים אם עדכון Windows נכשל.
Windows Update הוא דרך טובה לעדכן את המערכת. אך חלק ממשתמשי Windows נתקלים בבעיה ש- Windows Update ממשיך לכבות אותה.
Windows Update לכבות את עצמו תהיה בעיה מעצבנת. אבל מדוע Windows Update ממשיך לכבות?
הבעיה ש- Windows Update כיבה מעצמה עלולה להיגרם על ידי תוכנת אנטי-וירוס ושירות Windows Update.
תוכנת האנטי-וירוס עלולה לגרום לבעיות בתוכניות אחרות, ולכן אין חריג עבור Windows Update. בנוסף, אם שירות Windows Update אינו מופעל כהלכה, הבעיה ש- Windows Update ממשיך לכבות גם היא עשויה להתרחש.
לכן, האם אתה יודע כיצד לפתור את הבעיה האוטומטית של Windows Update מכבה את Windows 10 כל הזמן?
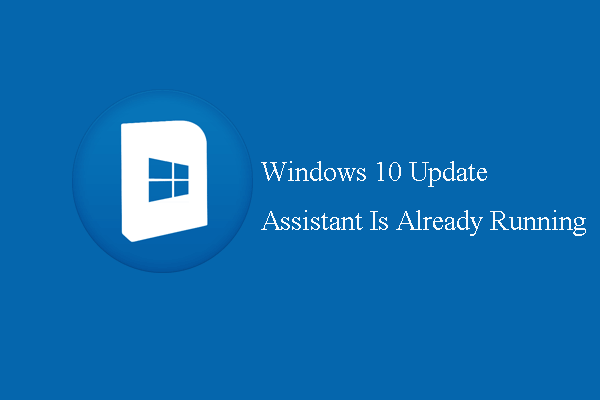 קבוע - Windows 10 Update Assistant כבר פועל
קבוע - Windows 10 Update Assistant כבר פועל אם אתה נתקל בשגיאה שעוזר העדכון של Windows 10 כבר פועל, פוסט זה הוא מה שאתה נדרש מכיוון שהוא מציג את הפתרונות.
קרא עוד4 פתרונות ל- Windows Update ממשיכים לכבות
בסעיף הבא, נדריך אותך כיצד לתקן את עדכון Windows מבוטל באופן אוטומטי מעצמו. להלן 4 פתרונות זמינים.
פתרון 1. השבת תוכנת אנטי-וירוס
כאמור בסעיף לעיל, הבעיה ש- Windows Update ממשיך לכבות עשויה להיגרם על ידי תוכנת האנטי-וירוס. לכן, על מנת לפתור בעיה זו, תוכלו לנסות להשבית תחילה את תוכנת האנטי-וירוס.
הנה ההדרכה.
שלב 1: בחר בתוכנת האנטי-וירוס
לחץ לחיצה ימנית על סמל תוכנת האנטי-וירוס ממגש המערכת.
שלב 2: השבת את תוכנת האנטי-וירוס
- בחר את בקרת מגן Avast מתפריט ההקשר כדי להמשיך. (כאן ניקח את Avast כדוגמה והיא עשויה להשתנות בהתאם למצב בפועל.)
- אז אתה יכול לראות שיש כמה אפשרויות זמינות עבורך. אתה יכול לבחור את זמן ההשבתה. הנה, אנו בוחרים השבת לצמיתות להמשיך.
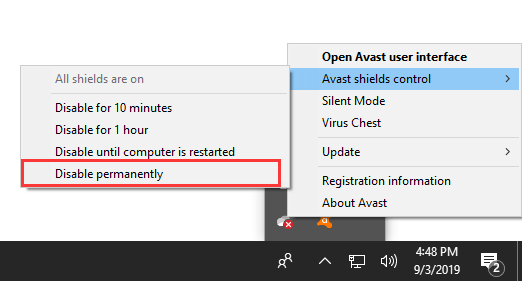
לאחר השבתת תוכנת האנטי-וירוס, תוכל להפעיל את Windows Update ולבדוק האם הבעיה ש- Windows Update ממשיכה להיפסק נפתרה.
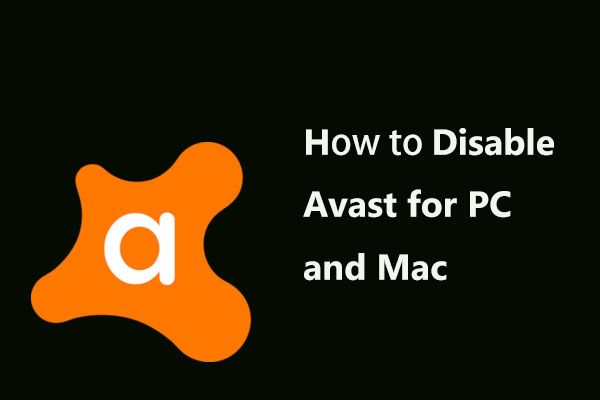 דרכים מרובות להשבתת Avast למחשב ו- Mac באופן זמני / לחלוטין
דרכים מרובות להשבתת Avast למחשב ו- Mac באופן זמני / לחלוטין כיצד להשבית (לעצור או לסגור), להסיר (או להסיר) את אנטי-וירוס Avast ב- Windows ו- Mac? פוסט זה מראה לך מספר שיטות לעבודה זו.
קרא עודפתרון 2. בצע אתחול נקי
כאן נראה לכם את הפיתרון השני לפתרון Windows Update המכבה את עצמו. אתה יכול לנסות לבצע אתחול נקי כדי לפתור בעיה זו.
הנה ההדרכה.
שלב 1: פתח את חלון תצורת המערכת
- ללחוץ חלונות מפתח ו ר מפתח יחד כדי לפתוח לָרוּץ שיח.
- קלט את msconfig בתיבה ופגע להיכנס להמשיך.
שלב 2: בצע אתחול נקי
1. בחלון הקופץ, עבור אל ה- שירותים הכרטיסייה.
2. ואז בדוק את האפשרות הסתר את כל שירותי Microsoft ולחץ השבת הכל להמשיך.
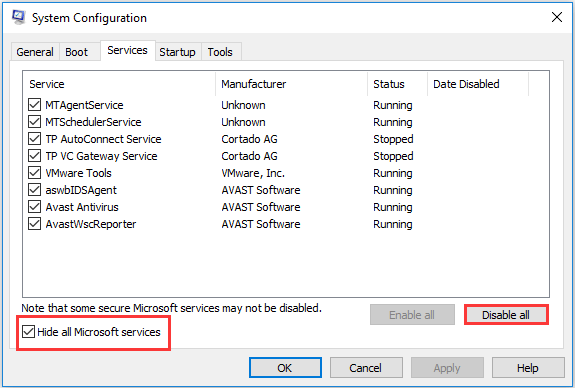
3. ואז עבור אל סטארט - אפ לחץ על הלשונית ולחץ פתח את מנהל המשימות להמשיך.
4. בחלונות הקופצים תוכלו לראות שיש כאן כמה פריטי הפעלה. בחר את הפריט שאתה לא צריך ולחץ השבת להמשיך.
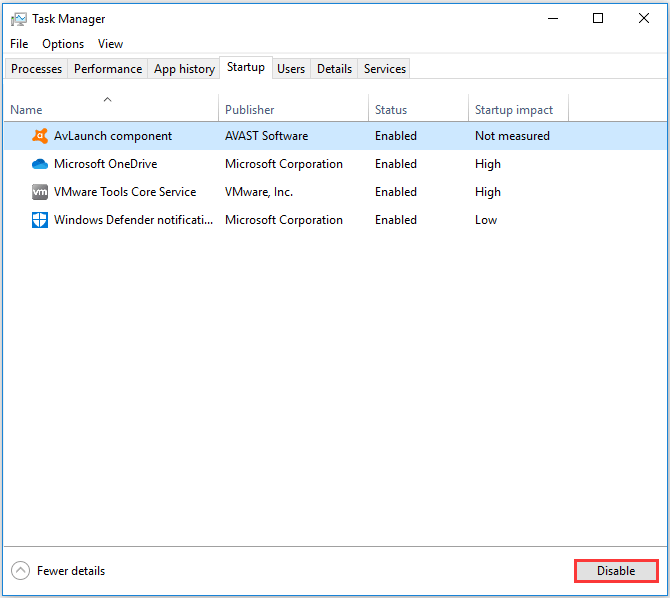
5. חזרה לחלון תצורת המערכת, לחץ להגיש מועמדות ו בסדר להמשיך.
לאחר מכן, אתה נדרש לאתחל את המחשב שלך. לאחר מכן הפעל את Windows Update שוב ובדוק האם הבעיה שהגדרות Windows Update ממשיכות להיפסק נפתרה.
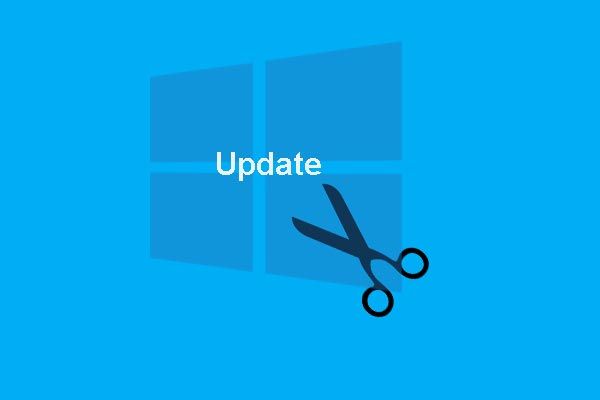 כיצד לעצור את עדכון Windows 10 לצמיתות? 7 פתרונות מלאים
כיצד לעצור את עדכון Windows 10 לצמיתות? 7 פתרונות מלאים עדכון אוטומטי של Windows 10 הוא תמיד מטריד. פוסט זה מראה לך כיצד לעצור את עדכון Windows 10 עם 7 פתרונות.
קרא עודפתרון 3. בצע שינוי ברישום
אם הפתרונות שלעיל אינם יעילים, ייתכן שתצטרך לנסות את הפתרון השלישי כדי לפתור את הבעיה ש- Windows Update ממשיך לכבות. בשיטה זו תוכלו לנסות לבצע שינוי ברישום. עקוב אחר ההוראות להלן כדי להמשיך.
שלב 1: פתח את שורת הפקודה
- סוּג שורת פקודה בתיבת החיפוש של Windows 10/8/7 ובחר את התאמה הטובה ביותר.
- לחץ עליו באמצעות לחצן העכבר הימני כדי לבחור הפעל כמנהל להמשיך.
שלב 2: הקלד את הפקודה
1. בחלון שורת הפקודה המוקפץ, הקלד את הפקודה הבאה ולחץ להיכנס להמשיך.
reg להוסיף “HKEY_LOCAL_MACHINE SOFTWARE Microsoft Windows CurrentVersion WindowsUpdate Auto Update '/ v AUOptions / t REG_DWORD / d 0 / f
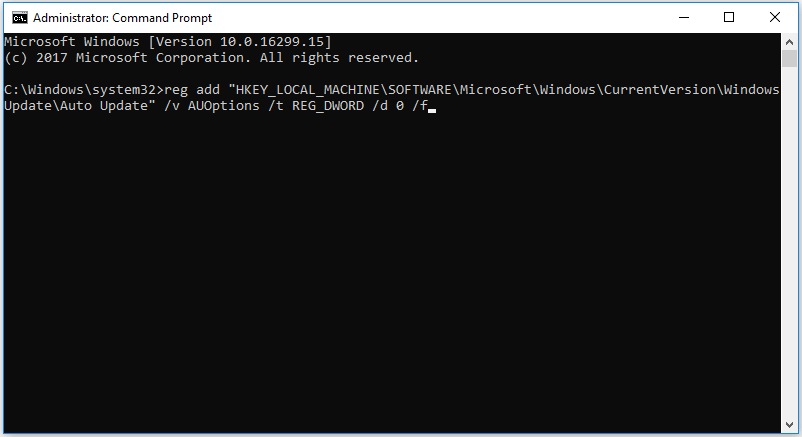
2. לאחר מכן הקלד את הפקודה הבאה ולחץ להיכנס להמשיך.
sc config wuauserv start = auto
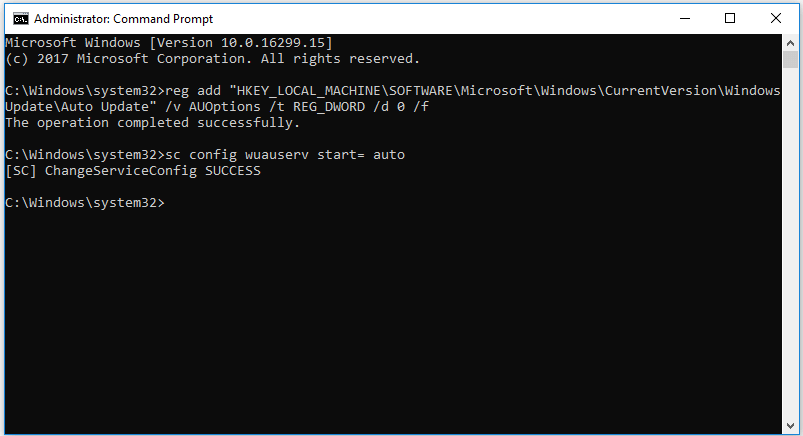
לאחר שתסיים את כל השלבים, תוכל לצאת מחלונות שורת הפקודה ולהפעיל מחדש את המחשב. לאחר מכן הפעל את Windows Update שוב כדי לבדוק אם הבעיה ש- Windows 7 Update ממשיך לכבות נפתרת.
פתרון 4. אפס את רכיבי Windows Update
כפי שהזכרנו בהתחלה, הבעיה ש- Windows Update ממשיך לכבות עשויה להיגרם על ידי שירות Windows Update עצמו. לכן, על מנת לפתור את שירות Windows Update מבטל את הבעיה, אתה יכול לנסות לאפס את רכיבי Windows Update.
בחלק הבא אנו נראה לך כיצד לאפס את רכיבי Windows Update באמצעות המדריך שלב אחר שלב. עקוב אחר ההוראות להמשיך.
שלב 1: פתח את שורת הפקודה
- הקלד את ה שורת פקודה בתיבת החיפוש ובחר את ההתאמה הטובה ביותר להמשך.
- לחץ לחיצה ימנית עליו ובחר הפעל כמנהל .
שלב 2: הקלד את הפקודות
בחלון שורת הפקודה, הקלד את הפקודות הבאות ופגע להיכנס אחרי כל פקודה.
- ביטי עצירה נטו
- עצור נטו
- להפסיק נטו appidsvc
- עצור נטו cryptsvc
- Ren C: Windows SoftwareDistribution SoftwareDistribution.old
- Ren C: Windows System32 catroot2 Catroot2.old
- סיביות התחלה נטו
- התחל נטו
- התחל נטו appidsvc
- התחל נטו cryptsvc
לאחר מכן, באפשרותך להפעיל מחדש את המחשב ולהפעיל את Windows Update שוב כדי לבדוק אם הבעיה ש- Windows Update מבוטלת מעצמה באופן אוטומטי נפתרת.
7 פתרונות לשגיאת Windows Update 0x80070002 [מדריך שלב אחר שלב]




![נסה להסיר את חלון הקופץ 'התראת אבטחה של Windows'? קרא את ההודעה הזו [טיפים של MiniTool]](https://gov-civil-setubal.pt/img/backup-tips/38/try-remove-windows-security-alert-pop-up.png)

![האם אוכל למחוק קבצי ייעול מסירה? כן, אתה יכול לעשות את זה [חדשות MiniTool]](https://gov-civil-setubal.pt/img/minitool-news-center/03/can-i-delete-delivery-optimization-files.png)
![כיצד לשחזר נתונים מתיקיית Windows.old במהירות ובבטחה [טיפים MiniTool]](https://gov-civil-setubal.pt/img/data-recovery-tips/65/how-recover-data-from-windows.jpg)

![[תוקן!] תיקון שגיאות דיסק זה עשוי לקחת שעה Win 10 11](https://gov-civil-setubal.pt/img/backup-tips/06/fixed-repairing-disk-errors-this-might-take-an-hour-win-10-11-1.png)
![כיצד לתקן את שגיאת המסך הכחול Storport.sys ב- Windows 10 [טיפים MiniTool]](https://gov-civil-setubal.pt/img/backup-tips/35/how-fix-storport.png)
![האם יצוק למכשיר לא עובד על Win10? הפתרונות נמצאים כאן! [חדשות MiniTool]](https://gov-civil-setubal.pt/img/minitool-news-center/79/is-cast-device-not-working-win10.png)
![נסה דרכים אלה להשבית אזהרת אבטחה של קבצים פתוחים ב- Win10 / 8/7 [חדשות MiniTool]](https://gov-civil-setubal.pt/img/minitool-news-center/17/try-these-ways-disable-open-file-security-warning-win10-8-7.png)
![מדריך להורדת מנהל התקן קורא כרטיסי SD של Windows 10 [חדשות MiniTool]](https://gov-civil-setubal.pt/img/minitool-news-center/85/windows-10-sd-card-reader-driver-download-guide.png)
![כיצד לתקן העברת קבצים של Android לא עובדת ב- Mac / Windows? [טיפים MiniTool]](https://gov-civil-setubal.pt/img/android-file-recovery-tips/87/how-fix-android-file-transfer-not-working-mac-windows.png)
![מה לעשות אם מאוורר המחשב הנייד של HP רועש ופועל תמיד? [חדשות MiniTool]](https://gov-civil-setubal.pt/img/minitool-news-center/47/what-do-if-hp-laptop-fan-is-noisy.png)
![כיצד להרים ולהתקין כונן קשיח Seagate BarraCuda? [טיפים של MiniTool]](https://gov-civil-setubal.pt/img/disk-partition-tips/31/how-pick-up-install-seagate-barracuda-hard-drive.png)
![כיצד לעדכן את מנהלי ההתקנים של AMD ב- Windows 10? 3 דרכים בשבילכם! [חדשות MiniTool]](https://gov-civil-setubal.pt/img/minitool-news-center/58/how-update-amd-drivers-windows-10.jpg)
![שגיאה TVAPP-00100 ב- Xfinity Stream: 4 שיטות פשוטות כאן! [חדשות MiniTool]](https://gov-civil-setubal.pt/img/minitool-news-center/01/error-tvapp-00100-xfinity-stream.jpg)
![שגיאת גישה לחומרה פייסבוק: אין אפשרות לגשת למצלמה או למיקרופון [חדשות MiniTool]](https://gov-civil-setubal.pt/img/minitool-news-center/53/hardware-access-error-facebook.png)