כיצד לתקן האם המפעיל או המנהל סירב לבקשה?
How Fix Operator
אם יצרת משימה מתוזמנת במכשירי Windows שלך, רוב הסיכויים שתקבל המפעיל או המנהל סירב לבקשה . אם יש לך את אותן בעיות, עקוב אחר השלבים מהפוסט באתר MiniTool כדי להתמודד עם זה כראוי.
בעמוד זה :המפעיל או המנהל סירב לבקשה
אם אתה רוצה להפוך משימות לאוטומטיות במכשירי Windows, תזמון המשימות עשוי לעזור לך מאוד. עם זאת, חלק מכם עשוי לקבל את הודעת השגיאה הבאה בזמן השימוש בו:
- שגיאה 0x800710E0: המפעיל או המנהל סירב לבקשה.
- שגיאת צל: המפעיל או המנהל סירב לבקשה.
- שגיאה (כניסה): 0x10e0. המפעיל או המנהל סירב לבקשה.
שגיאה זו עשויה לנבוע מהרשאות וכוח שגויים שהוגדרו במהלך התזמון. עכשיו, בואו נראה איך לפתור את זה צעד אחר צעד.
טיפים:מתזמן המשימות של Windows יבצע את המשימות באופן אוטומטי על ידי ניטור מה גרם לך לבחור או ליצור אותן. אם אתה צריך ליצור גיבוי מתוזמן, יש בחירה טובה יותר עבורך - MiniTool ShadowMaker. תוכנת הגיבוי הזו של Windows מפשטת את התהליך של תזמון משימת גיבוי או סנכרון ותוכל להעביר את הקבצים שלך בקלות. נסה זאת על ידי לחיצה על הכפתור למטה!
ניסיון של MiniTool ShadowMakerלחץ להורדה100%נקי ובטוח
 7 טיפים לתיקון מתזמן המשימות לא פועל/עובד Windows 10
7 טיפים לתיקון מתזמן המשימות לא פועל/עובד Windows 10להלן 7 טיפים לתיקון שירות מתזמן המשימות שאינו פועל/פועל/מפעיל תוכניות ב-Windows 10. בדוק את הפתרונות המפורטים.
קרא עודכיצד לתקן האם המפעיל או המנהל סירב לבקשה?
תיקון 1: שנה את הגדרות צריכת החשמל
אם אתה משתמש כרגע במחשב הנייד, תקבל המפעיל או המנהל סירב לבקשה 0x800710E0 כאשר המכשיר שלך אינו מחובר למקור החשמל. בצע את השלבים הבאים כדי להחיל את הגדרות החשמל המתאימות:
שלב 1. לחץ לנצח + ס כדי לפתוח את שורת החיפוש .
שלב 2. הקלד מתזמן משימות ופגע להיכנס .
שלב 3. פגע במשימה הבעייתית ובחר צור משימה מהחלונית הימנית.
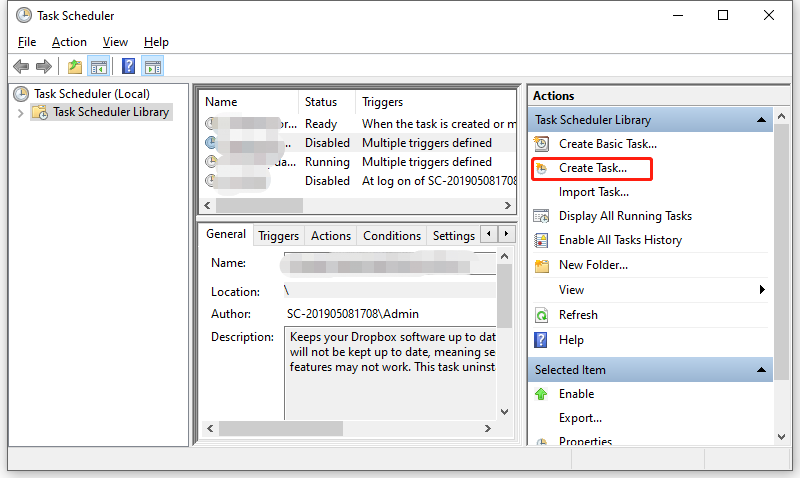
שלב 4. תחת תנאים כרטיסיית, בטל את הסימון התחל את המשימה רק אם המחשב מחובר למתח AC .
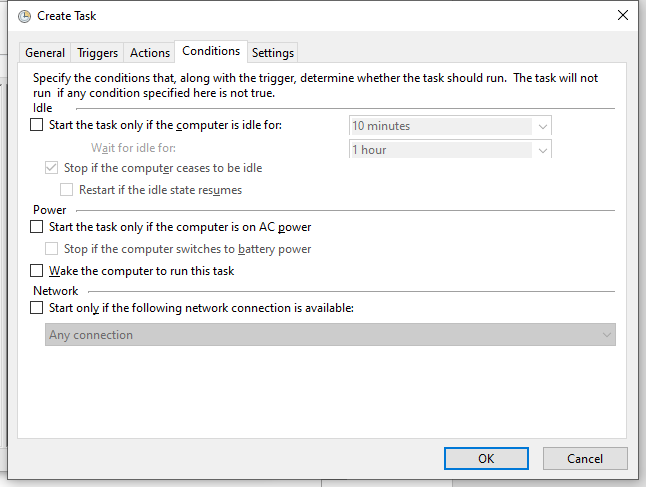
שלב 5. הכה בסדר כדי לשמור את השינויים
תיקון 2: בדוק את ההרשאות וההרשאות
ודא שאתה משתמש בחשבון המנהל ומפעיל את המשימה עם מספיק הרשאות, אחרת תקבל שגיאת צל המפעיל או המנהל סירב לבקשה . הנה איך לשנות כמה הגדרות הקשורות לחשבון המשתמש:
שלב 1. פתח מתזמן משימות > בחר את המשימה הבעייתית > בחר צור משימה .
שלב 2. מתחת ל כללי לשונית, סמן הפעל בין אם המשתמש מחובר או לא > לחץ על שנה משתמש או קבוצה > סוג מנהל > מכה בדוק שמות > מכה בסדר אם הכל מסודר.
טיפים:ה הפעל בין אם המשתמש מחובר או לא האפשרות תאפשר לך להריץ את המשימה בכל עת.
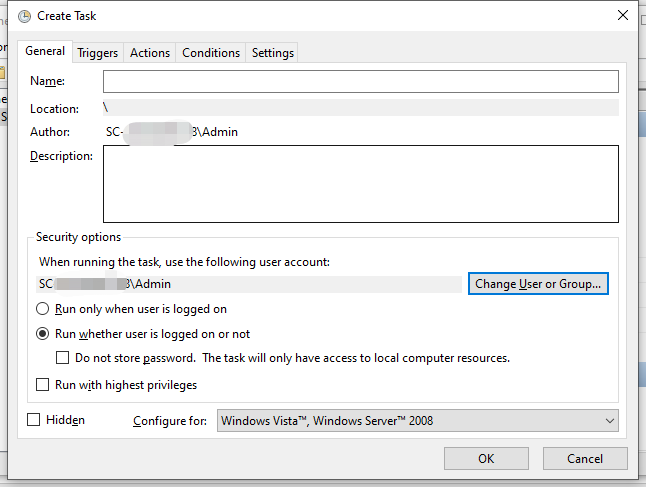
אם תסמן הריצה עם ההרשאות הגבוהות ביותר אפשרות, ודא שהמשתמש הוא חלק מקבוצת המנהלים או מהאפליקציה. כדי לעשות זאת:
שלב 1. לחץ לחיצה ימנית על היישום ובחר נכסים מתפריט ההקשר.
שלב 2. מתחת ל בִּטָחוֹן טאב, פגע לַעֲרוֹך .
שלב 3. לאחר מכן, בחר את חשבון המשתמש ובדוק את ההרשאות המותרות החלות. אם המשתמש אינו זמין, לחץ לְהוֹסִיף כדי להוסיף את המשתמש.
שלב 6. תחת כללי לשונית, לחץ על שנה משתמש או קבוצה > סוג מנהל > מכה בדוק שמות > מכה בסדר אם הכל מסודר.
תיקון 3: השבת את מצב שינה
פתרון נוסף עבור מתזמן משימות המפעיל או המנהל סירב לבקשה הוא להשבית את מצב השינה. הנה איך לעשות את זה:
שלב 1. הקלד לוח בקרה בשורת החיפוש ולחץ להיכנס .
שלב 2. לחץ על משולש הפוך לְיַד הצג לפי ולבחור אייקונים קטנים .
שלב 3. גלול למטה כדי למצוא אפשרויות צריכת חשמל ופגע בו.
שלב 4. לצד תוכנית החשמל הנוכחית שלך, לחץ שנה את הגדרות התוכנית .
שלב 5. בחר לעולם לא בתפריט הנפתח של לשים את המחשב למצב שינה .
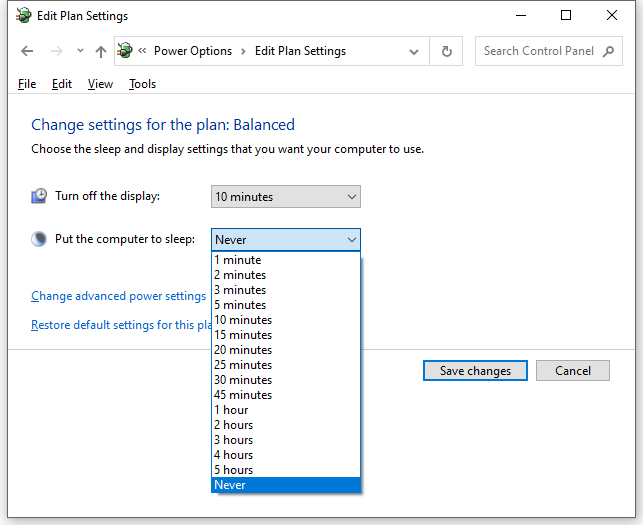
שלב 5. הכה שמור שינויים והפעל מחדש את המחשב.
![נפתר: תיקון אתחול אינו יכול לתקן מחשב זה באופן אוטומטי [טיפים MiniTool]](https://gov-civil-setubal.pt/img/backup-tips/32/solved-startup-repair-cannot-repair-this-computer-automatically.png)


![כיצד לתקן לא ניתן ליצור שגיאת Dropbox בחיבור מאובטח? [חדשות MiniTool]](https://gov-civil-setubal.pt/img/minitool-news-center/75/how-fix-can-t-establish-secure-connection-dropbox-error.png)

![מה לעשות כאשר אפליקציית ההגדרות של Windows 10 לא נפתחת? [טיפים MiniTool]](https://gov-civil-setubal.pt/img/backup-tips/80/what-do-when-windows-10-settings-app-is-not-opening.png)



![[מדריך קל] Windows ביטל את עצמו לאחר עדכון](https://gov-civil-setubal.pt/img/backup-tips/39/easy-guide-windows-deactivated-itself-after-update-1.png)
![מהו מתאם USB ל- HDMI (הגדרה ועקרון עבודה) [MiniTool Wiki]](https://gov-civil-setubal.pt/img/minitool-wiki-library/85/what-is-usb-hdmi-adapter-definition.jpg)



![כיצד ניתן לדעת אם ה- PSU נכשל? כיצד לבדוק PSU? קבל תשובות עכשיו! [חדשות MiniTool]](https://gov-civil-setubal.pt/img/minitool-news-center/49/how-tell-if-psu-is-failing.jpg)

![כיצד לשחזר קבצים ממקל USB שבור או פגום [טיפים MiniTool]](https://gov-civil-setubal.pt/img/data-recovery-tips/93/how-recover-files-from-broken.png)

![כיצד לתקן את גיליון 'Makecab.exe פועל בעת האתחול' [חדשות MiniTool]](https://gov-civil-setubal.pt/img/minitool-news-center/44/how-fix-makecab.jpg)
![עורך הווידאו המקוון הטוב ביותר ללא תשלום ללא סימן מים [למעלה 6]](https://gov-civil-setubal.pt/img/movie-maker-tips/41/best-free-online-video-editor-no-watermark.png)